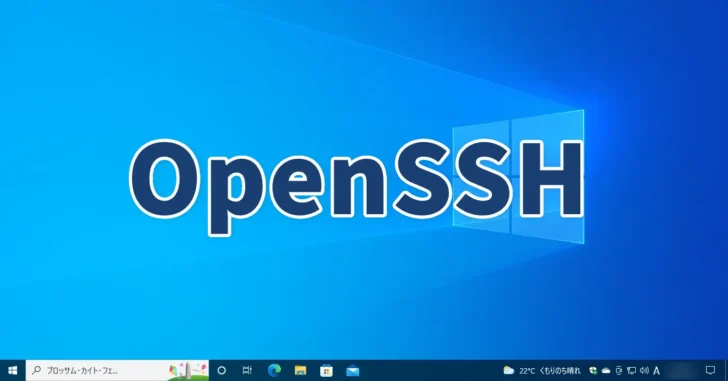
Windowsに標準搭載されているSSHクラアントでリモートマシンにSSH接続した場合、デフォルトではSSH接続中に行った操作などのログを記録することができません。
そこでここでは、PowerShellスクリプトを使って、ssh接続時に自動でログを記録する方法を紹介します。
目次
SSH接続時のログを記録する
スクリプト実行ポリシーの変更
PowerShellは、セキュリティ上の理由でスクリプトの実行ポリシー(どのような条件でスクリプトを実行するか)がデフォルトで「Restricted(すべてのスクリプトを実行しない)」に設定されています。
以下で紹介するスクリプトファイルを実行できるようにするため、実行ポリシーを事前に「RemoteSigned」に変更しておきます。
管理者権限でPowerShellを起動して、以下のコマンドを実行します。
PS> Set-ExecutionPolicy RemoteSignedログ記録付きSSH接続スクリプトの作成
SSH接続時にログを自動で記録するために、以下のようなスクリプトファイル(ps1ファイル)を作成します。
#自身のパスを取得
$scriptPath = $MyInvocation.MyCommand.Path
$LogFolder = Split-Path -Parent $scriptPath
#日時を取得
$TimeStamp = (Get-Date -Format 'yyyyMMdd-HHmmss')
#ログファイルのフルパスを生成
$LogFilePath = $LogFolder + '\PS_' + $TimeStamp + '.log'
#ログファイルを指定してログの記録を開始
Start-Transcript -Path $LogFilePath -Append
#SSH接続開始
ssh [email protected]スクリプトファイルの名前は、接続先がわかるようたとえば「192.168.1.200.ps1」などとして保存します。
あとは、このPowerShellスクリプトファイルを実行すれば、スクリプトファイルと同じ場所にログファイルが生成され、SSH接続開始以降のログを記録してくれます。SSH接続終了時は、自動的にスクリプトが終了してログの記録も終了します。
この方法では、viコマンドでテキストファイルを編集した内容などは記録できません。
あとがき
完全な操作ログとはいきませんが、Windowsネイティブツールだけでもこれぐらいはできそうです。PuttyなどのSSHクライアントソフトが導入できない環境では役立ちそうです。