
Windows 10や11には、オペレーティングシステムやインストールされているアプリケーションからのメッセージを画面上に表示する「通知」機能が搭載されていますが、デフォルト設定のままでは使いづらいと感じるときがあります。
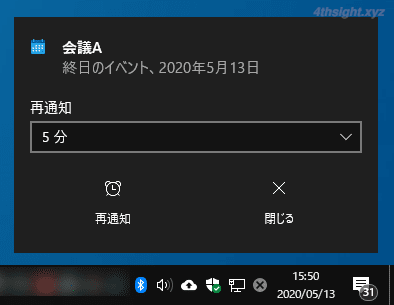
通知の例
そこでここではWindows 10を例に、通知設定をより使いやすくカスタマイズする方法を紹介します。
目次
システム全体の通知のオン/オフを切り替える
通知機能そのものを利用しないのなら、通知機能をオフに設定できます。
手順は、Windowsの「設定」から「システム」>「通知とアクション」を開き「アプリや他の送信者からの通知を取得する」をオフに設定することで、システム全体で通知機能をオフに設定できます。
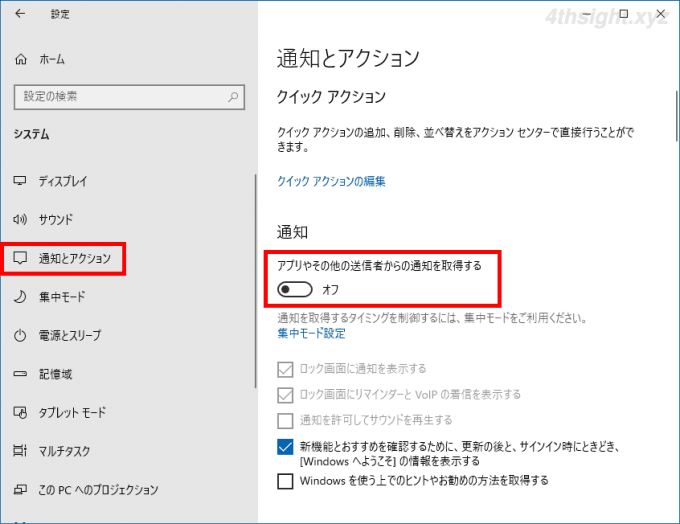
アプリごとに通知のオン/オフを切り替える
特定のアプリからの通知のみをオフにしたいときは、Windowsの「設定」から「システム」>「通知とアクション」を開き、「送信元ごとの通知の受信設定」欄に表示されているアプリの一覧から、通知をオフにしたいアプリのスライダーをオフに設定します。
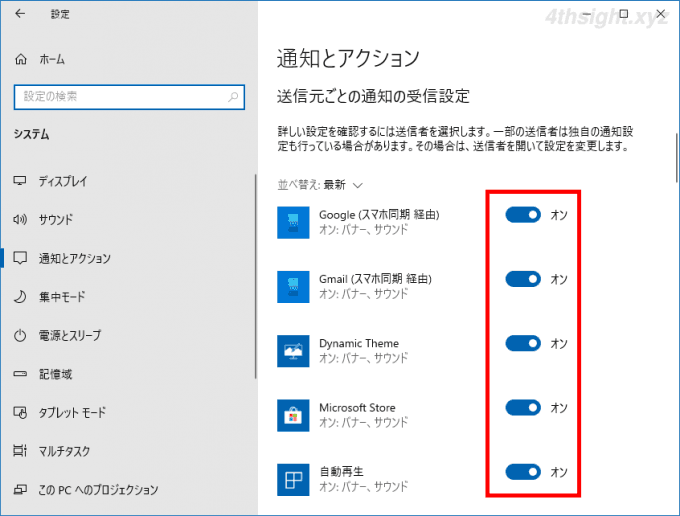
一時的に通知をオフにする
作業に集中したいときやプレゼン中など、一時的に通知を表示したくないときは「集中モード」をオンに設定します。
人間は、作業に集中している最中に通知などで集中が途切れると、切れた集中力を回復するのに20分以上を要すると言われています。
集中モードをオンにするときは、タスクバー右端の「アクションセンター」アイコンをクリックして、クイックアクションから「集中モード」をクリックします。
1回クリックすると、重要な通知のみを表示させることができ、2回クリックするとアラームのみ(アラーム&クロックからの通知)を通知させることができます。
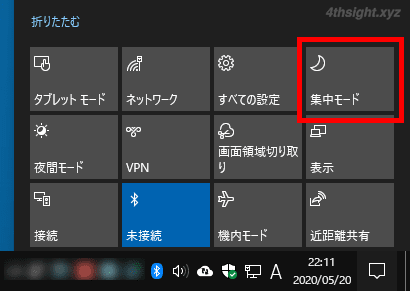
集中モードオフ
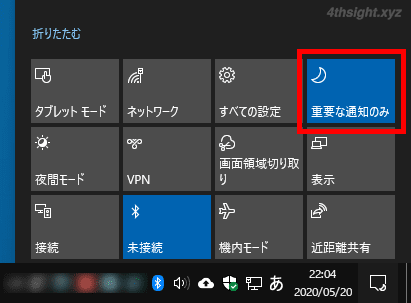
重要な通知のみ
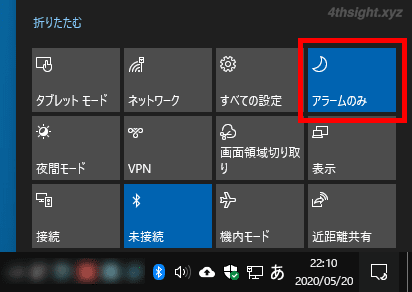
アラームのみ
集中モードの設定は、Windowsの「設定」アプリから「システム」>「集中モード」で調整することができます。
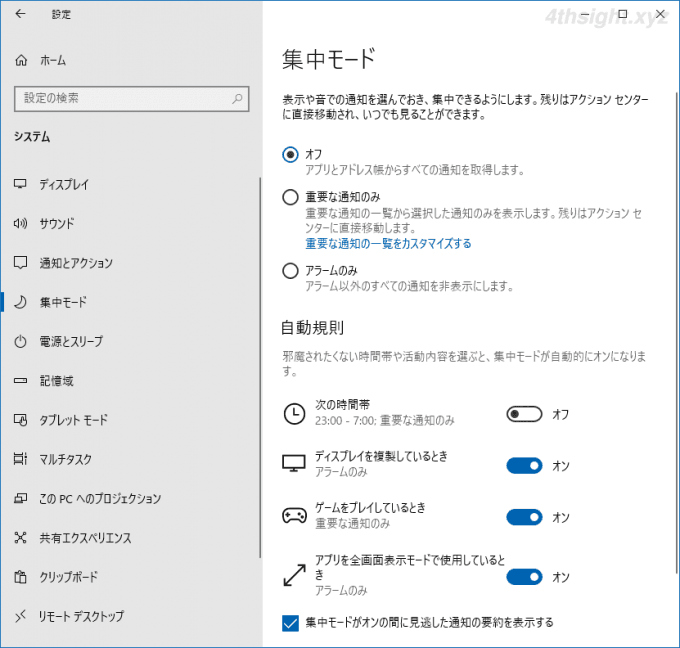
「重要な通知の一覧をカスタマイズする」からは、重要な通知として認識させたいアプリを追加することができます。
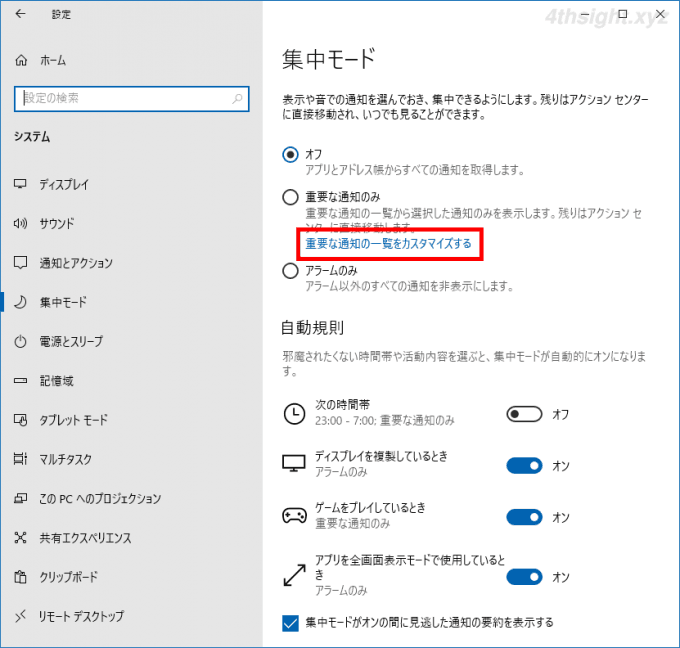
また、集中モードをオンにするタイミングを調整することができ、あらかじめ指定しておいた時間帯に自動でオンにすることができます。
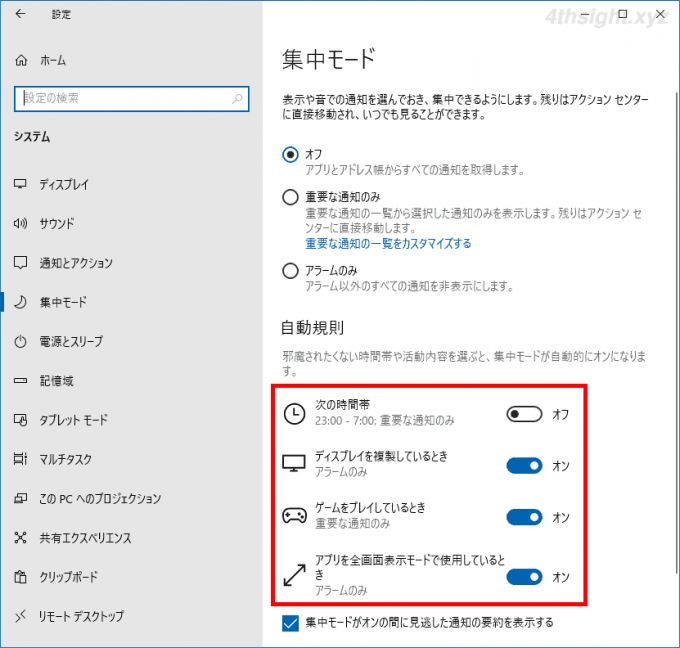
通知音だけオフにする
通知音をオフにしたときは「通知とアクション」画面で「通知時にサウンドを再生する」のチェックをオフに設定します。
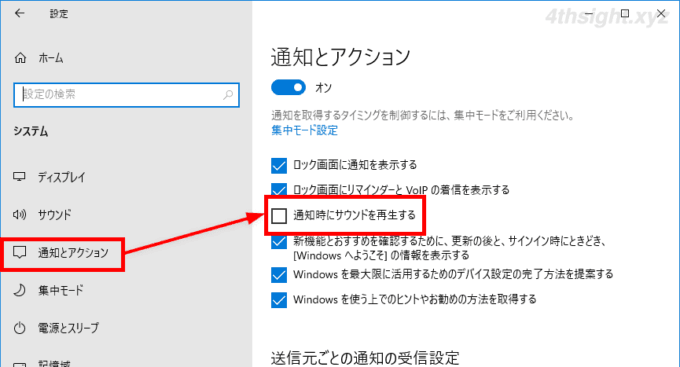
特定アプリからの通知音のみオフにする
特定アプリからの通知音のみをオフにしたいときは、先ほどと同じ「通知とアクション」の、画面右側にある「送信先ごとの通知の受信設定」で、通知音をオフにしたいアプリをクリックします。
以下の画面では、例として「Mail」アプリをクリックします。
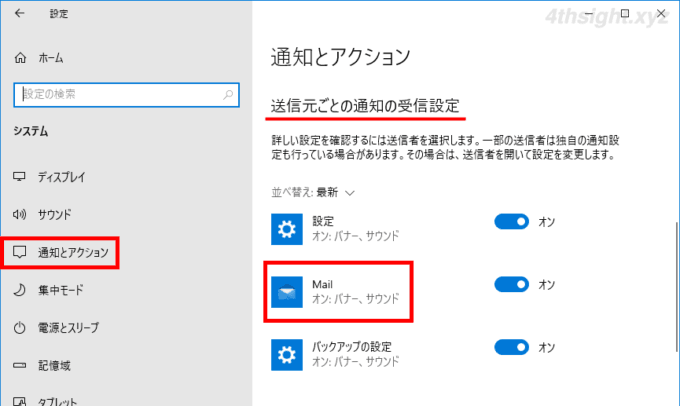
すると、選択したアプリの通知設定画面が表示されるので「通知が届いたら音を鳴らす」のスライダーをクリックして「オフ」に設定します。
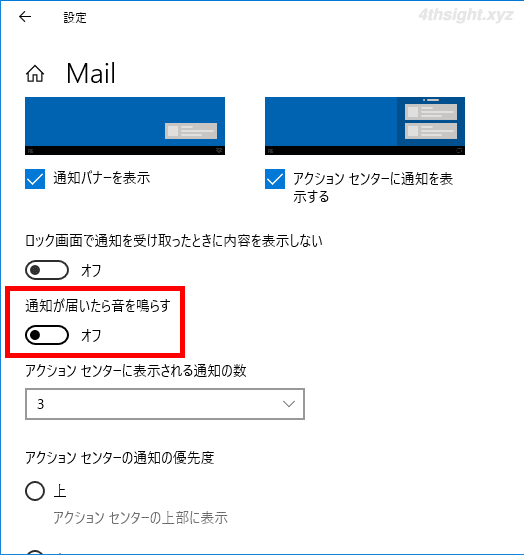
通知の表示時間を調節する
Windows 10や11では、アプリやシステムからの通知があると、通知バナーが画面右下から出てきて一定時間表示後に自動的に消えます。
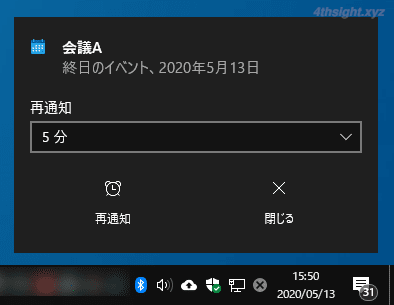
この通知の表示時間は、Windowsの「設定」から「簡単設定」>「ディスプレイ」にある「通知を表示する長さ」で調整できます。(Windows 11では「アクセシビリティ」>「視覚効果」にある「この時間が経過したら通知を破棄する」で調整します。)
選択肢は「5秒・7秒・15秒・30秒・1分・5分」から選択できます。
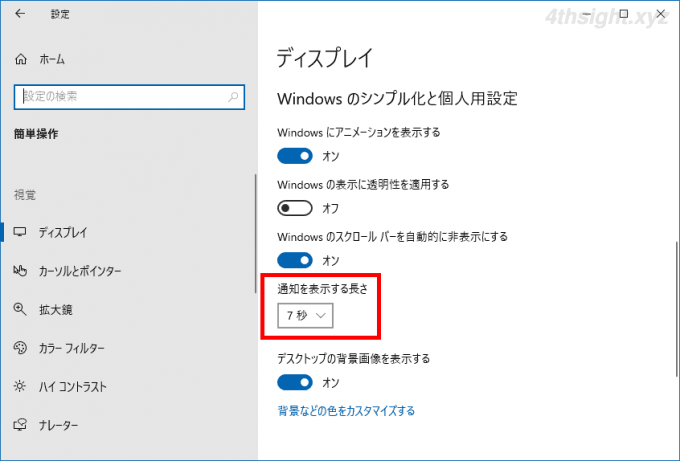
あとがき
余計な通知をオフにして必要な通知だけ表示するようにカスタマイズするだけでも、通知機能の便利さを実感できるのではないでしょうか。