
最近では、フルHDを超えるような超高解像度のディスプレイを使っているという方も多いと思いますが、解像度の高い環境で作業していると、デスクトップのアイコンが小さすぎると感じることがあります。また、解像度が低いノートパソコンなどでは、逆にアイコンが大きすぎると感じることもあるでしょう。
そこでここでは、Windows 11でデスクトップに表示されているアイコンのサイズ(大きさ)を自分の環境に合ったサイズに大きくしたり小さくする方法を解説します。
なお、本記事の内容は、以下の動画でも紹介しています。
目次
デスクトップの右クリックメニューから変更
デスクトップのアイコンサイズを変更するもっとも一般的な方法は、デスクトップのなにもないところを右クリックし「表示」メニューから変更する方法で、この方法ではアイコンサイズは、大・中・小の3つのサイズから選択できます。
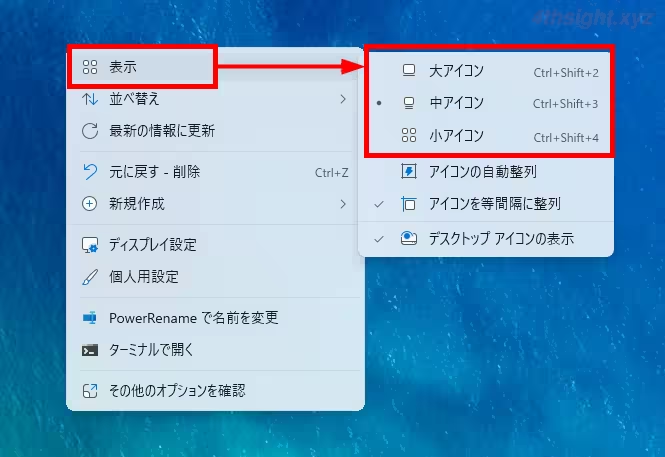
ショートカットキーで変更
ショートカットキーでデスクトップのアイコンサイズを変更する場合は、以下の4つのショートカットキーで変更が可能です。
| ショートカットキー | アイコンサイズ |
|---|---|
| Ctrl + Shift + 1 | 特大 |
| Ctrl + Shift + 2 | 大 |
| Ctrl + Shift + 3 | 中 |
| Ctrl + Shift + 4 | 小 |
マウスホイールで変更
上に紹介した方法では、おおざっぱなサイズ変更しかできないため、自分の環境にちょうど良いサイズに調整できない場合があります。
そのようなときは、デスクトップのなにもないところをクリックしてから「Ctrl」キーを押しながらマウスホイールを回転させることで、任意の大きさにアイコンサイズを変更できます。
レジストリ設定で変更
レジストリ設定でアイコンのサイズを変更するときは、コマンドプロンプトやPowerShellを起動して以下のようにコマンドを実行します。
> reg add "HKEY_CURRENT_USER\Software\Microsoft\Windows\Shell\Bags\1\Desktop" /v IconSize /t REG_DWORD /d 48 /f上のコマンドの「48」の部分でアイコンサイズを指定しており、指定できる数値は10進数で16~96の範囲となります。
コマンド実行後、Windowsにサインインし直せば設定が適用されます。
ちなみに、デスクトップの右クリックメニューからアイコンサイズを変更するときに指定できる小・中・大それぞれのアイコンサイズは、32・48・96となります。
なお、レジストリでデスクトップのアイコンサイズを変更したときなどは、アイコンサイズに加えてアイコン間隔も調整するとよいでしょう。
ディスプレイ設定から変更
最後に紹介する方法は、ディスプレイ設定からアイコンのサイズだけでなく、テキストなどの表示も拡大する方法で、手順は次のとおりです。
デスクトップのなにもないところを右クリックし、メニューから「ディスプレイ設定」を選択します。
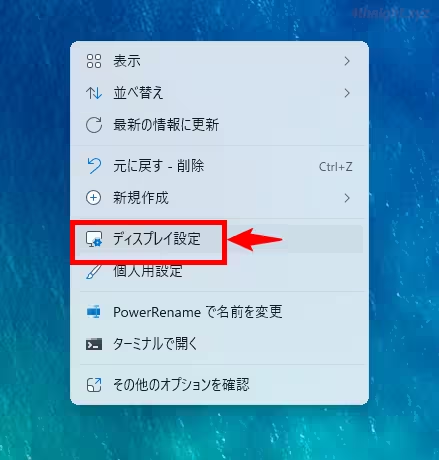
ディスプレイ設定画面が表示されるので「拡大/縮小」から表示倍率を変更できます。倍率は、100%(推奨)以外に、125%・150%・175%・200%・225%が選択できます。なお、この方法で拡大した場合、画面上のあらゆる項目が拡大されるため、アプリ画面などが正常に表示されなくなるなどの影響が出る場合があります。
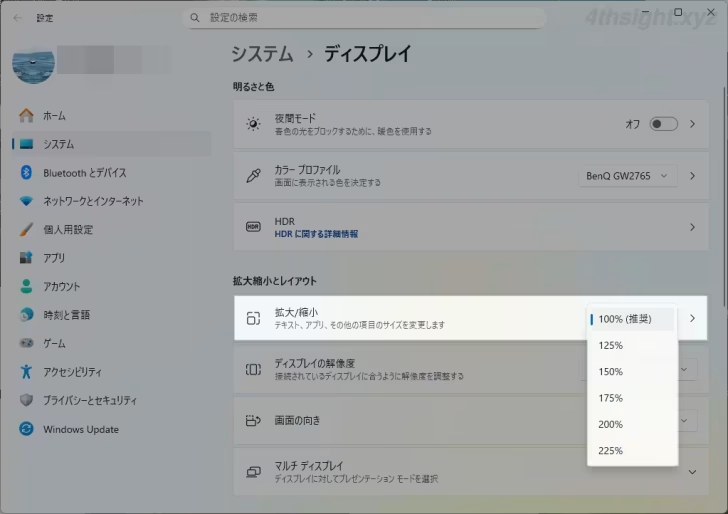
あとがき
個人的には、デスクトップの右クリックメニューから変更するか、マウスホイールで調整する方法がおすすめです。