
Windows 10や11では、よく利用するアプリなどのショートカットをタスクバーにピン留めすることができますが、ピン留めしたときにタスクバーに表示されるアイコンは、通常はシステムにより自動的に設定されるため、ピン留めするアプリによってはデフォルトのアイコンでは用途が分かりにくいと感じる時があります。
そこでここではWindows 10を例に、アプリなどのショートカットをタスクバーにピン留めする方法や、タスクバーにピン留めしたアイコンを変更する方法を紹介します。
目次
ショートカットのピン留め
よく使うアプリなどは、ショートカットをタスクバーにピン留めしておけばすぐに起動できて便利です。
アプリなどのショートカットをピン留めする方法はいくつかありますが、アプリを起動してからタスクバーに表示されているアイコンを右クリックして「タスクバーにピン留めする」を選択するのが最も簡単です。
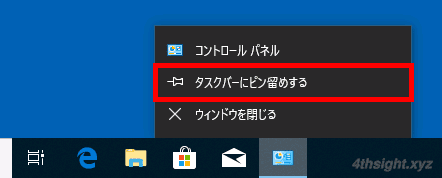
これで、よく使うアプリをタスクバーからすぐに起動できるようになります。
なお、タスクバーにピン留めしたショートカットは、ドラッグ&ドロップで順番を入れ替えることができます。
また、タスクバーに並んでいるショートカットのうち、左から10個はショートカットキー「Windowsキー+数字」で起動することができ、たとえば「Windowsキー+4」を押せば「メール」アプリを起動できます。

ピン留めしたアイコンの変更
タスクバーにピン留めしたアプリのアイコンを変更する手順は、次のとおりです。
まず、アイコンを変更したいアプリを「Shift」キーを押しながら右クリックし、メニューから「プロパティ」を選択します。
ここでは、例としてタスクバーにピン留めした「メモ帳」のアイコンを変更します。
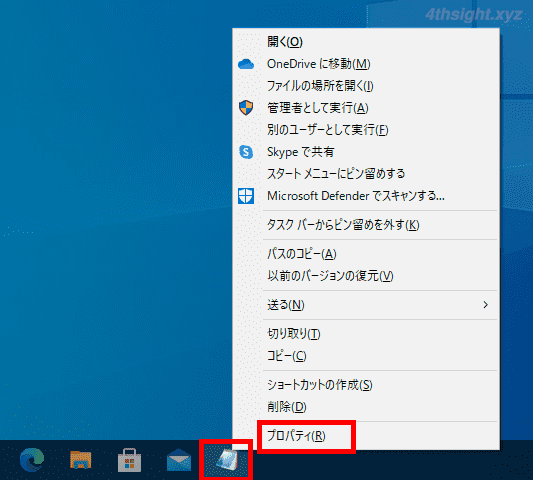
プロパティ画面が開いたら「ショートカット」タブにある「アイコンの変更」をクリックします。
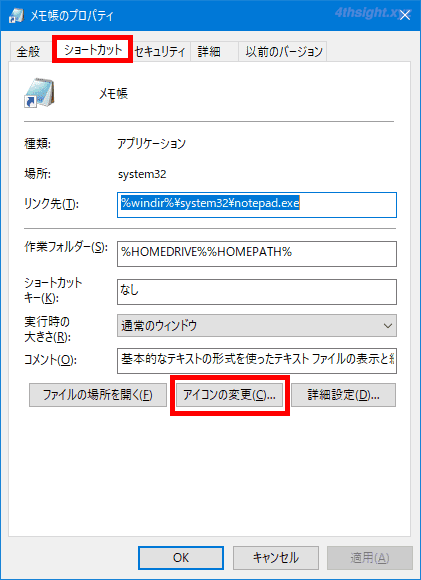
「アイコンの変更」画面が表示されるので、表示させたいアイコンを選択して「OK」をクリックします。(「参照」をクリックして、別のファイルに含まれるアイコンを指定することもできます。)
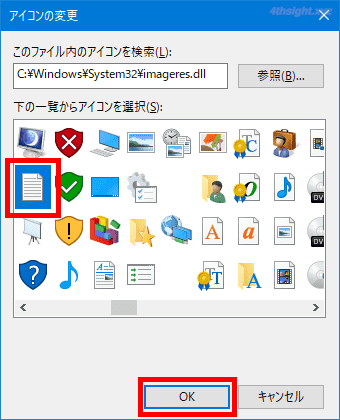
プロパティ画面に戻るので、画面左上に表示されているアイコンが指定したアイコンに変更されていることを確認して「OK」をクリックします。
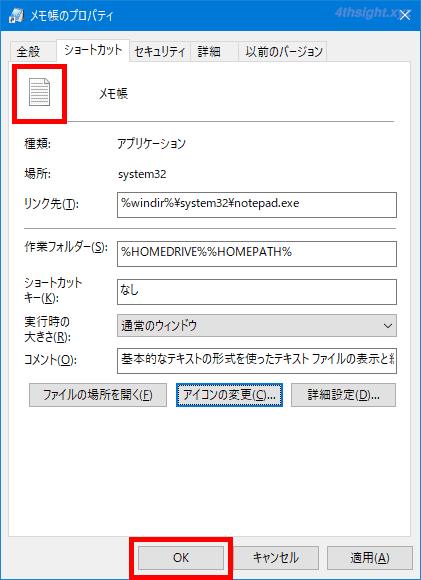
以上で、設定完了です。
なお、タスクバーにピン留めしたアプリのアイコンを変更したときは、即時では反映されずWindowsへサインインし直す必要があります。
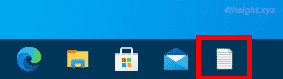
なお、タスクバーにピン留めしたアプリの実体はショートカットファイルで以下のフォルダーに格納されており、ここでアイコンを変更することもできます。
%APPDATA%\Microsoft\Internet Explorer\Quick Launch\User Pinned\TaskBar
あとがき
タスクバーにピン留めしたアプリのアイコンが分かりにくいと感じることがあるなら、ここで紹介した方法で変更すれば分かりやすくなるでしょう。