
Windows 10のProエディションとEnterpriseエディションには、Windows 10を特定のアプリしか利用できないようにする「キオスクモード」と呼ばれる機能が搭載されています。
キオスクモードを利用すれば、公共施設に設置されている検索専用端末、店頭のデモPC、デジタルサイネージ(電子看板、デジタル広告)などを専用端末化できる便利な機能です。
そこでここでは、Windows 10Proで「キオスクモード」の設定手順を紹介します。
目次
キオスクモードの設定方法
まずは、Windows 10に管理者アカウントでサインインし、設定アプリから「アカウント」を開きます。
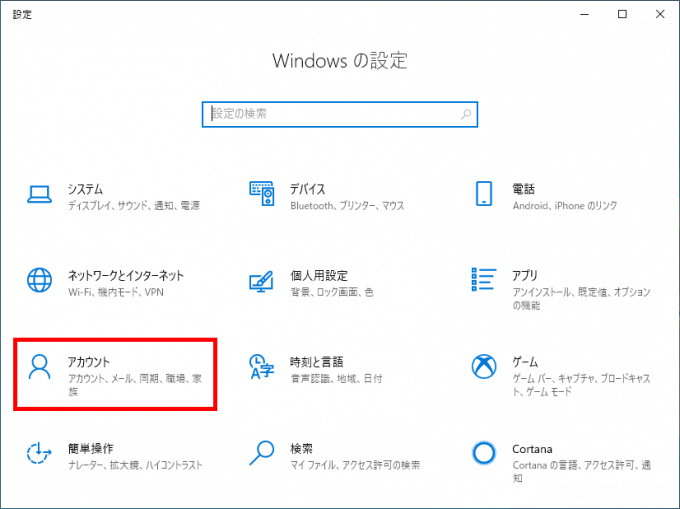
「アカウント」画面の左メニューから「家族とその他のユーザー」をクリックし、「キオスクモードを設定する」にある「割り当てられたアクセス」をクリックします。
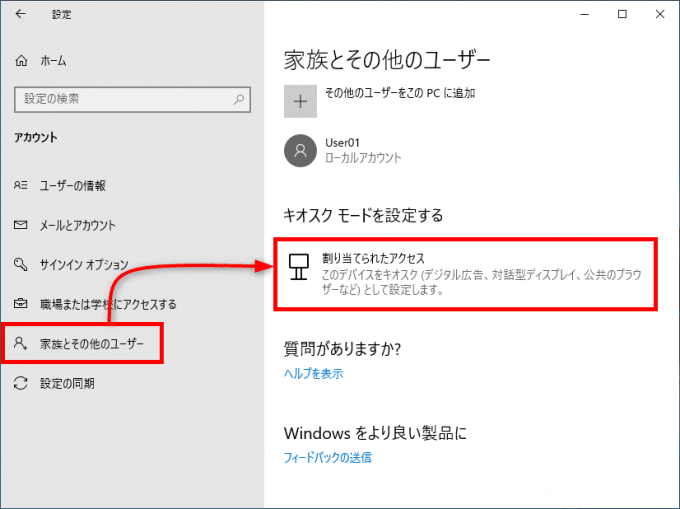
「キオスクモードを設定する」画面で「開始する」をクリックします。
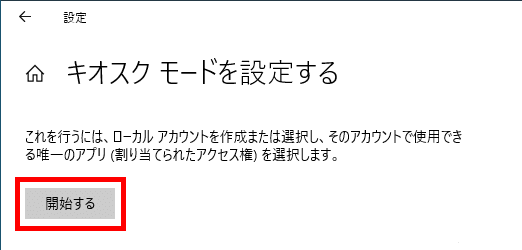
「アカウントの作成」画面が表示されるので、キオスクモードで利用するアカウント名を入力し「次へ」をクリックします。
なお「既存のアカウントを利用する」をクリックすれば、既存のアカウントを利用することもできます。
注意点としては、キオスクモードで利用するアカウントは、ローカルの標準ユーザーとなり、既存のアカウントを利用する場合も、Microsoftアカウントや管理者アカウントは選択できません。
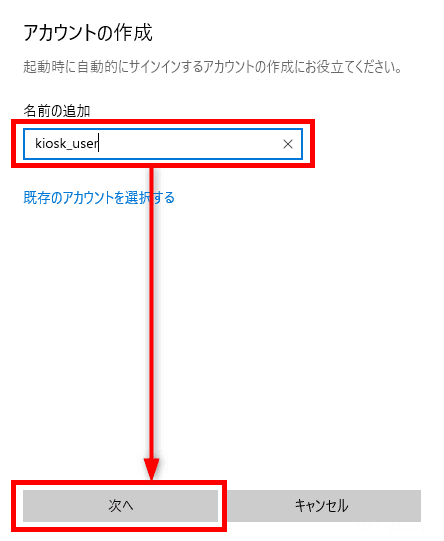
次の「キオスクアプリを選ぶ」画面では、利用するアプリを選択して「次へ」をクリックします。
なお、選択可能なアプリは、ストアアプリとWebブラウザ「Microsoft Edge」のみとなります。
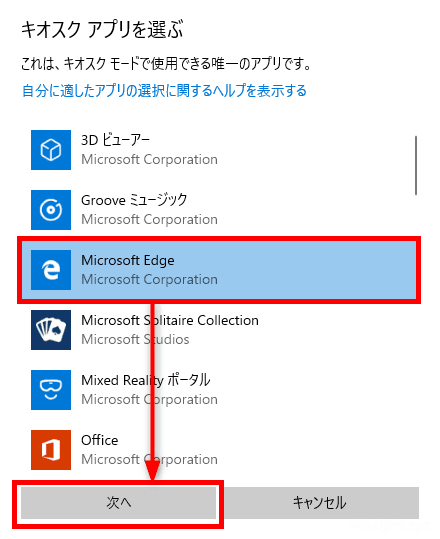
「完了しました。」画面が表示されたら「閉じる」をクリックして設定完了です。
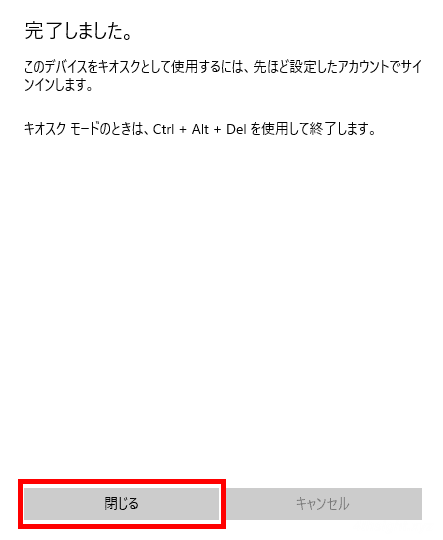
PCを再起動すると、自動的にキオスクモード用のアカウントでサインインし、選択したアプリだけが利用できる「キオスクモード」になります。
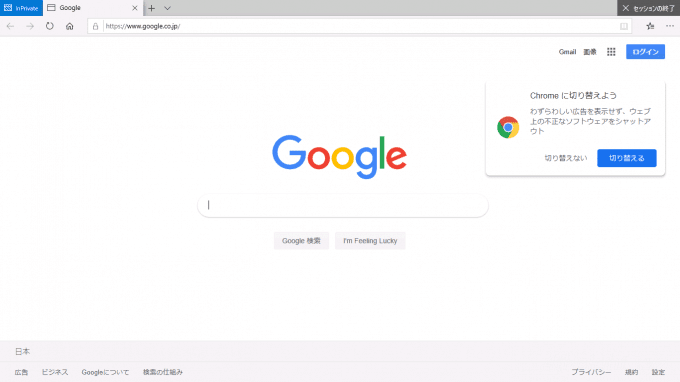
「Microsoft Edge」を選択したキオスクモードの画面
アプリに「Microsoft Edge」を選択した場合
アプリ選択時に「Microsoft Edge」を選択した場合は、次の画面が表示されるので用途に応じて「デジタル署名または対話型ディスプレイとして」か「パブリックブラウザーとして」かを選択し、次画面では表示するWebサイトのURLなどを設定します。
なお「Microsoft Edge」のキオスクモードの設定は、後から変更することもできます。
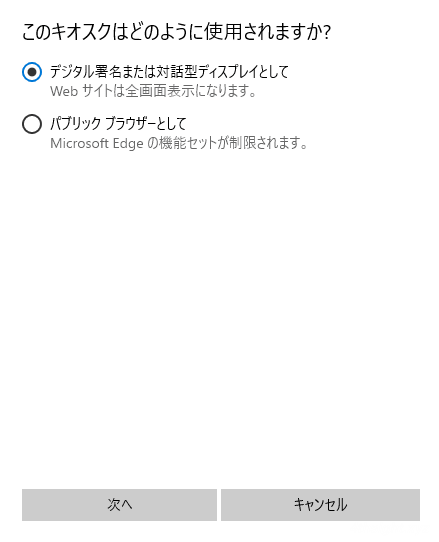
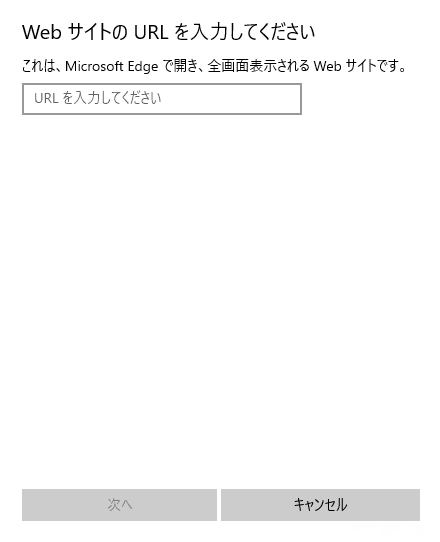
「デジタル署名または対話型ディスプレイとして」選択時の設定画面
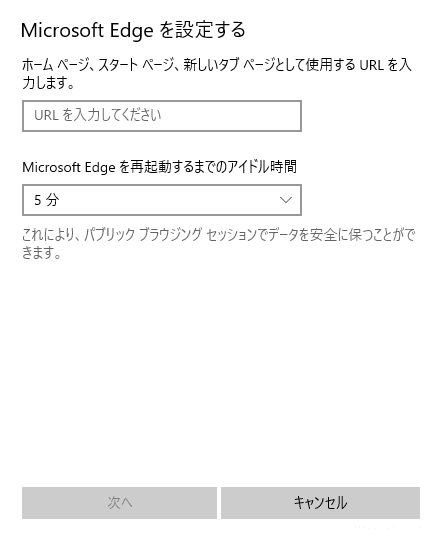
「パブリックブラウザーとして」選択時の設定画面
「デジタル署名または対話型ディスプレイとして」は、指定したWebサイトのみを全画面表示するモードで、できることは、指定したWebサイトの閲覧と操作のみです。
「パブリック ブラウザーとして」は、「Microsoft Edge」をInPrivateモードで実行し、タブバーやツールバーがあり、一通りのWebブラウジングが可能なモードです。ただし、以下に挙げる機能は利用できません。
- お気に入り
- 履歴
- ウィンドウを閉じる/最小化する
- 拡張機能のインストール
- ブラウザのカスタマイズ
キオスクモードを終了するには
キオスクモードで起動したマシンでは、スタートメニューは開けず、アプリを閉じてデスクトップを表示することもできません。
そのため、キオスクモードを終了する場合は「Ctrl+Alt+Del」キーを押します。
すると、以下のような画面が表示されるので、ここで管理者などの他のユーザーへ切り替えたり、右下の電源ボタンでマシンを再起動したり、シャットダウンすることができます。
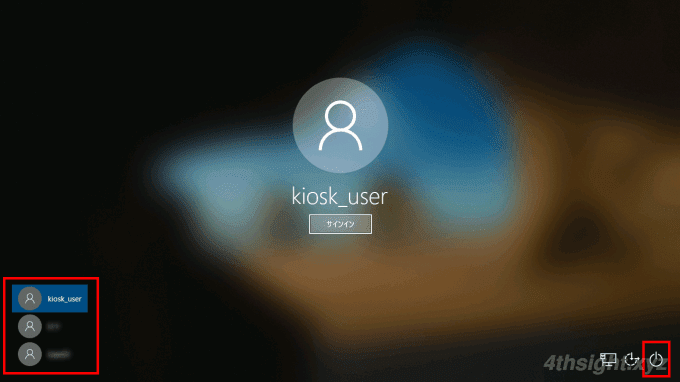
キオスクモードを解除するには
「キオスクモード」を解除するには、上の「キオスクモードを終了する」の手順で管理者アカウントに切り替えます。
次に、設定時と同じように「キオスクモードを設定する」にある「割り当てられたアクセス」をクリックします。
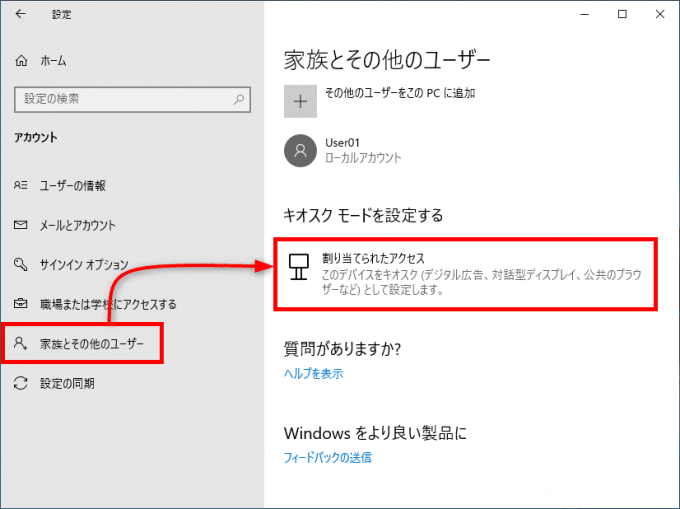
「キオスク情報」にあるアカウントをクリックし、表示される「キオスクを削除する」をクリックします。
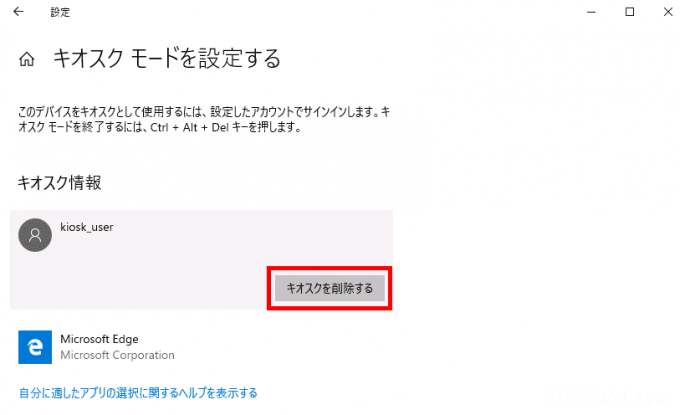
「キオスクを削除する」画面が表示されるので「削除」をクリックすれば、キオスクモードで利用するアカウントなどの設定がすべて削除されます。
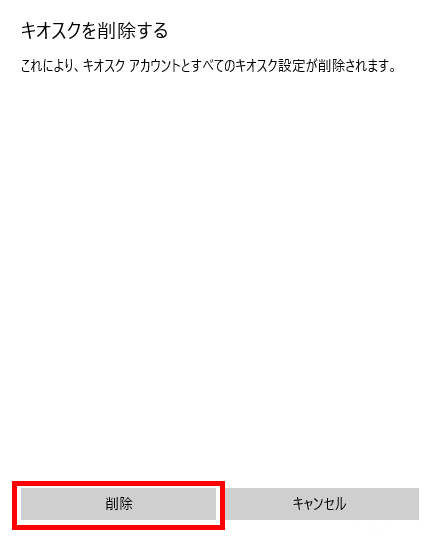
あとがき
Windows 10には、普段は使わないけど特定の用途で役立つ便利な機能がいろいろとあります。「キオスクモード」もその一つではないでしょうか。