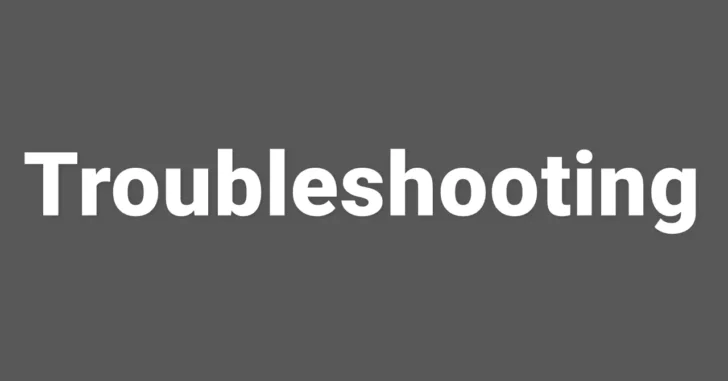
Windowsを長く利用していると、何らかのトラブルには見舞われることは避けられません。そのようなときに備えて、Windowsにはトラブルが発生したときに原因の調査や解決に役立つ機能が搭載されています。
そこでここではWindows 10を例に、どのようなトラブルシューティングに役立つ機能が搭載されているかや、それぞれの機能の使い方を解説します。
目次
タスクマネージャー
タスクマネージャーは、システムのパフォーマンスや実行しているアプリやプロセスごとのリソースの使用状況を確認することができ、現在のシステムの状況を確認したときに役立ちます。
タスクマネージャーの使い方
タスクマネージャーは、主にタスクバーを右クリックしたメニューからやショートカットキー「Ctrl + Shift + Esc」から起動でき、起動すると、デフォルトでは以下のような簡易表示となっており、簡易画面では現在実行しているアプリが一覧表示されているだけです。
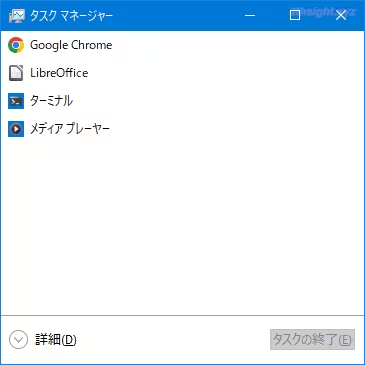
タスクマネージャーのメインは、画面下部の「詳細」をクリックして表示される詳細画面で、詳細画面は、以下の5つのタブから構成されています。
- プロセス - 実行されているアプリやサービスごとのリソースの使用状況を確認できます。
- パフォーマンス - CPU・メモリ・ディスク・ネットワーク・グラフィックの使用状況をグラフで確認できます。
- アプリの履歴 - 現在サインインしているユーザーが使用した標準搭載アプリのリソース使用量を確認できます。
- スタートアップ - スタートアップとして登録されているアプリの一覧と状態を確認できます。
- ユーザー - 現在サインインしているユーザーごとのリソース使用量を確認できます。
- 詳細 - 実行されているプロセスのIDやリソース使用量を確認できます。
- サービス - システムに登録されているサービスの一覧と現在の状態を確認できます。
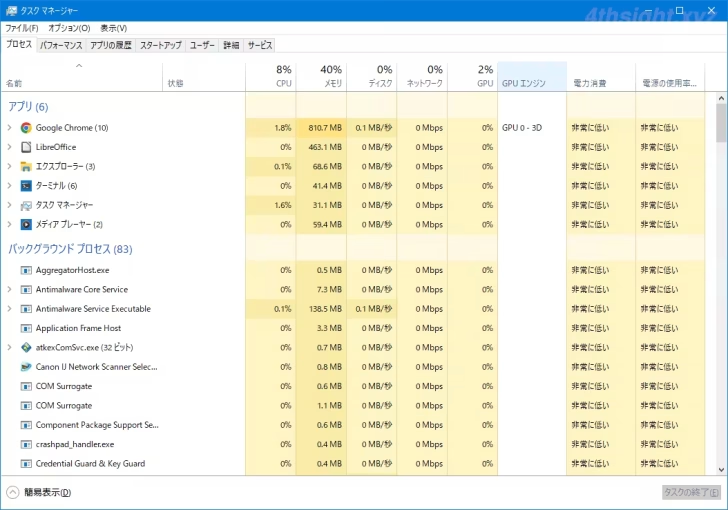
タスクマネージャーでトラブルシューティングを行う時は、主に「プロセス」「パフォーマンス」「詳細」といったタブで、システム全体のリソースの使用状況や、どのプロセスがリソースを消費しているかなどの現在の状況を確認します。
信頼性モニター
信頼性モニターでは、システム動作中に発生するイベントや問題などを収集して、それらのデータを基に、システムの安定性を日別・週別で評価しており、いつごろからトラブルが起こっているのかを確認するときなどで役立ちます。
信頼性モニターの使い方
まず、スタートメニューのプログラム一覧などから「コントロール パネル」を開き「システムとセキュリティ」にある「コンピューターの状態を確認」をクリックします。
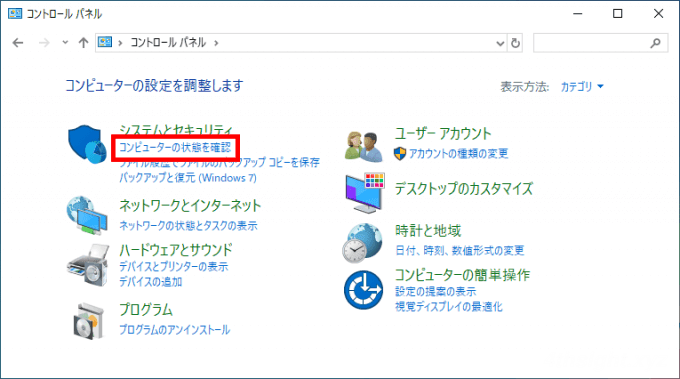
「セキュリティとメンテンナス」画面が開くので、画面中央の「メンテナンス」を展開し「信頼性履歴の表示」というリンクをクリックします。
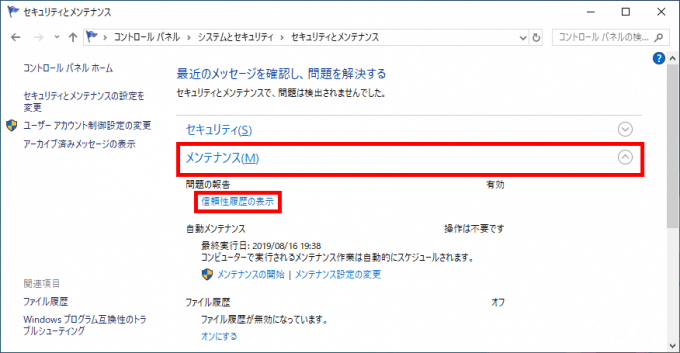
すると「信頼性モニター」が開きます。
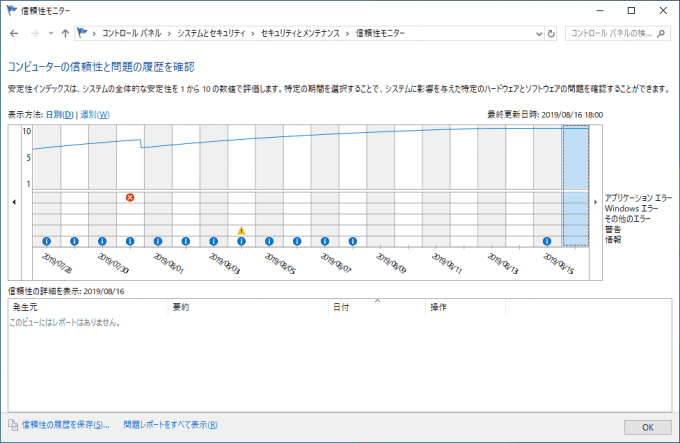
コントロールパネルから開くのが面倒な場合は、スタートボタン右にある「検索ボックス」に「perfmon /rel」と入力してエンターキーを押せば、直接「信頼性モニター」を開くことができます。
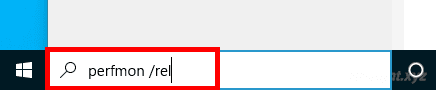
信頼性モニターは、上部のグラフと下部のリストビューから成り、上部のグラフでは、OSの安定性を1から10の10段階で評価した結果が、日別もしくは週別に表示でき、評価結果の推移を確認できます。(「10」が最も安定している状態です)
グラフの下にある「×」や「!」などのアイコンは、エラーや警告などの安定性に関わるイベントや、アップデートの成功などを表しています。
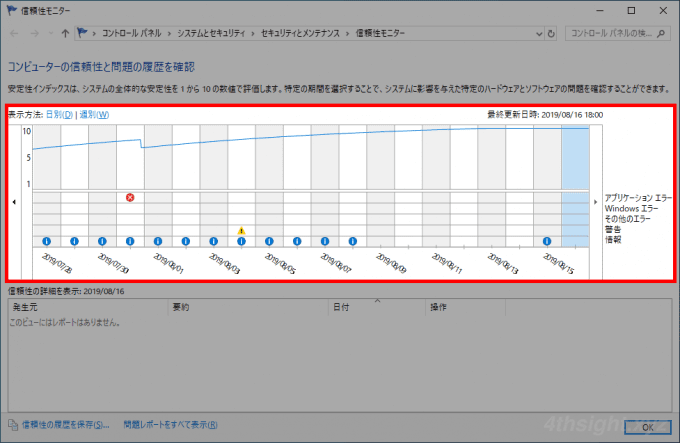
グラフで特定の日・週を選択すると、画面下半分のリストビューにイベントの一覧が表示され、イベントの詳細を確認することができます。
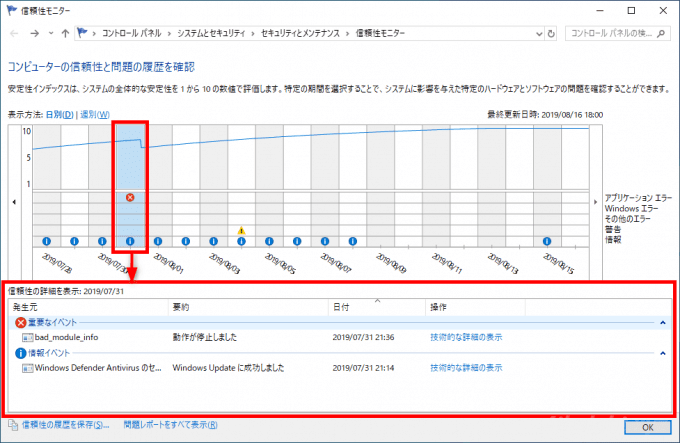
信頼性モニターを利用することで、パソコンの調子がなんかおかしいなと感じたときに、いつごろからどんな問題が発生していたかを確認するのに役立ちます。
イベントビューアー
Windowsでは、システムやアプリケーションの動作状況がイベントログとして記録されており、トラブル発生時にはエラーログなどが記録されていることも多いことから、原因調査の際に最優先で確認すべき情報となります。
イベントビューアーの使い方
イベントビューアーは、スタートメニューのプログラム一覧や、スタートボタンを右クリックしたメニューなどから起動し、起動すると次のような画面が表示されます。
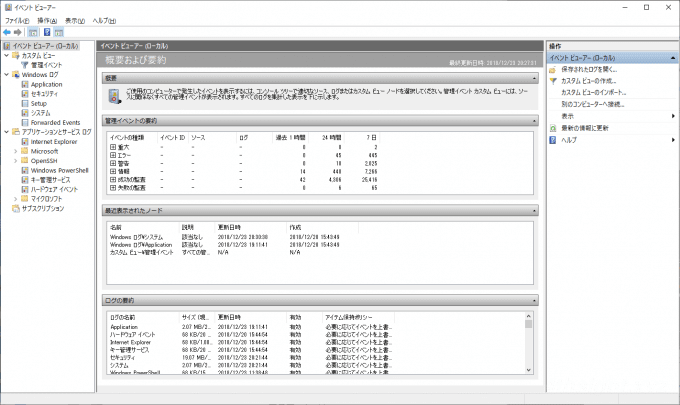
イベントビューアーを起動したら、次のような流れでログを確認します。
- ①でログの種類を選択します。
- ①で選択した種類のログが、②に一覧表示されるので、確認したいログを選択します。
- ③に選択したログの内容が表示されるので、表示内容を確認します。
- エラーなどで調査が必要な場合は、③に記載されているイベントソース・イベントID・ログの内容などを基にします。
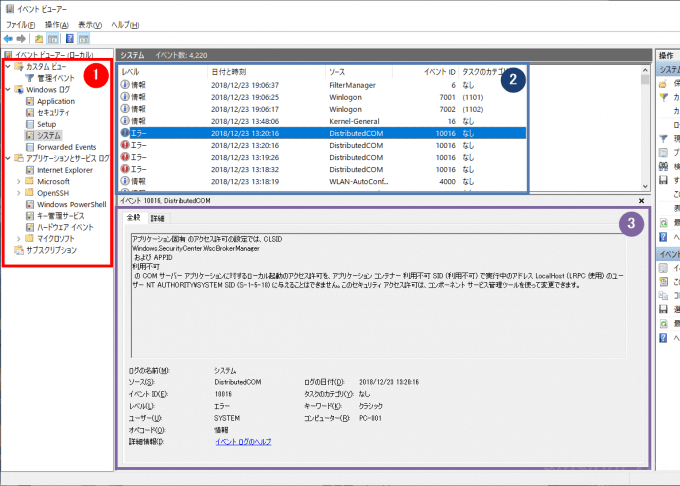
ログを絞り込むときは
イベントビューアーでは、上の画像の①に表示されているように、ログが種類ごとに整理されていますが、ログの種類は問わずエラーログだけを確認したいときなど、違う切り口でログを確認するときに役立つ「カスタムビュー」機能が搭載されています。
ここでは、カスタムビューの作成方法には触れませんが、イベントビューアーには、デフォルトで「管理イベント」というカスタムビューが登録されており、このカスタムビューを選択すると、ログの種類は問わず重大/エラー/警告のログだけを抽出してくれます。
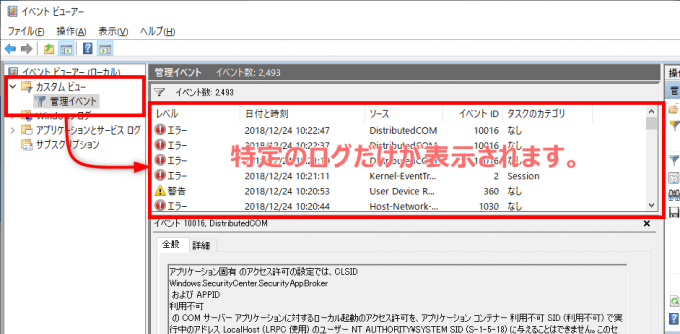
WindowsやWindows上のアプリの動作がおかしいときは、カスタムビュー「管理イベント」を確認することで、どんな問題が発生しているかをある程度把握することができます。
システム診断レポート
Windowsでパフォーマンスに関する問題が発生しているときは、システム診断レポートを確認することで、ハードウェアリソースやシステムレスポンスタイム、プロセスのステータスなど、システムのパフォーマンスについての情報を確認することができます。
システム診断レポートを作成する手順は、次のとおりです。
まず「ファイルを指定して実行」などから、以下のコマンドを実行します。
> perfmon /report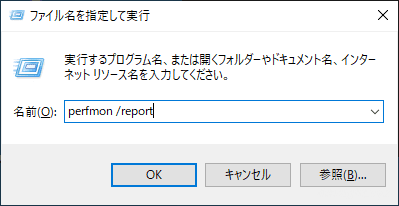
すると「リソースとパフォーマンスモニター」画面が開き、システム診断が開始されます。
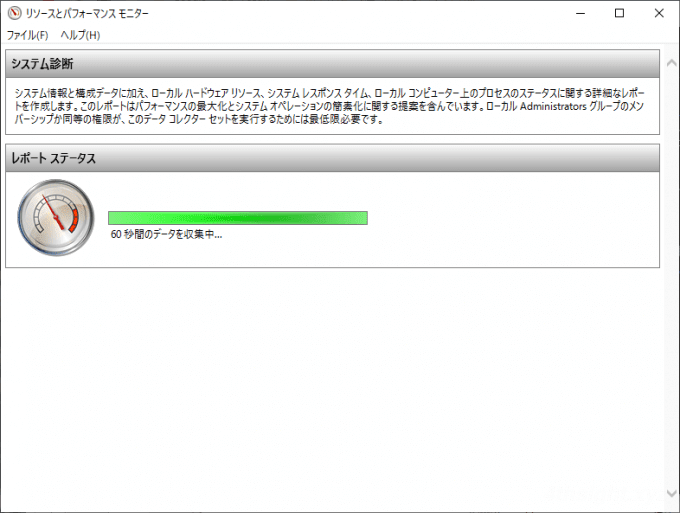
診断が完了すると、以下のような診断レポートが表示されます。
診断レポートの「診断結果」欄では、システムの状態に問題がないかをチェックした結果を確認できます。
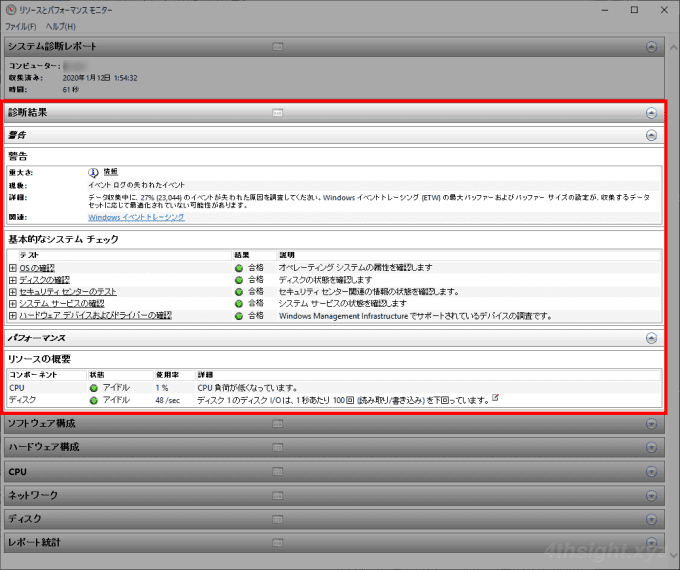
また、診断レポートでは、診断結果以外にも、ソフトウェア構成、ハードウェア構成、CPU/ネットワーク/ディスクの利用状況や設定状況も確認できます。
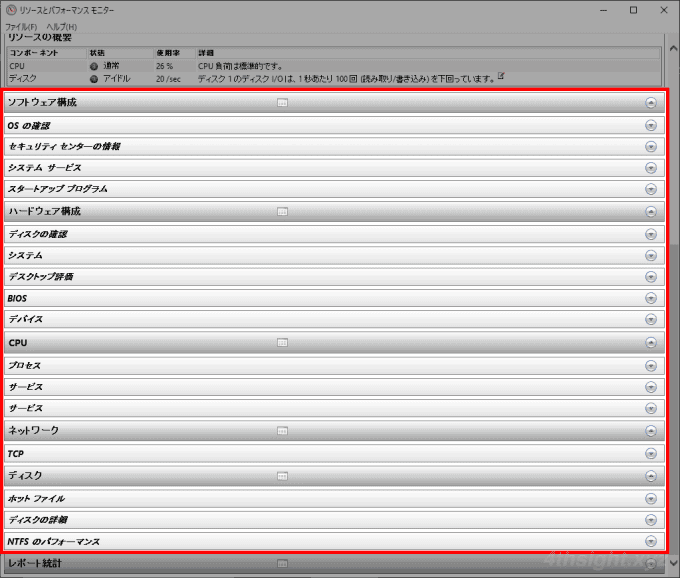
たとえば「ディスク」欄の「ホットファイル」では「最も多くのディスクI/Oを引き起こしているファイル」を確認することができ、トラブルシューティングに有用です。
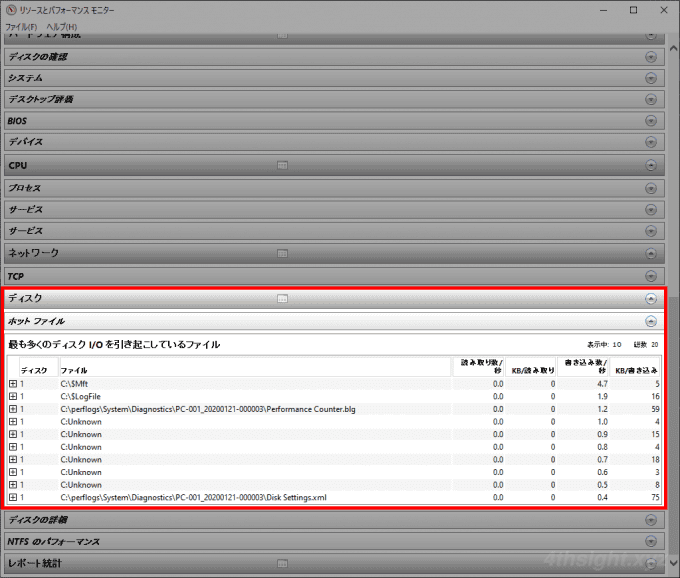
トラブルシューティングツール
Windowsには、Windowsシステムの問題を解決するためのトラブルシューティングツールが搭載されており、一般的な問題であればトラブルシューティングツールを利用することで解決できる可能性があります。
トラブルシューティングツールは、Windowsの「設定」から「更新とセキュリティ」>「トラブルシューティング」>「追加のトラブルシューティング」を順に選択します。
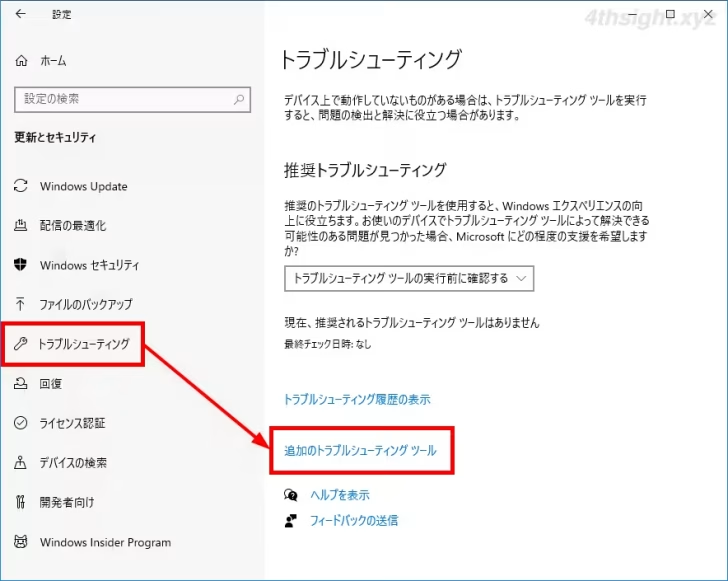
トラブルシューティングツールには、以下の機能のツールが用意されています。
- Windows Update
- インターネット接続
- オーディオの再生
- プリンター
- Bluetooth
- DirectAccessを使用した職場への接続
- Windowsストアアプリ
- オーディオの録音
- キーボード
- ネットワークアダプター
- ビデオの再生
- プログラム互換性のトラブルシューティングツール
- 共有フォルダー
- 検索とインデックス作成
- 着信接続
- 電源
- 音声認識
システムファイルチェッカー
Windowsには、システムファイルが破損したり意図せず上書きされたりして、動作が不安定になったときの修復ツールとして「システムファイルチェッカー(sfcコマンド)」が搭載されています。
システムファイルチェッカーは、コマンド操作でシステムファイルを修復するツールで、システムファイルをスキャンして、破損したり上書きされてしまったシステムファイルを探し出し、適切なファイルと置き換えることで修復を行ってくれます。
システムファイルチェッカーの使い方は、以下の記事をご覧ください。
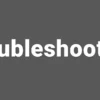
セーフモード
セーフモードは、Windowsの動作に必要な最低限のプログラムのみでWindowsを起動するモードで、トラブルの原因がOSか、インストールしたデバイスドライバーやアプリケーションかを切り分けるときに利用したり、通常起動でアンインストールできないデバイスドライバーやアプリケーションをアンインストールするときに役立ちます。
セーフモードの起動方法
Windowsをセーフモードで起動する方法は複数用意されています。
電源メニューから
電源メニューからWindowsをセーフモードで起動する場合は、Windowsにサインインしている状態で「Shift」キーを押しながら「再起動」をクリックします。
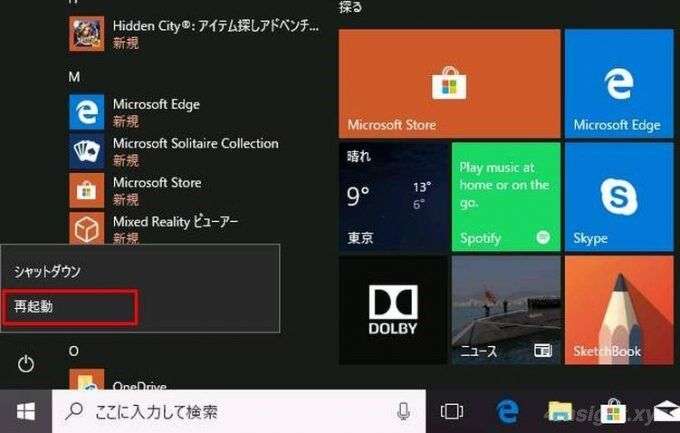
すると「Windows回復環境」が起動して「オプションの選択」画面が表示されるので「トラブルシューティング」を選択します。
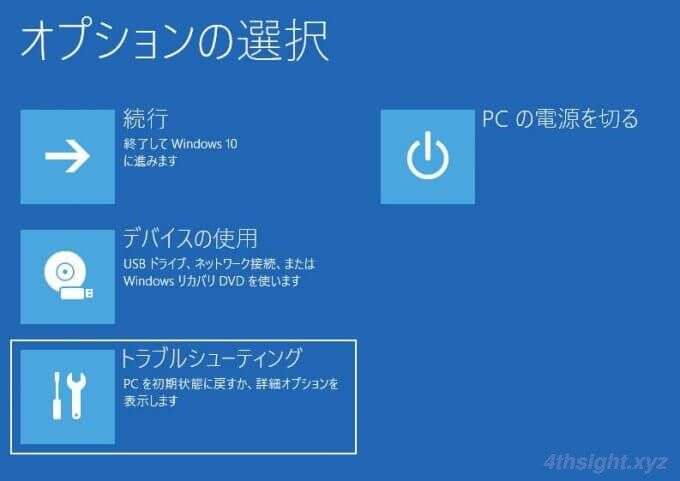
「トラブルシューティング」画面で、「詳細オプション」を選択します。
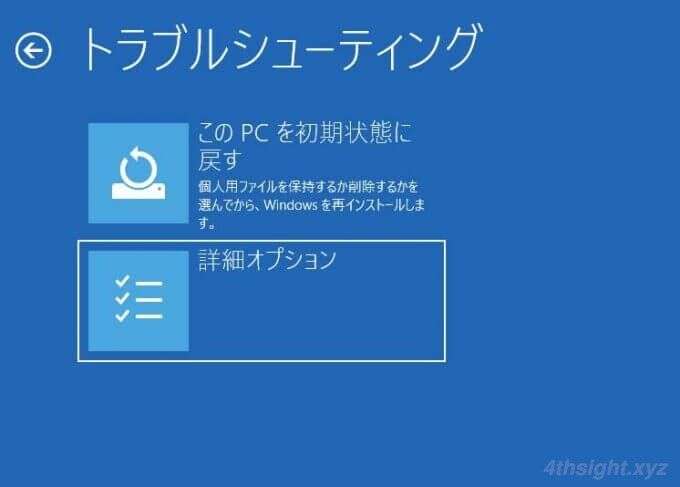
「詳細オプション」画面で、「スタートアップ設定」を選択します。
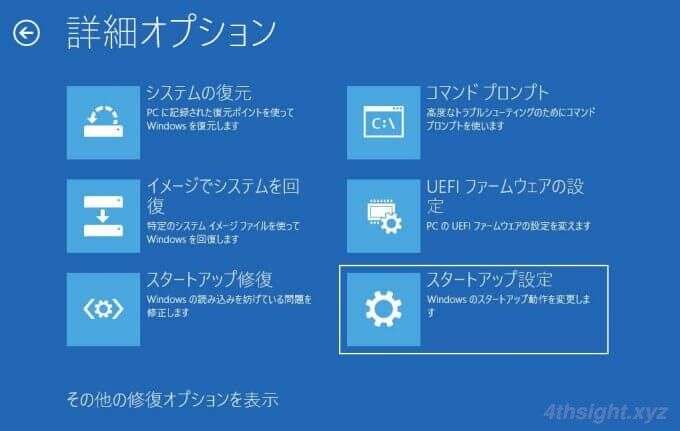
「スタートアップ設定」画面で、右下の「再起動」ボタンをクリックします。
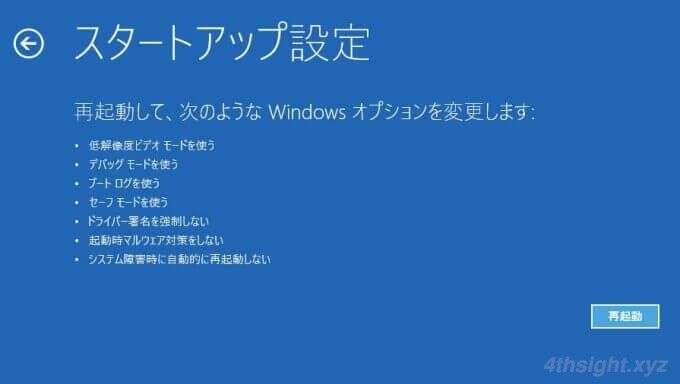
マシンが再起動すると「スタートアップ設定」画面が表示されるので、キーボードの「4」キーを押し、「4)セーフモードを有効にする」を選択します。
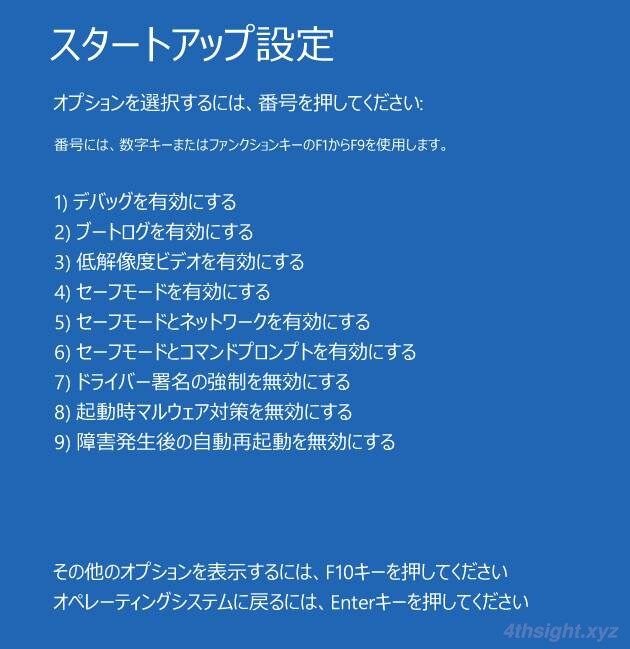
あとは、普段利用しているアカウントでサインインすれば、セーフモードで起動します。(セーフモードでWindowsを起動すると、画面の四隅に「セーフモード」と表示されます。)
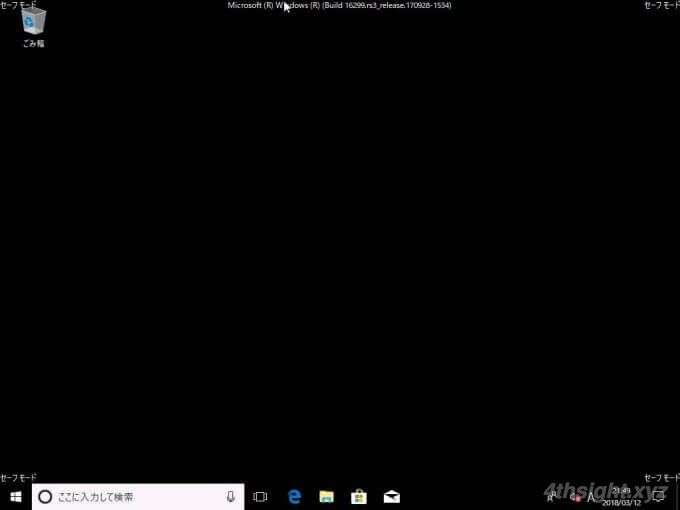
Windowsの「設定」から
Windowsの「設定」からWindowsをセーフモードで起動する場合は、Windowsの「設定」で「更新とセキュリティ」を選択します。
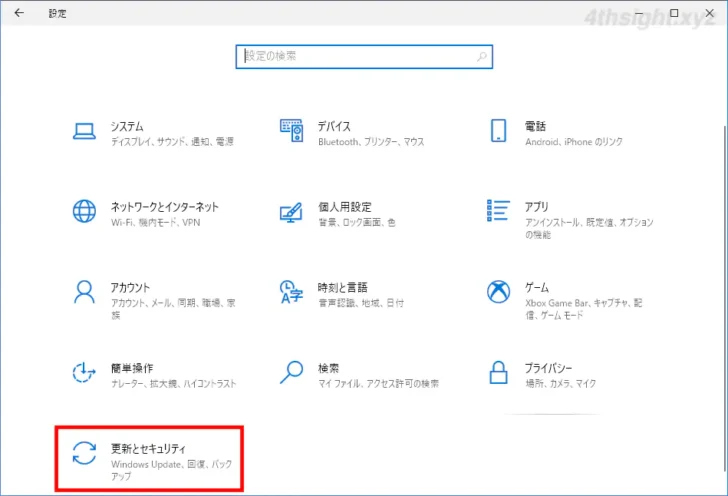
「更新とセキュリティ」の設定画面で、画面左側のメニューから「回復」を選択して、画面右側で「PCの起動をカスタマイズする」>「今すぐ再起動」をクリックします。
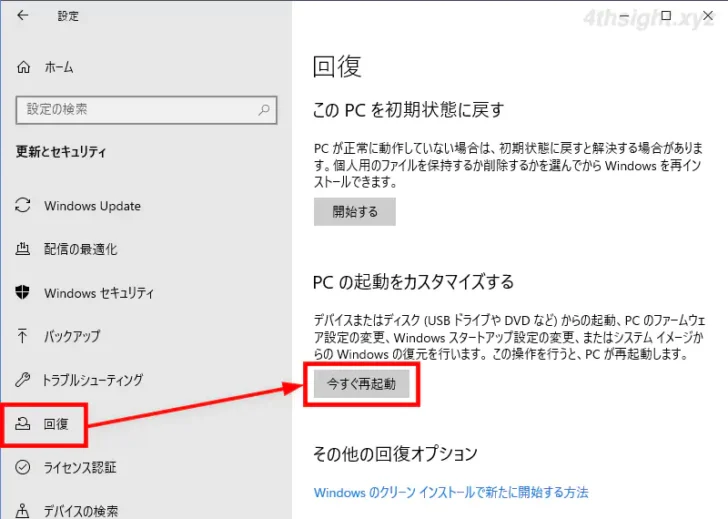
すると「Windows回復環境」が起動するので、以降は上記の「電源メニューからセーフモード起動する」手順と同じ操作でセーフモードを起動できます。
shutdownコマンドから
shutdownコマンドからWindowsをセーフモードで起動する場合は、管理者権限でコマンドプロンプト起動して、以下のコマンドを実行します。
> shutdown /r /o /t 0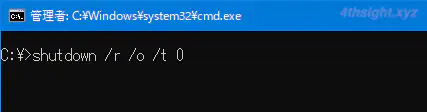
すると「Windows回復環境」が起動するので、以降は上記の「電源メニューからセーフモード起動する」手順と同じ操作でセーフモードを起動できます。
自動修復モードから
Windowsの起動に複数回失敗すると、自動的に「自動修復」が実行され、自動修復後に「Windows回復環境」が起動します。
「Windows回復環境」が起動したあとは、上記の「電源メニューからセーフモード起動する」手順と同じ操作でセーフモードを起動できます。
Windows起動時にF8キーを押す
事前の設定を行っておけば、Windows 8.1以前と同じようにWindowsの起動時に「F8」キーを押してセーフモードを起動させることもできます。
事前設定は、コマンドプロンプトを管理者として起動して、次のコマンドを実行します。
> bcdedit /set {default} bootmenupolicy legacyコマンド実行後「この操作を正しく終了しました。」と表示されれば設定完了です。
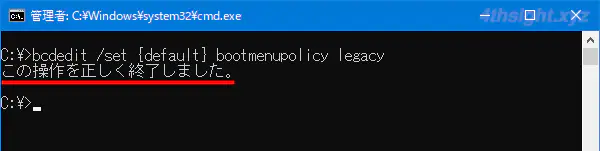
以上で、Windowsの起動時に「F8」キーを押すことで、以前のWindowsと同じように「詳細ブートオプション」画面が表示されるようになり、この画面で「セーフモード」を選択することで、Windowsをセーフモードで起動できるようになります。
F8キーを押すタイミングは、UEFI(BIOS)画面またはメーカ名や機種名などの表示消えたら直ぐにF8キーを連打します。
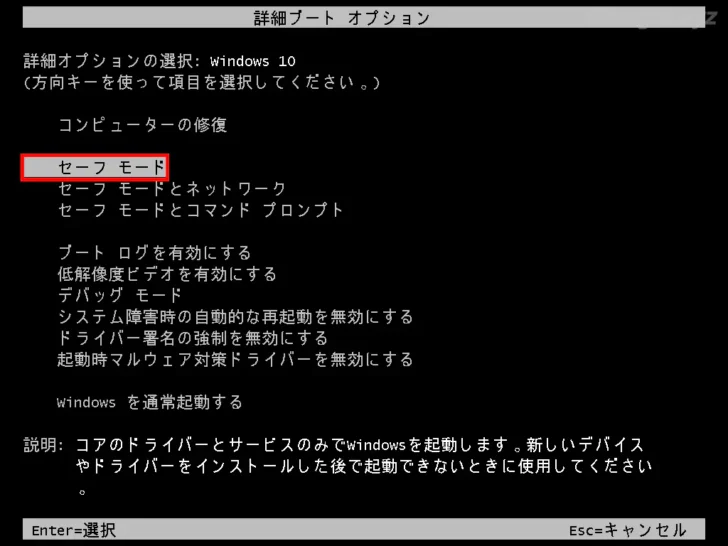
「F8」キーでのセーフモードの起動を解除する(デフォルトの状態に戻す)ときは、コマンドプロンプトを管理者として起動して、以下のコマンドを実行します。
> bcdedit /set {default} bootmenupolicy standardコマンド実行後「この操作を正しく終了しました。」と表示されれば設定完了で、以後はWindowsの起動時に「F8」キーを押してもセーフモードでは起動できなくなります。
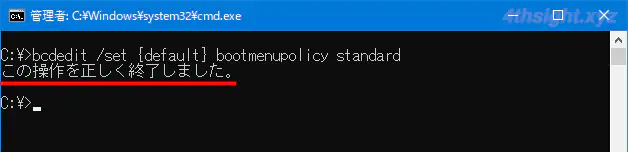
クリーンブート
クリーンブートは、セーフモードと同じようにWindowsの起動時に読み込まれるプログラムを制限することでトラブルシューティングを行う機能ですが、セーフモードと異なり、Windows起動時に読み込まれるサービスやアプリケーションを自分で選択することできるので、トラブルの原因となっているアプリケーションを特定したいときに役立ちます。
Windowsをクリーンブートで起動する方法は、以下の記事をご覧ください。

完全シャットダウン
Windowsでトラブルが発生したときに正常な状態に戻す方法として最もシンプルかつ効果的なのが、Windowsを再起動またはシャットダウンすることですが、Windows 10や11のシャットダウンには「通常シャットダウン」と「完全シャットダウン」の2種類があり、一般的な操作で実行される通常シャットダウンは、場合によっては問題が解決できないばかりか、予期せぬ問題を新たに引き起こすおそれがあるため、トラブルシューティングとしてWindowsをシャットダウンしたいときは「完全シャットダウン」が有効な方法となります。
完全シャットダウンとは
Windows 10や11のデフォルトのシャットダウン方法である「通常シャットダウン」では、高速スタートアップという機能が使用されており、Windowsのシャットダウン時にメモリやCPUの状態を保持することによって、次回のWindowsの起動を高速化しています。
しかし、この「高速スタートアップ」機能は、PCの動作が不安定なときや、ハードウェアに変更があるときに利用すると、思わぬ動作トラブルを引き起こすことがあります。
それに対して「完全シャットダウン」や再起動では、高速スタートアップ機能は使用されないため、メモリやCPUの状態を保持することはなく、Windowsの起動時には、必要な情報がいちから読み込み直されます。
そのため、トラブルなどでWindowsをシャットダウンするときは「完全シャットダウン」を行うのがおすすめです。
完全シャットダウンを実行する方法
Windows 10や11を完全シャットダウンする手順は、以下の3通りの方法があります。
- コマンドで完全シャットダウンする
- マウスとキー操作を組み合わせて完全シャットダウンする
- 高速スタートアップを無効化する
コマンドで完全シャットダウンするときは、管理者としてコマンドプロンプト起動して、以下のコマンドを実行します。
> shutdown /s /f /t 0マウスとキー操作を組み合わせて完全シャットダウンするときは、スタートメニューから電源アイコンをクリックして、Shiftキーを押しながら「シャットダウン」をクリックします。
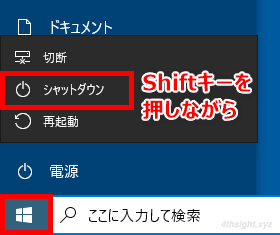
常に完全シャットダウンしたいときは
Windows 10や11を通常操作でシャットダウンしたときに、常に完全シャットダウンさせたいときは、高速スタートアップを無効化します。
高速スタートアップを無効化するには、コントロールパネルから設定する方法やコマンド操作で設定する方法があります。
コントロールパネルから設定する場合は、スタートメニューのプログラム一覧などから「コントロールパネル」を起動し「ハードウェアとサウンド」をクリックします。
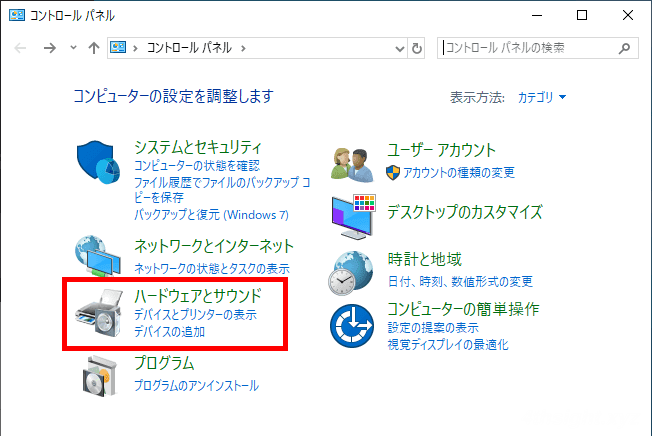
「ハードウェアとサウンド」画面が表示されるので、電源オプションにある「電源ボタンの動作の変更」をクリックします。
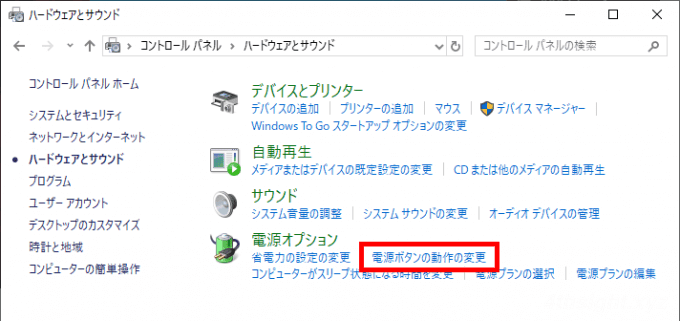
「電源ボタンの定義とパスワード保護の有効化」画面が表示されるので「現在利用可能ではない設定を変更します」をクリックしてから「高速スタートアップを有効にする(推奨)」のチェックをオフにして「変更を保存」をクリックします。
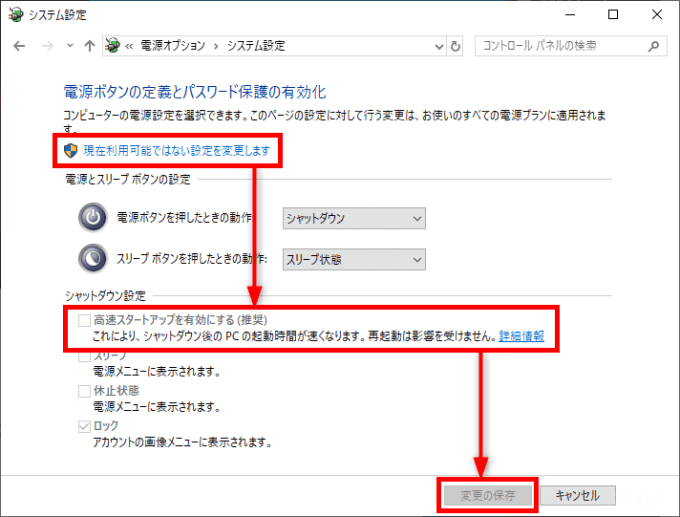
以上で、通常操作でシャットダウンしたときに、常に完全シャットダウンするようになります。
コマンド操作で高速スタートアップを無効化するときは、管理者としてコマンドプロンプトなどを起動して、以下のいずれかのコマンドを実行します。
> powercfg /h off上のpowercfgコマンドでは、休止状態を無効化することで高速スタートアップを無効化しています。
> reg add "HKEY_LOCAL_MACHINE\SYSTEM\CurrentControlSet\Control\Session Manager\Power" /v HiberbootEnabled /t REG_DWORD /d 0 /f上のregコマンドでは、コントロールパネルから設定した場合と同じように、高速スタートアップのみをレジストリ設定で無効化しています。
Windows回復環境
Windows回復環境は、Windowsでトラブルシューティングを行うための環境で以下のような機能が利用できます。
- このPCを初期状態に戻す - Windowsを初期化できます。
- スタートアップ修復 - Windowsの読み込みを妨げている問題を修正します。
- スタートアップ設定 - Windowsのスタートアップ動作を変更します。(セーフモードで起動するときなどに使用します。)
- コマンドプロンプト - 高度なトラブルシューティングのためにコマンドプロンプトを起動できます。(レジストリエディターの起動もできます。)
- 更新プログラムのアンインストール - 最近インストールした更新プログラムの削除ができます。
- UEFIファームウェアの設定 - UEFIの設定画面を表示できます。
- システムの復元 - 記録された復元ポイントを使ってWindowsを復元できます。
- イメージでシステムを回復 - システムイメージバックアップを使ってWindowsを回復できます。
なお、Windows回復環境は、Windowsをセーフモードで起動するときと同じ手順で起動できるだけでなく、インストールメディアや回復ドライブ(事前作成の必要あり)などを使えば、起動できないWindowsから起動することもできます。
あとがき
Windows環境でトラブルが発生した際は、上で紹介している機能を使えば、状況の確認や原因の調査、問題の解決ををよりスムーズに進めることができるでしょう。