
Windows 10でアプリケーションやデバイスドライバーをインストールしてシステムの動作が不安定になったときのトラブルシューティング方法として「セーフモード」がありますが、これとよく似た方法として「クリーンブート」があります。
そこでここでは、インストールしているアプリが原因でOSが不安定なときに、どのアプリが原因かを調査するときに役立つ起動方法「クリーンブート」の使い方を解説します。
目次
クリーンブートとセーフモードの違い
クリーンブートとセーフモードは、どちらもWindows 10の起動時に読み込まれるプログラムを制限することでトラブルシューティングを行うための機能です。
両者の違いは、セーフモードは必要最低限のプログラムしか読み込まない状態でWindowsを起動することで、原因がOSか、インストールしたデバイスドライバーやアプリケーションかを切り分けるときに利用したり、通常起動でアンインストールできないデバイスドライバーやアプリケーションをアンインストールするときに利用します。
ただし、セーフモードで読み込まれるプログラムはあらかじめ決まっており、ユーザーが変更することはできません。
対してクリーンブートでは、Windows起動時に読み込まれるサービスやアプリケーションを自分で選択することで、トラブルの原因となっているアプリケーションを特定するときに役立ちます。
Windowsをクリーンブートで起動する方法
Windows 10をクリーンブートで起動する手順は、次のとおりです。
まず、Windows 10に管理者ユーザーとしてサインインし、スタートメニューのプログラム一覧から「Windows管理ツール」>「システム構成」を選択します。
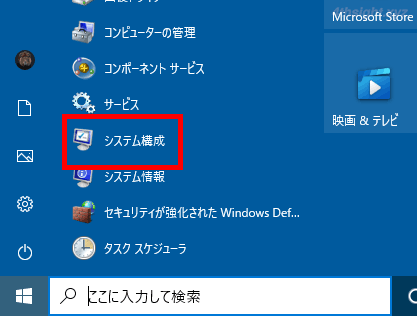
「システム構成ユーティリティ」画面が開くので「サービス」タブで「Microsoftのサービスをすべて隠す」にチェックを入れてから「すべて無効」をクリックします。
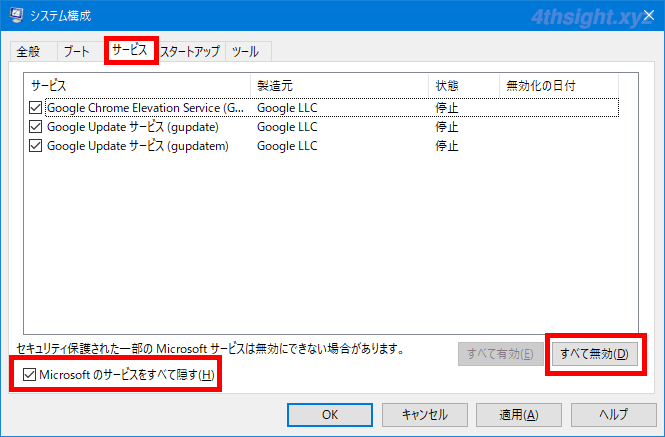
次に「スタートアップ」タブで「タスクマネージャーを開く」をクリックします。
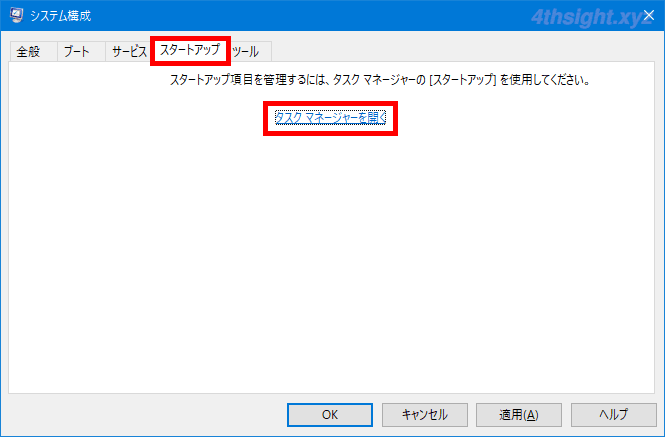
「タスクマネージャー」の「スタートアップ」タブが開くので、スタートアップ項目のそれぞれを選択して「無効にする」をクリックし、すべてのスタートアップ項目の状態を「無効」にします。
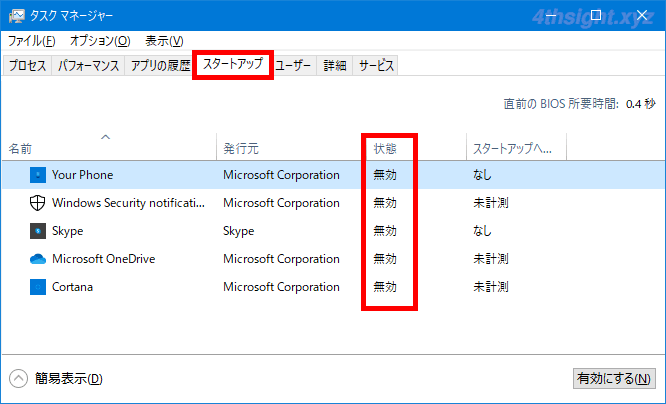
タスク マネージャーを閉じ「システム構成ユーティリティ」画面で「OK」をクリックします。
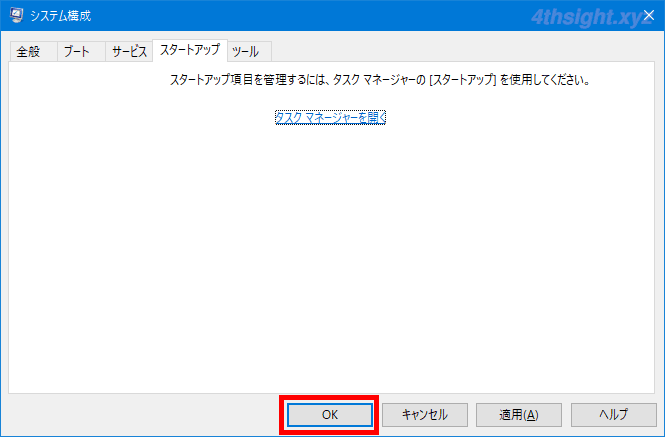
確認画面が表示されるので「再起動」をクリックしてWindows 10を再起動すると、Windows 10がクリーンブートで起動します。
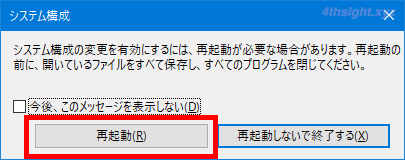
トラブルシューティング方法
クリーンブートで起動したWindows 10でトラブルの原因を特定するときの効率的な方法としては、まずクリーンブートで起動した状態で問題が発生していないか確認してから、次の手順を繰り返すことで問題を特定します。
クリーンブートで起動した状態ですでに問題が発生している場合は、OSそのものに問題がある可能性が高いため、Windows 10を初期化するなどの方法を検討します。
- 「システム構成ユーティリティ」を開き、無効化したサービスの半分を有効化し、再起動します。
- 問題が発生していないか確認し、問題が発生している場合は、有効化したサービスの中に原因があるため、さらに有効するサービスを絞り込んで原因を特定し、問題が発生していない場合は、つぎにスタートアップの半分を有効化して再起動します。
- 問題が発生していないか確認し、問題が発生している場合は、有効化したスタートアップの中に原因があるため、さらに有効するスタートアップを絞り込んで原因を特定し、問題が発生していない場合は、手順1に戻ります。
通常起動に戻すときは
Windows 10を通常起動に戻するときは、先ほどと同じ手順で「システム構成ユーティリティ」を開き「全般」タブで「通常スタートアップ」をクリックします。
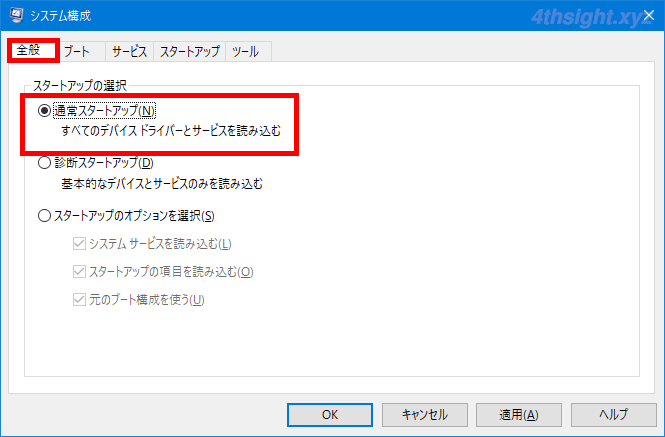
つぎに「スタートアップ」タブから「タスクマネージャー」の「スタートアップ」タブを開き、スタートアッププログラムをすべて有効にします。
元から無効の項目は有効にする必要はありません。
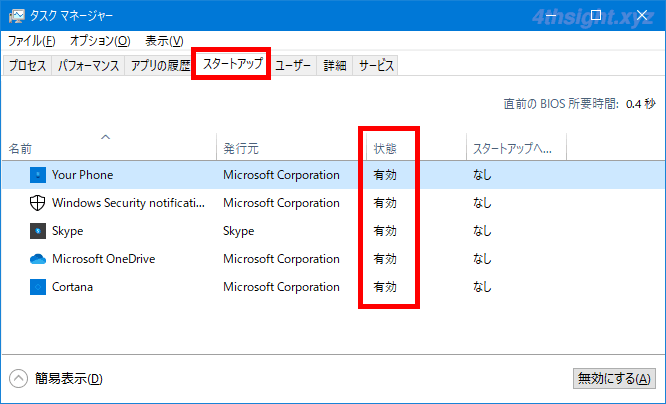
タスク マネージャーを閉じ「システム構成ユーティリティ」画面で「OK」をクリックします。
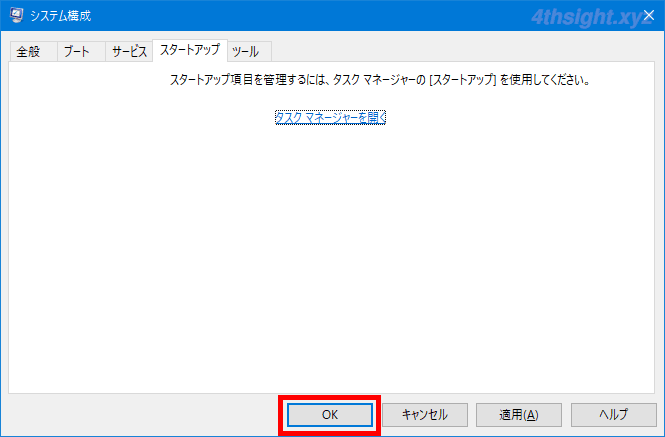
コンピューターを再起動するかどうかを確認するメッセージが表示されるので「再起動」をクリックすれば、通常起動に戻ります。
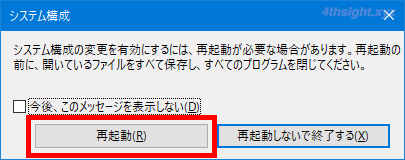
あとがき
クリーンブートはインストールしているアプリケーションが原因でOSが不安定なときに、どのアプリケーションが原因かを特定するときに役立ちます。ご活用あれ。