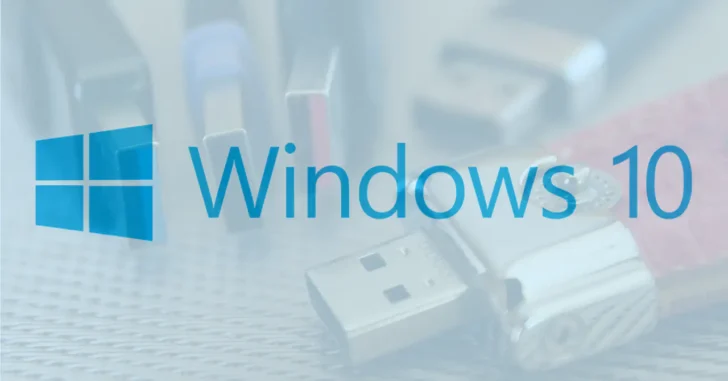
最近では、Windows環境でハードディスクやUSBメモリなどのファイルシステムとして「FAT32」を選択することはあまりなくなってきていますが、異なるOS間でデータのやり取りなどを行いたい場合などでは、FAT32はもっとも多くのOSと互換性があるファイルシステムのため、利用環境によっては、ハードディスクやUSBメモリをFAT32でフォーマットしたいケースがあります。
ですが、現在のWindows 10の標準機能では、32GB以上の記憶デバイスをFAT32でフォーマットすることができません。
そこでここでは、サードパーティーのツール「I-O DATA ハードディスクフォーマッタ」を使って、32GB以上のハードディスクやUSBメモリをFAT32でフォーマットする方法を紹介します。
FAT32でフォーマットする
FAT32には、1ファイルのサイズが最大4GBまでで、最大パーティションサイズは2TBまでという制限があるのでご注意ください。
まず、以下のWebページから「I-O DATA ハードディスクフォーマッタ」をダウンロードします。
I-O DATA ハードディスクフォーマッタ | ソフトウェア | サポートライブラリ | IODATA アイ・オー・データ機器
Webページでは「使用OS」で「Windows 10」を選択してから「ダウンロード」ボタンをクリックします。
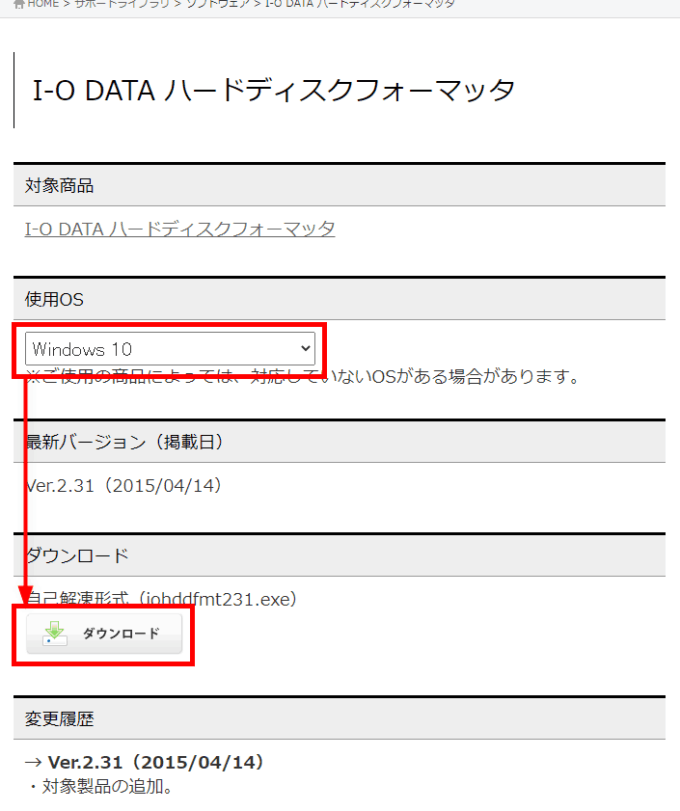
ファイルをダウンロードしたら、ダブルクリックすることで同じフォルダー内に解凍されたフォルダーが作成されます。
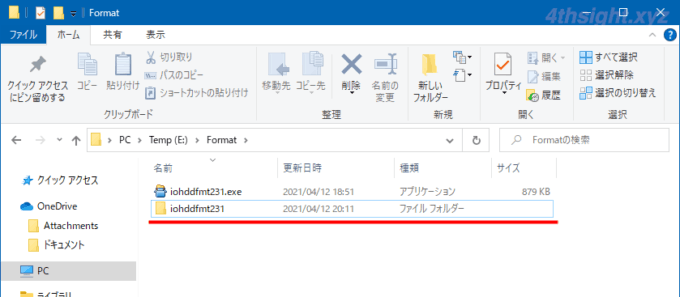
解凍されたフォルダー内の「HDDFMT.exe」をダブルクリックすると、ツールが起動します。
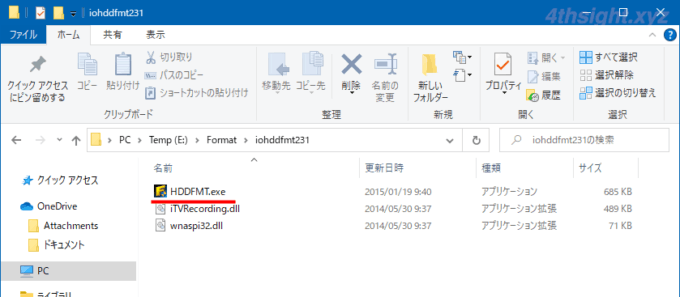
ツールを起動したら、まずフォーマットするデバイスを選択して「次へ」をクリックします。
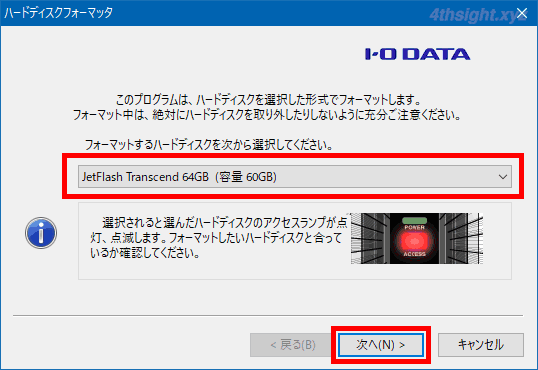
次の画面では、フォーマット形式として「FAT32」を選択して「次へ」をクリックします。
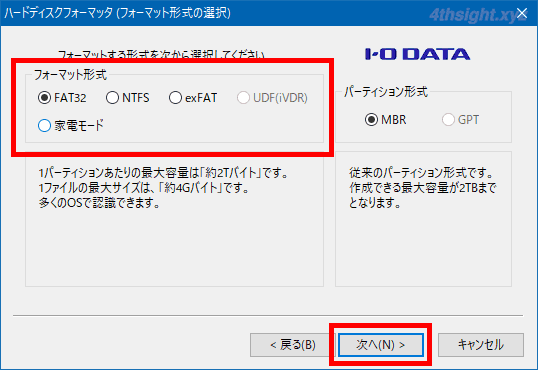
確認画面が表示されるので「はい」をクリックします。
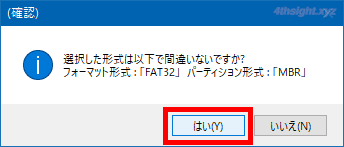
「注意事項」が表示されるので、内容を確認してから「注意事項に同意します」選択して「次へ」をクリックします。
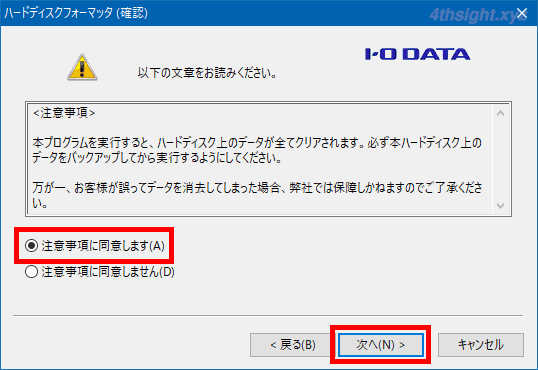
次の画面で「実行」をクリックするとフォーマットが開始されるので、完了まで待ちます。
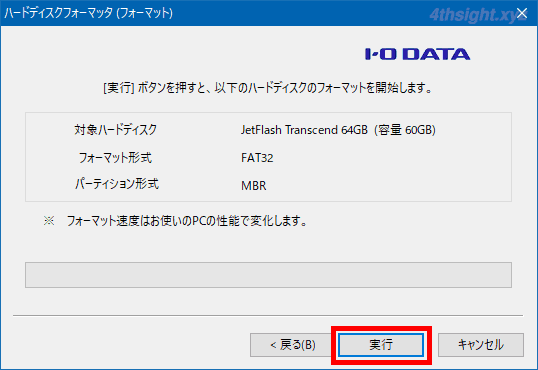
フォーマットが完了すると、完了画面が表示されるので「完了」をクリックします。
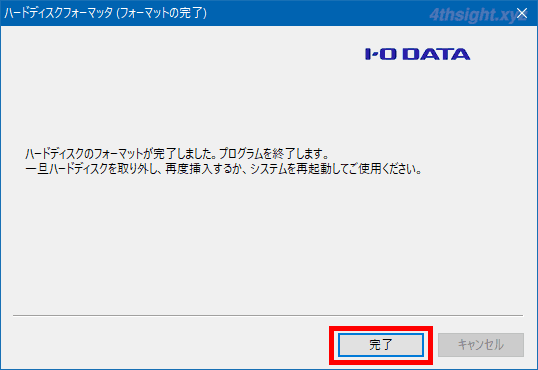
以上で、フォーマット完了です。
フォーマットした記憶デバイスのプロパティ画面を確認すると、FAT32でフォーマットされていることを確認できます。
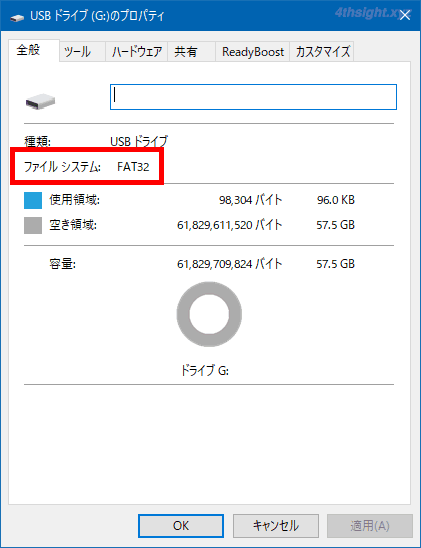
あとは、フォーマットした記憶デバイスにファイルを保存したり、ファイルを削除したりして、動作確認を行っておきましょう。
あとがき
「I-O DATA ハードディスクフォーマッタ」は、解凍すればすぐに利用できるインストール不要のツールのため、いざというときにもサッと利用して、使い終わったらフォルダーごと削除すればよいので手軽に利用できます。ご活用あれ。