
Windows 10が搭載されたパソコンを他の人に譲りたい、売りたいといった時、まずやらなければならないのが、Windowsの初期化と保存している個人データの削除です。
幸いなことにWindows 10には初期化機能「このPCを初期状態に戻す」が標準搭載されており、この機能を利用することでWindows 10を初期化し、個人データも削除することができます。
ただ、個人データを完全に削除するには、初期化の手順に若干のコツが必要です。
そこでここでは、Windows 10の初期化機能「このPCを初期状態に戻す」で、個人データをほぼ復元できないように完全に消去する方法を紹介します。
初期化手順
ここでは、Windows 10の機能で初期化する手順を紹介していますが、メーカー製PCの場合は、メーカー推奨の手順が用意されている場合があるので、事前に確認しておきましょう。
まず、Windows 10の初期化機能「このPCを初期状態に戻す」の基本的な利用方法は、次の記事をご覧ください。

この中で、次の設定項目を選択することで、個人データを完全に削除することができます。
まず、個人データを保持するかを選択する画面では「すべて削除する」を選択します。
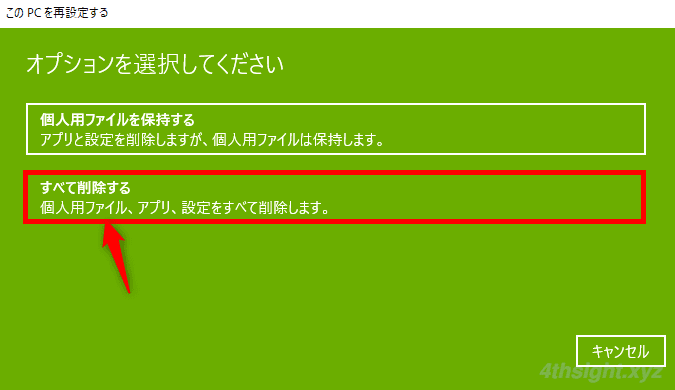
次に、PCに複数のドライブが搭載されている場合、初期化するドライブを選択する画面が表示されるので「すべてのドライブ」を選択します。
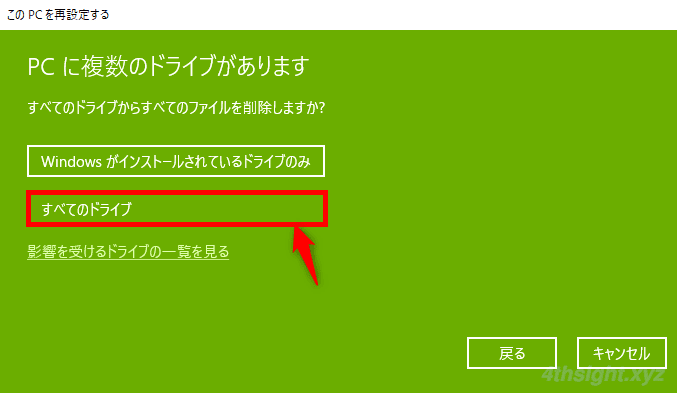
次に、ドライブのクリーニングを実行するかを選択する画面では「ファイルを削除してドライブのクリーニングを実行する」を選択します。
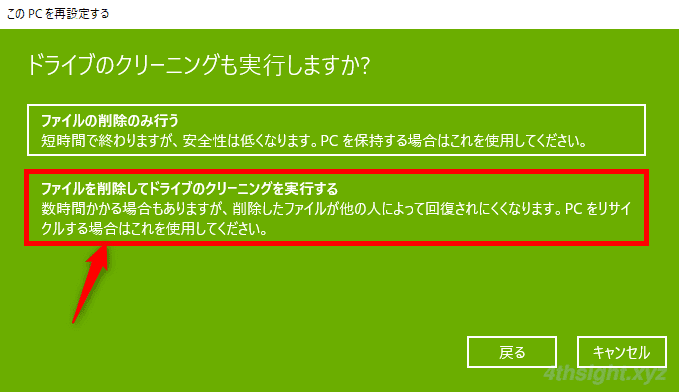
以上の3点をしっかりと設定してから初期化を行うことで、削除したデータの復元を試みられても、復元される可能性はほとんどなくなるでしょう。
あとがき
PCを他の人に譲渡・売却するとき、一昔前だとデータの消去に専用のツールを利用する必要がありましたが、Windows 10では標準機能で対応でき便利になりましたね。