
Windows 11のHomeやProエディションは、デフォルトではOSの初期設定はインターネット接続ができてMicrosoftアカウントを利用することを前提としていますが、企業用途などではローカルアカウントを作成して(Microsoftアカウントなしで)初期設定を行いたいケースがあります。
そこでここでは、Windows 11Proバージョン24H2を例に、OSの初期設定でローカルアカウントを作成してセットアップを行う方法を3通り解説します。
なお、本記事の内容は、以下の動画でも紹介しています。
目次
BypassNRO.cmdを使った方法
もっとも一般的に用いられてきた手法は、初期セットアップ時に「BypassNRO.cmd」スクリプトを実行する方法で、手順は次のとおりです。
まず、有線LANに接続している場合はPCからLANケーブルを抜いてから、Windows 11の初期セットアップ画面(地域の設定画面)が表示されている状態で「Shift+F10」キーを押します。
すると、コマンドプロンプトが起動するので「oobe\BypassNRO.cmd」と入力しエンターキーを押します。
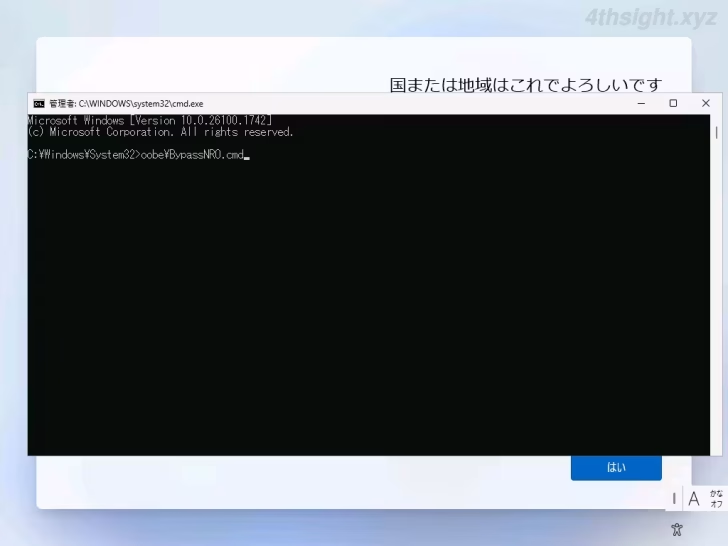
コマンドを実行すると自動的に再起動され、再び初期設定が画面が表示されるので、地域の設定>キーボードレイアウトの設定と進むと、次のネットワークに接続しましょう画面に「インターネットに接続していません」という選択肢が表示されるので、これをクリックすることでローカルアカウントを作成する手順に進めます。
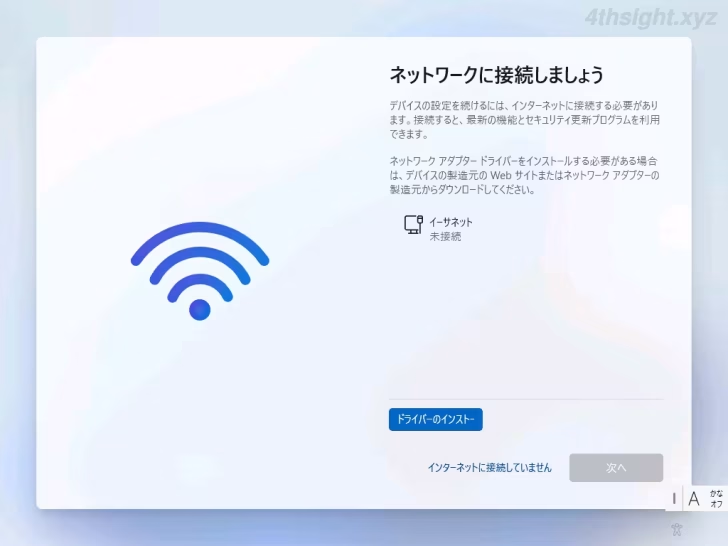
レジストリを設定する方法
上の「BypassNRO.cmd」もスクリプトの内部ではレジストリ設定を行っていますが、別のレジストリ設定でもローカルアカウントを作成できることが有志により発見されています。
この手順では、有線LANを切断しておく必要はありません。
手順は、Windows 11の初期セットアップ画面(地域の設定画面)が表示されている状態で「Shift+F10」キーを押し、コマンドプロンプトが起動したら、以下のコマンドを実行してレジストリ設定を行います。
> reg add "HKEY_LOCAL_MACHINE\Software\Microsoft\Windows\CurrentVersion\OOBE" /v HideOnlineAccountScreens /t REG_DWORD /d 1 /f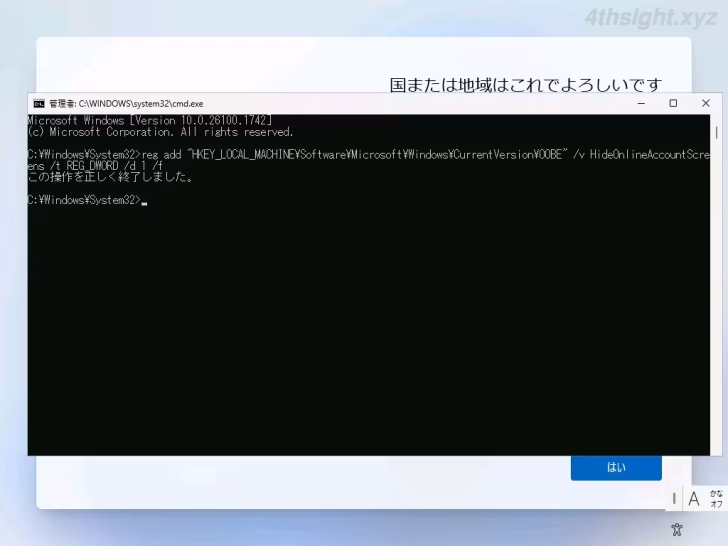
レジストリ設定が済んだら「exit」と入力してエンターキーを押しコマンドプロンプトを終了して初期セットアップ手順を進めると、更新プログラムの確認と適用が行われ、次にローカルアカウントを作成する画面に進めます。
なお、コマンドプロンプトを起動して「regedit」と入力してエンターキーを押して、レジストリエディターから設定することもできます。
- キー:HKEY_LOCAL_MACHINE\Software\Microsoft\Windows\CurrentVersion\OOBE
- 名前:HideOnlineAccountScreens(DWORD値)
- データ:1
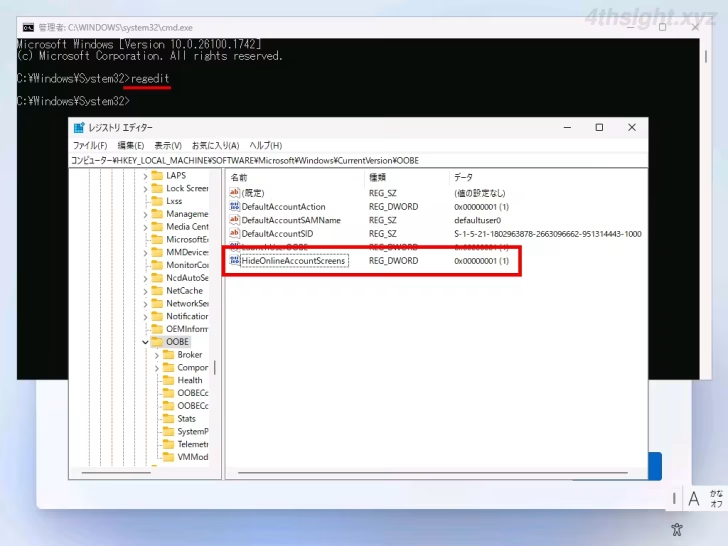
start ms-cxh:localonlyを使った方法
「BypassNRO.cmd」スクリプトは、Windows 11のセキュリティとユーザビリティ向上のため、今後のバージョンで使えなくなる可能性が高いため、これに代わる方法として有志により紹介されているのが「start ms-cxh:localonly」を実行する方法で、手順は次のとおりです。
Windows 11の初期セットアップ画面の手順を順に進み「ネットワークに接続しましょう」画面、または「Microsoftアカウントへのサインイン」画面が表示されている状態で「Shift+F10」キーを押し、コマンドプロンプトで「start ms-cxh:localonly」と入力してエンターキーを押します。
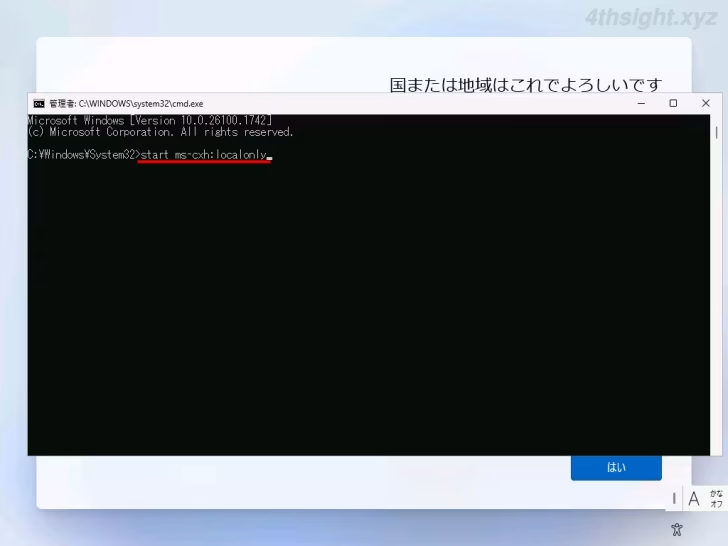
すると、以下のようなローカルアカウントの作成画面が表示されるので、ローカルアカウントのユーザー名、パスワード、セキュリティの質問を設定して「次へ」をクリックすることで、ローカルアカウントが作成できます。
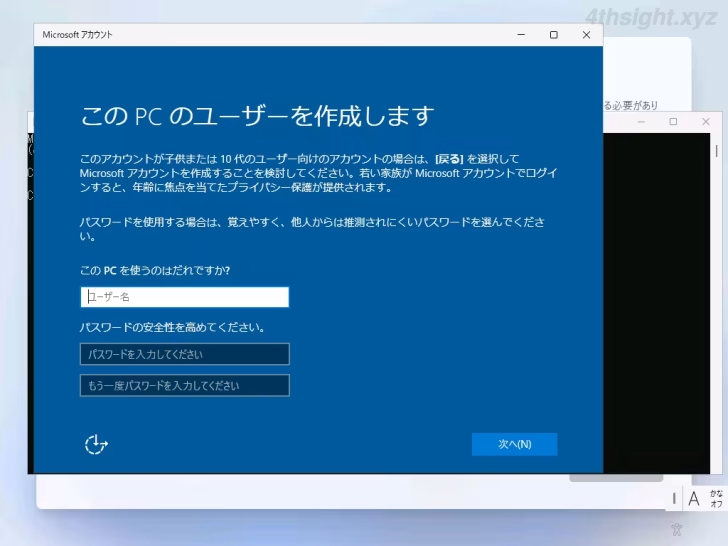
なお、ローカルアカウント作成後は、プライバシーの設定画面が表示され、設定が済むといつものデスクトップ画面が表示されます。
あとがき
「BypassNRO.cmd」スクリプトは今後のバージョンアップで削除される可能性が高いといわれているため、ローカルアカウントを作成してWindows 11のセットアップを行うことがあるなら、ここで紹介している代替手段を検討しておくとよいでしょう。