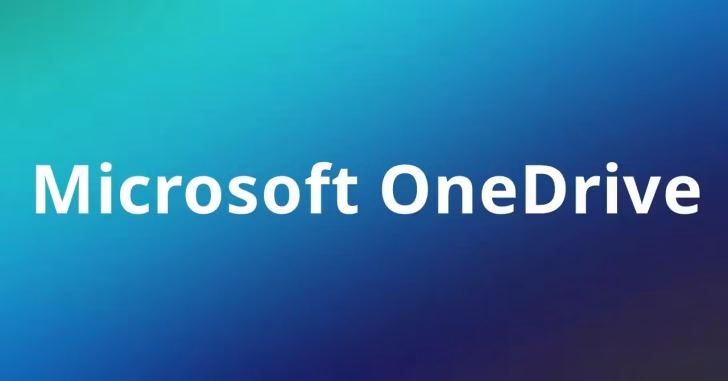
Windows 10や11には、Microsoftが提供するクラウドストレージサービス「OneDrive(ワンドライブ)」アプリが標準搭載されていますが、どんなサービスなのか、どうやって使えばよいのかわからないという方もいらっしゃるのではないでしょうか。
そこでここでは、OneDriveはどのようなサービスでどのような機能を搭載しているかや、WindowsからのOneDriveの使い方を解説します。
目次
OneDriveとは
OneDriveは、Microsoftが提供しているマルチデバイスに対応したクラウドストレージサービスで、書類や写真などのいろいろなファイルやデータをインターネット上に保存して、さまざまなデバイスからインターネット経由で利用できるサービスです。
個人用のクラウド ストレージ - Microsoft OneDrive
OneDriveは、Microsoftアカウントがあればすぐに利用を開始でき、Windows 10や11にはOneDriveを利用するためのアプリが標準搭載されており、Windows以外からはWebブラウザを使って、スマートフォンからはスマホ向けアプリを使って利用できます。
OneDriveの主な機能は次のとおりです。(それぞれの機能については、下記で解説しています。)
- ファイルやフォルダーの保存と閲覧
- ファイルオンデマンド
- ファイルやフォルダーの共有
- 個人用フォルダーのバックアップ
- 個人用Vault
なお、OneDriveは無料で利用できる容量が5GBと少ないため、たくさんのファイルを保存して本格的に利用したいときは、Microsoft365の有償プランか、OneDriveだけ容量を増やすプランを購入する必要があります。
「Microsoft 365 Personal サブスクリプション」は、WordやExcelなどのOffice製品を利用できるサービスで、購入するとOneDriveのプレミアム機能が利用でき、OneDriveの容量も1TBまで増えます。「OneDrive 100GB」は、OneDriveの容量のみを100GBまで増量できるサービスです。
クラウド ストレージの価格、Microsoft OneDrive
OneDriveの使い方
ファイルやフォルダーの保存と閲覧
OneDriveの最も一般的な使い方は、ファイルやフォルダーの保存と閲覧です。
Windows 10や11なら、パソコン内のファイルやフォルダーと同じ操作感で、OneDrive上にファイルやフォルダーを保存したり、OneDrive上のファイルを閲覧することができます。
たとえば、WindowsでOneDriveにファイルを保存する手順は、次のとおりです。
まず、タスクバーなどからエクスプローラーを起動し、ナビゲーションウィンドウの「OneDrive」をクリックします。
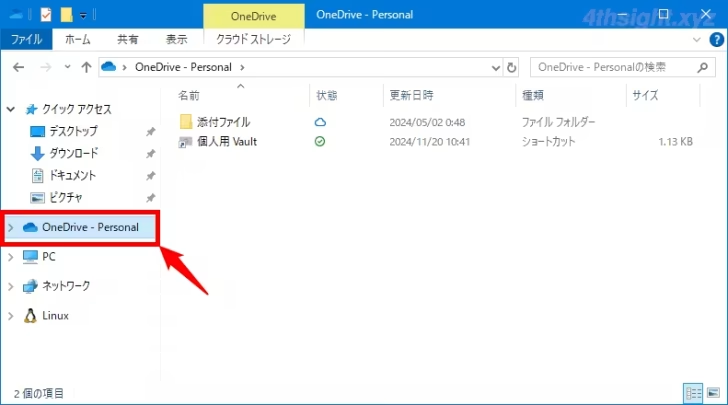
OneDriveフォルダーが開くので、ここにファイルをドラッグ&ドロップします。
OneDriveフォルダーにファイルを保存すると、保存したファイルのアイコンの「状態」欄に、同期中を示す青い矢印マークが表示され、しばらくすると、同期完了を示す緑のチェックマークに変わります。
OneDrive上のファイルやフォルダーは、状態ごとにアイコンの表示が異なります。詳しくは、以下のWebページご参照ください。
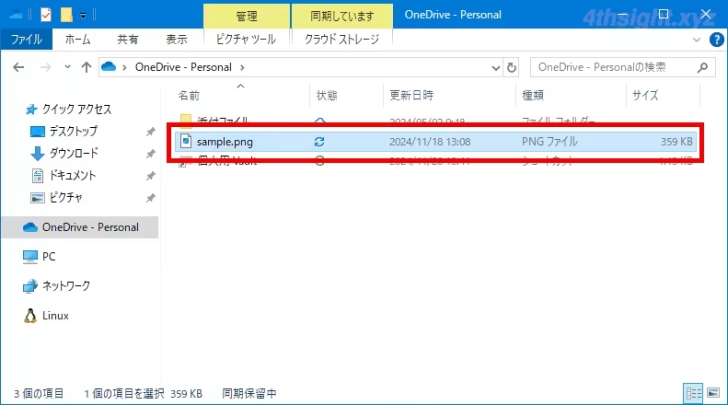
以上で、OneDriveへのファイルの保存は完了です。
なお、OneDriveに保存しているファイルは、エクスプローラーから通常のファイルと同じ操作で扱うことができます。
ファイルオンデマンド
ファイルオンデマンドは、ファイルの実体はOneDrive上に保存し、PC上にはファイルの概要を示す最小限の情報のみを保存して、PC上のストレージ消費量を節約する機能です。
ファイルオンデマンド機能はデフォルトで有効化されており、オンラインまたは別のデバイスからOneDrveに保存したファイルは、"オンラインのみのファイル"として表示され、PC上のストレージ容量をほとんど消費しません。
"オンラインのみのファイル"は、「状態」欄に青色の雲アイコンが表示され、ファイルを開いたときに、ファイルの実体がダウンロードされます。
ダウンロードされたファイルは、Windowsの「ストレージセンサー」機能が有効な場合、一定期間後にオンラインのみのファイルに戻ります。
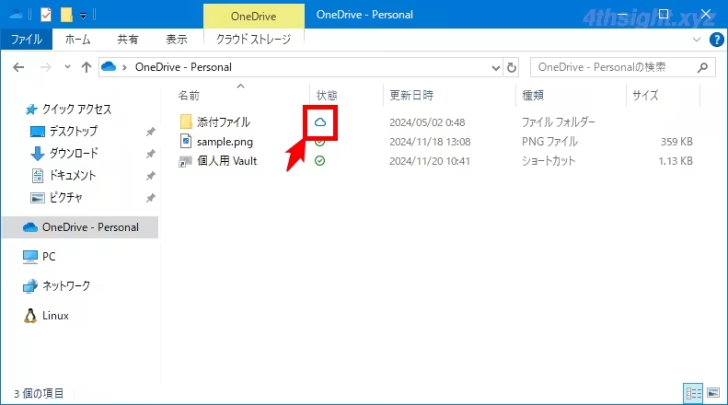
また、OneDriveフォルダーに実体のあるファイル(状態欄に緑のチェックマークが表示されているファイル)を右クリックして、メニューから「空き容量を増やす」をクリックすれば、ファイルを"オンラインのみのファイル"に変更して、PCの空き容量を増やすこともできます。
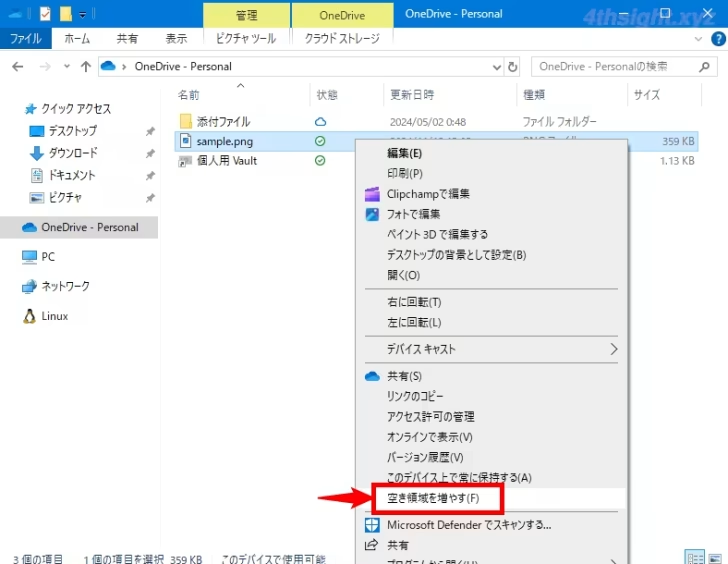
ファイルやフォルダーの共有
OneDrive上に保存しているファイルやフォルダーは、他の人と共有したり、インターネット上に一般公開したりできます。
Windowsから、OneDriveに保存しているファイルを共有する手順は、次のとおりです。
エクスプローラーでOneDriveフォルダーを開き、共有したいファイルやフォルダーを右クリックして、メニューからOneDriveアイコンが付いてる「共有」をクリックします。
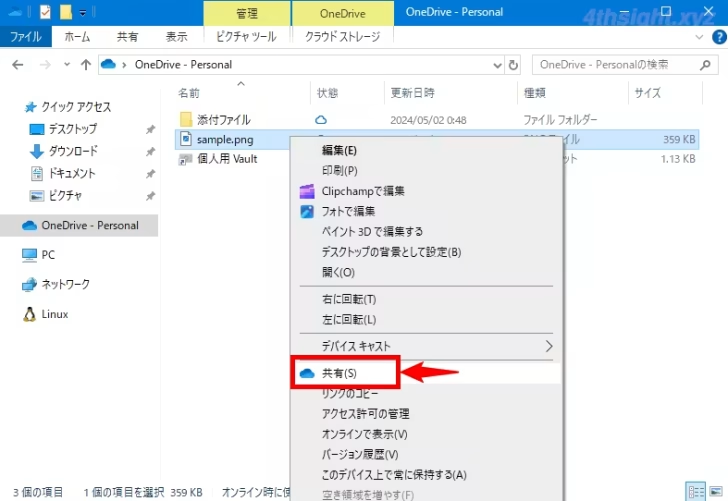
「リンクの送信」画面が表示されるので、宛先欄に共有相手のメールアドレスを入力してにリンクを送信したり、リンクをコピーして他のツールで共有相手に伝えることで、ファイルやフォルダーを共有できます。
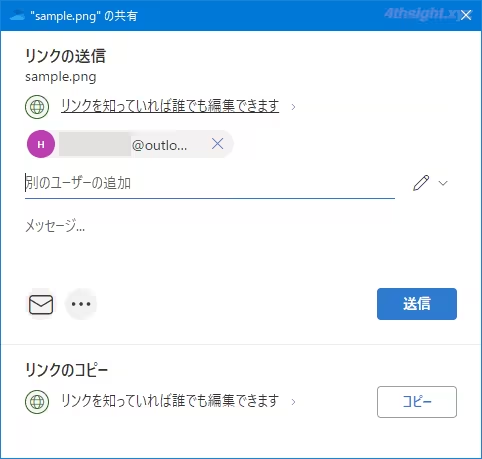
共有しているファイルやフォルダーは、「状態」欄のアイコンに人型のアイコンが表示され、共有されていることが分かります。
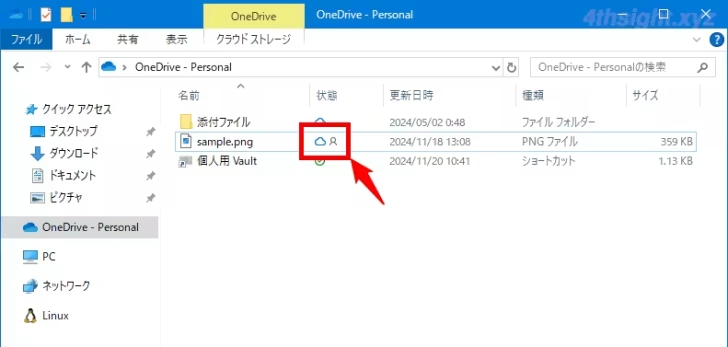
なお、共有するファイルやフォルダーは、デフォルトでリンクを知っていれば誰でも編集できる設定になっていますが、次のような設定も可能です。
- 指定したユーザーとのみ共有する
- 編集を許可するか、閲覧のみにするか
- 共有の有効期限を設ける
- ファイルを開くためのパスワードを設定する
共有の有効期限やパスワード設定を利用するには「Microsoft 365 Personal サブスクリプション」を購入して「OneDriveプレミアム機能」有効化する必要があります。
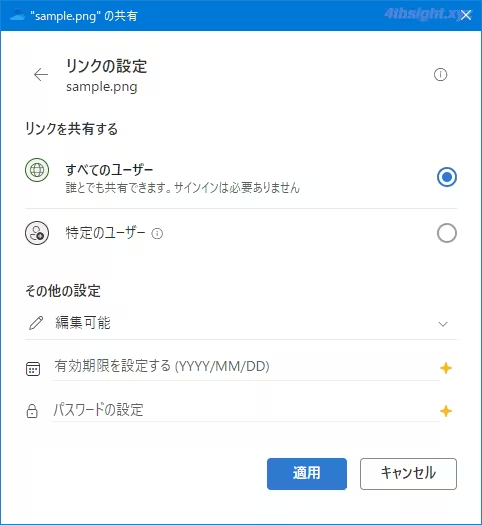
個人用フォルダーのバックアップ
個人用フォルダーのバックアップでは、Windows上のユーザーの「デスクトップ」「ドキュメント」「ピクチャ」「ミュージック」「ビデオ」といった個人用フォルダーをOneDriveにバックアップすることができます。
個人用フォルダーをOneDriveにバックアップする手順は、次のとおりです。
通知領域に表示されている「OneDrive」アイコンをクリックして、画面右上の歯車アイコンをクリックします。
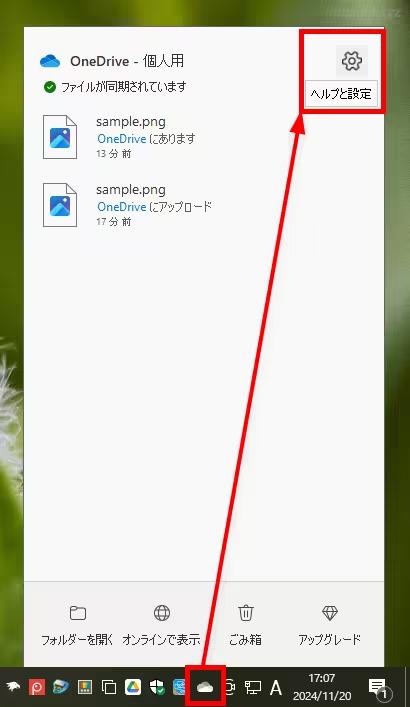
OneDriveの設定画面が表示されるので、画面左の「同期とバックアップ」を選択してから「バックアップを管理」をクリックします。
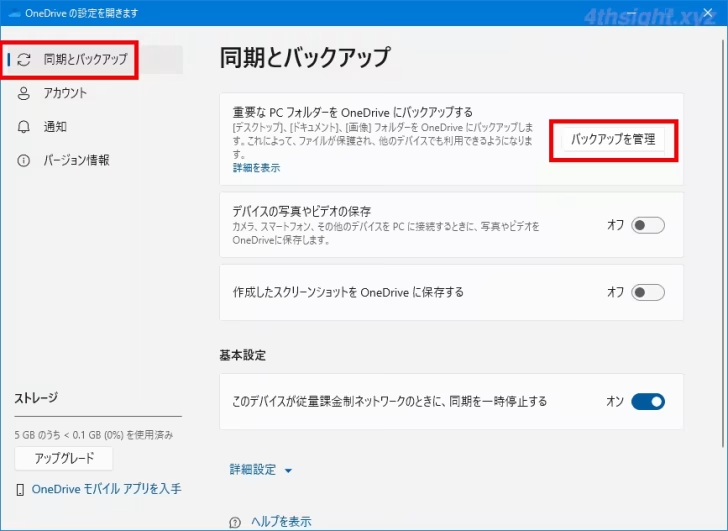
「このPCのフォルダーをバックアップする」画面が表示されるので、バックアップしたいフォルダーの横に表示されているスイッチをクリックしてオンに設定して「変更の保存」をクリックします。
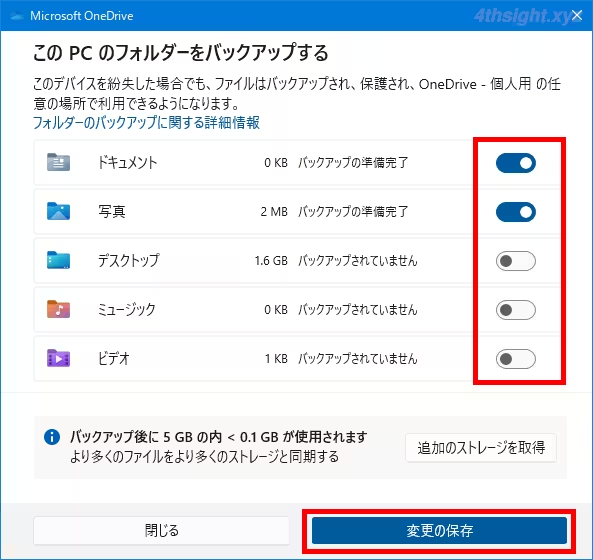
以上で、バックアップ対象にした個人用フォルダーがOneDriveにバックアップされるようになります。なお、OneDriveへのバックアップ対象にした個人用フォルダーの場所は、OneDriveフォルダー内「C:\Users\<ユーザー名>\OneDrive」に移動されます。
写真や動画、スクリーンショットの保存
OneDriveの設定画面で「デバイスの写真やビデオの保存」をオンにすると、デジカメやスマホなどをPCに接続したときに、写真や動画が自動的にPCにインポートされるとともに、OneDriveにも同期されるようになります。
また「作成したスクリーンショットをOneDriveに保存する」をオンにすると、スクリーンショットを撮影すると、画像ファイルがOneDriveにも同期されるようになります。
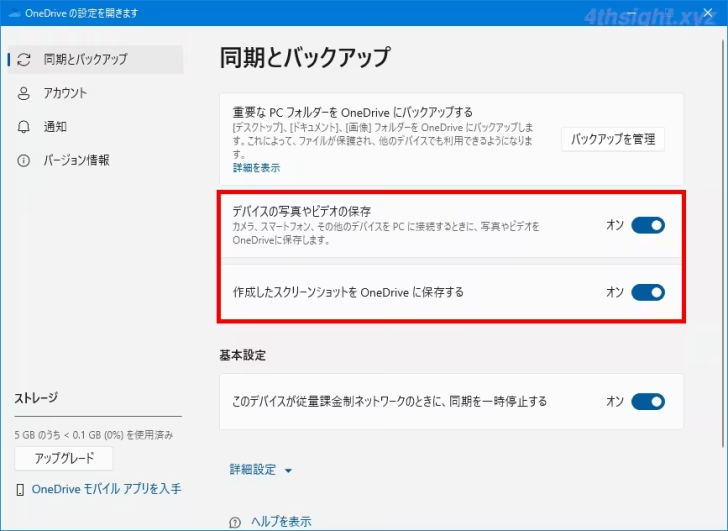
個人用フォルダーのバックアップを停止したいときは
個人用フォルダーをOneDriveへのバックアップすると、個人用フォルダーの場所がOneDriveフォルダー内に移動されるため、バックアップを停止したときはOneDrive上にある個人用フォルダー内のファイルをローカルの個人用フォルダーに移動させる必要があります。
- バックアップ中:C:\Users\<ユーザー名>\OneDrive配下
- バックアップ停止後:C:\Users\<ユーザー名>配下
バックアップを停止したらファイルがなくなった、と慌てないようご注意ください。
個人用Vault
OneDriveには、重要なファイルの保存用フォルダーとして「個人用Vault」機能があります。
個人用Vaultフォルダーは、通常のフォルダーとは異なりロックが掛かっており、フォルダーの中に保存しているファイルを開くには、Microsoftアカウントの2段階認証によってロックを解除する必要があります。
無料枠内で個人用Vaultに保存できるファイルは3つまでで、それを超えて保存したい場合は「Microsoft 365 Personal サブスクリプション」を購入する必要があります。
個人用Vaultを利用する手順は、次のとおりです。
まず、エクスプローラーからOneDriveフォルダーを開いて「個人用Vault」をダブルクリックします。
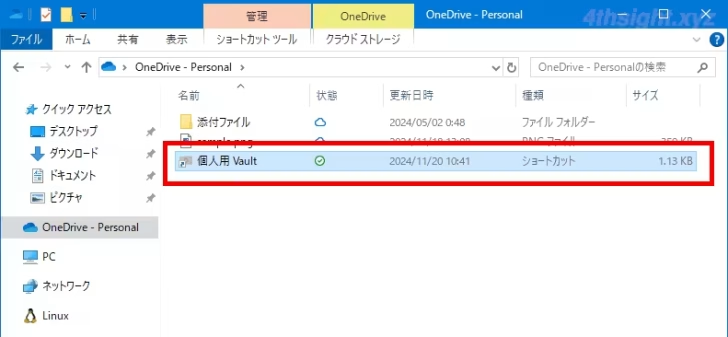
はじめて個人用Vaultを利用するときは説明が表示されるので、内容を確認し「次へ」をクリックします。
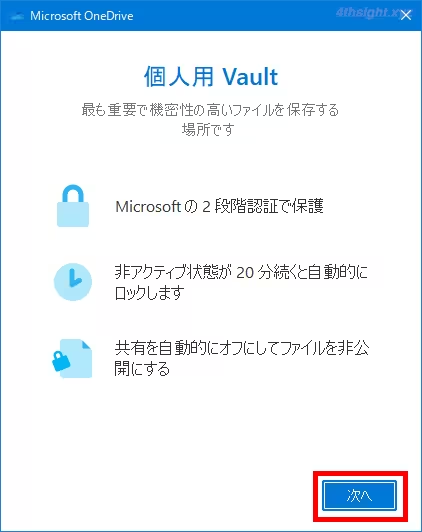
「Personal Vaultの準備がもう少しで完了します」と表示されるので「許可」をクリックします。
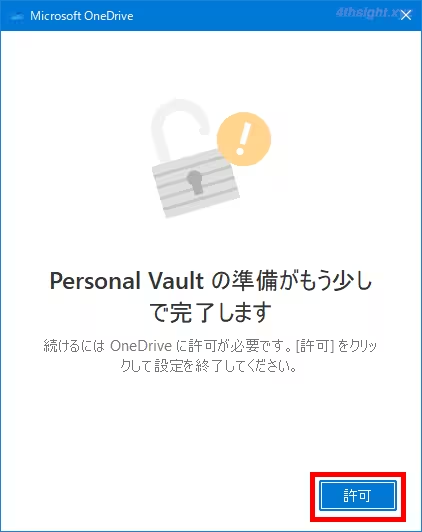
認証画面が表示されるので、画面の指示に従いMicrosofttアカウントの認証を行うと、個人用Vaultのロックが解除されて、通常フォルダーにように個人用Vaultフォルダー内にファイルを保存できるようになります。
なお、個人用Vaultは、デフォルトで20分間操作が行われないと自動的にロックされますが、OneDriveの設定画面でロックされるまでの時間を変更したり、通知領域のOneDriveアイコンからメニューを開いて、手動でロックすることもできます。
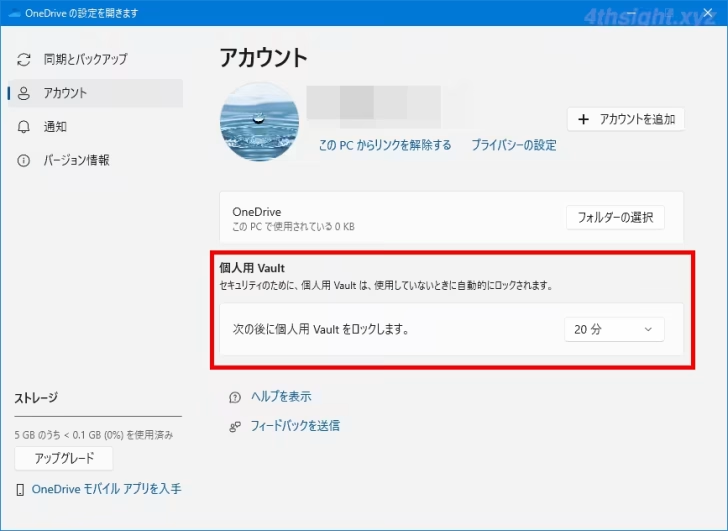
以上が、OneDriveの基本的な使い方となります。
OneDriveを使わないなら
Windows 10や11でOneDriveを使わないなら、OneDriveアプリを停止させたりOneDriveアプリをアンインストールすることもできます。
OneDriveの自動起動を停止
OneDriveは、標準でWindowsの起動時に自動的に起動する設定になっていますが、自動起動させたくない時は、Windowsの「設定」から「アプリ」>「スタートアップ」を順に開き「Microsoft OneDrive」をオフに設定します。
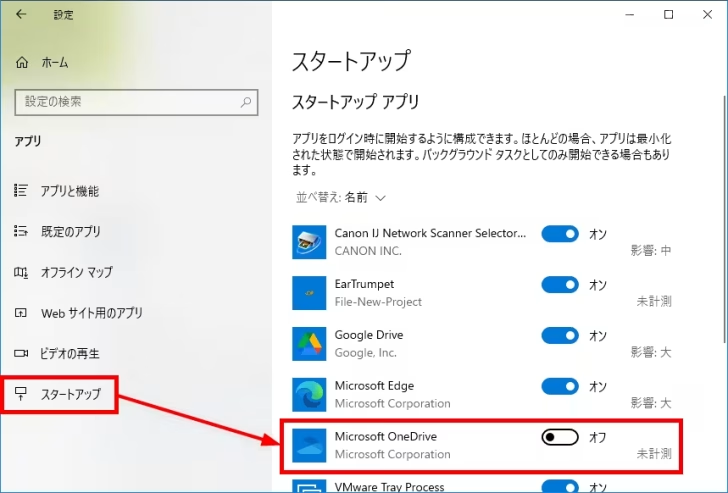
以上で、次回PC起動時からOneDriveは自動的には起動しなくなります。
OneDriveをアンインストール
OneDriveを使う予定がないときは、アンインストールしてしまいましょう。
OneDriveは一般的なアプリと同じように、Windowsの「設定」から「アプリ」>「アプリと機能」を順に開いて、アプリの一覧から「Microsoft OneDrive」をクリックして「アンインストール」をクリックします。
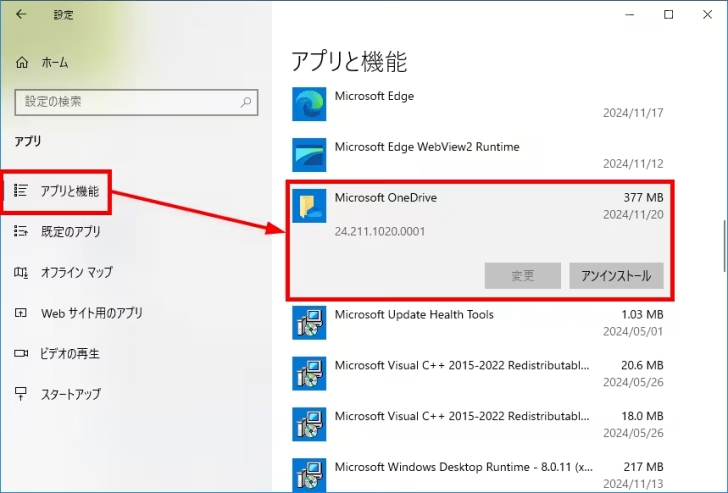
以上で、OneDriveのアンインストールは完了です。
なお、いつの日かOneDriveを利用したくなったときは、Microsoftのサイトからインストーラーをダウンロードすれば、いつでもインストールできます。
あとがき
OneDriveにたくさんのファイルを保存して本格的に利用するには、無料枠の5GBでは全然足りませんが、用途や保存するファイルを絞り込めば、無料枠の範囲内でも意外と活用できます。ご活用あれ。