
Windows 10や11では、ロック画面やスタートメニュー、設定アプリ、通知などに、ユーザーに役立つ情報やお知らせ、広告を表示する機能が搭載されており、ときどき目にしている方もいらっしゃるでしょう。
ですが、仕事で使用するWindowsなどでは、おすすめや広告の表示を迷惑と感じることもあるでしょう。
そこでここではWindows 10を例に、おすすめや広告の表示機能をオフにする方法を紹介します。
目次
設定アプリにおすすめコンテンツを表示しない
Windowsの「設定」で、おすすめコンテンツを表示しないようにする方法は、次のとおりです。
Windowsの「設定」から「プライバシー」>「全般」を開き、「設定アプリでおすすめのコンテンツを表示する」をオフに設定します。
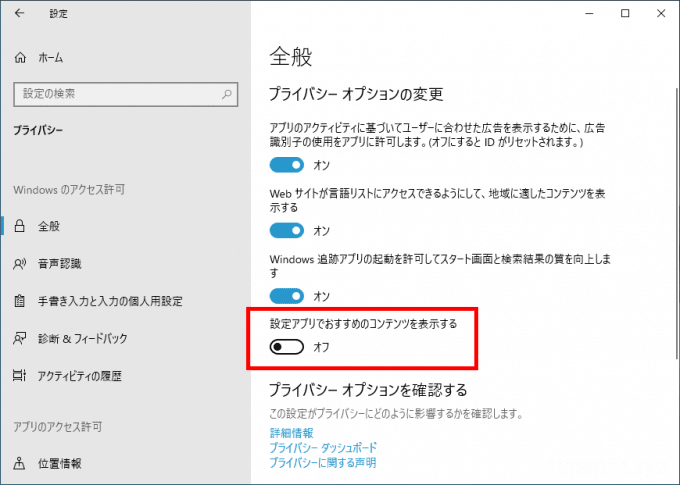
スタートメニューにおすすめアプリを表示しない
スタートメニューのプログラム一覧で、おすすめのアプリ(広告)を表示しないようにする方法は、次のとおりです。
Windowsの「設定」から「個人用設定」>「スタート」を開き、「時々スタートメニューにおすすめアプリを表示する」をオフに設定します。
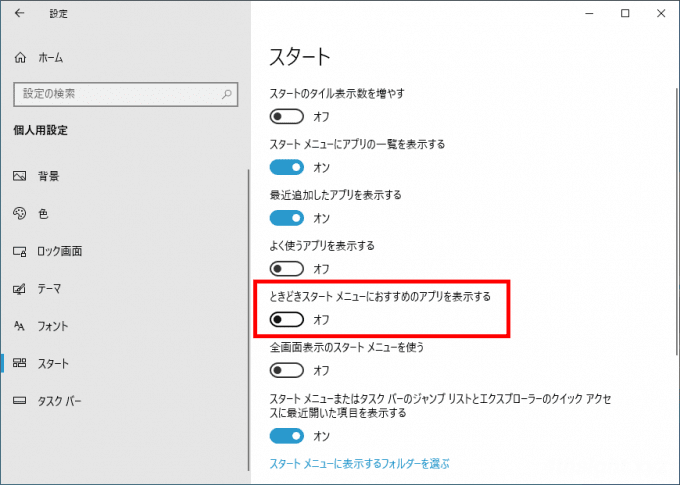
Windows 11では「ヒント、ショートカット、新しいアプリなどのおすすめを表示します」をオフに設定します。
通知にヒントやおすすめを表示しない
通知領域で、Windowsを使用するためのヒントやおすすめを表示させないようにする方法は、次のとおりです。
Windowsの「設定」から「システム」>「通知とアクション」を開き、「Windowsを使用するためのヒントやおすすめの方法を取得」をオフに設定します。
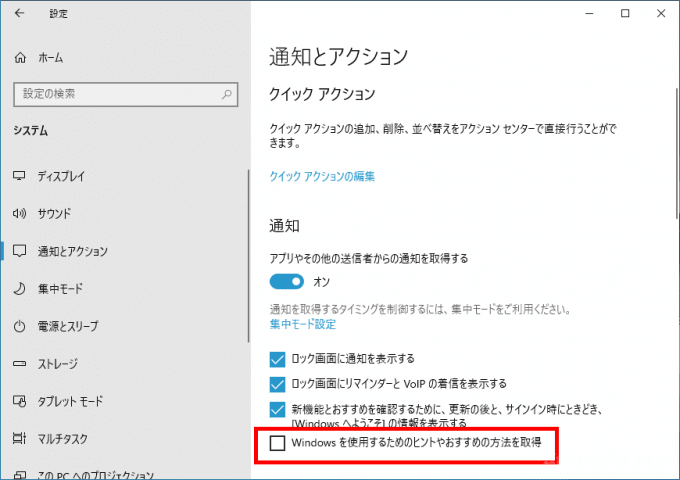
Windows 11では、Windowsの「設定」から「システム」>「通知」>「追加の設定」を開き「Windowsを使用する際のヒントや提案を入手する」をオフに設定します。
ロック画面にトリビアやヒントを表示しない
ロック画面の背景に「画像」を指定しているときに、トリビア(雑学的な事柄や知識)やヒントなどの情報を表示させないようにする方法は、次のとおりです。
Windowsの「設定」から「個人用設定」>「ロック画面」を開き、「WindowsとCortanaに関するトリビアやヒントなどの情報をロック画面に表示する」をオフに設定します。
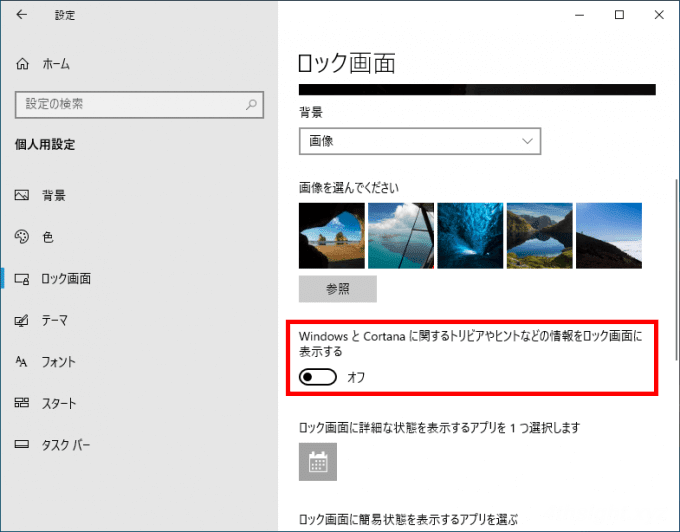
Windows 11では「ロック画面にトリビアやヒントなどの情報を表示する」をオフに設定します。
あとがき
プライベート用のWindows 10や11のパソコンなら、上に紹介した設定がオンのままでも特段気になりませんが、仕事用のパソコンでは、余計な情報が表示されないようオフに設定しておくのがおすすめです。