
Windowsでは、起動時や通知、エラーといったさまざまなイベントが発生した時に、イベントに応じたシステム効果音(システムサウンド)が鳴ります。
ですが、周りの環境によっては、システム音が鳴らないように設定したいときや、特定のシステム効果音を自分の好みの音に変更したいこともあるでしょう。
そこでここではWindows 10を例に、システム効果音(システムサウンド)を変更する方法を紹介します。
目次
システム効果音の設定画面
システム効果音の設定画面は、次の手順で開きます。
スタートメニューなどからWindows「設定」アプリを起動して「システム」を選択します。

「システム」設定画面が表示されたら、左側のメニューから「サウンド」を選択します。
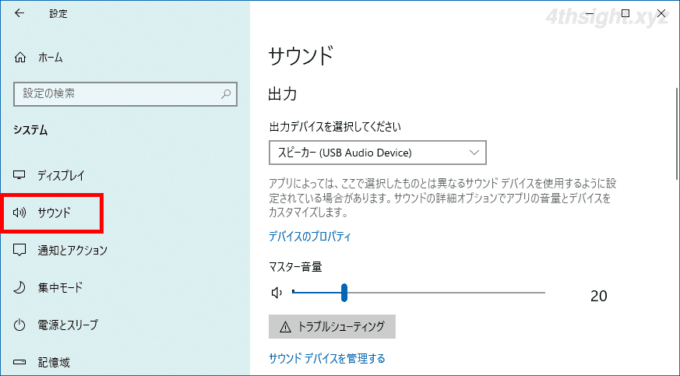
ここからシステム効果音の設定を変更することができます。
システム全体の効果音をオフ(ミュート)
システム全体で効果音が鳴らないようにするには、システム効果音をオフにする方法とミュートする方法があります。
システム効果音をオフ
システム音をオフにする手順は、次のとおりです。
「サウンド」設定画面で、「関連設定」から「サウンドコントロールパネル」をクリックします。
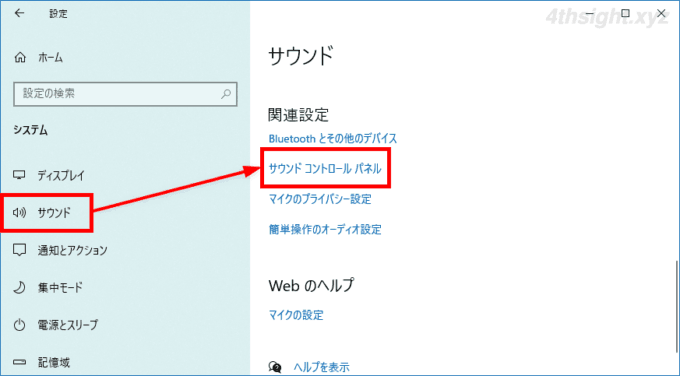
「サウンド」画面が開くので「サウンド」タブにある「サウンド設定」から「サウンドなし」を選択して「OK」をクリックします。
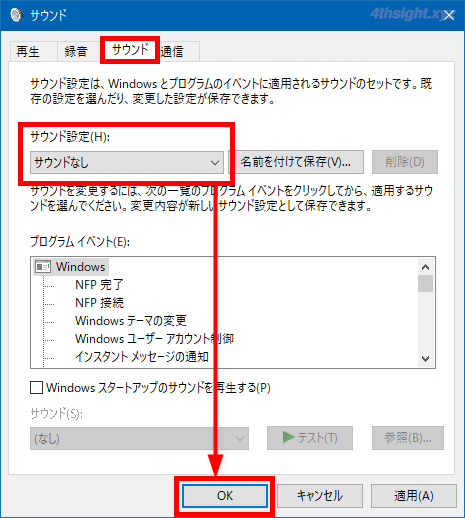
以上で、ほとんどのイベントでシステム音が鳴らなくなりますが、通知音だけは、通知の設定画面でオフに設定する必要があります。

また、アプリケーションによっては、個々のアプリケーションの設定画面での設定が必要になる場合もあります。
システム効果音をミュート
システム音をミュートする手順は、次のとおりです。
「サウンド」の設定画面で「アプリの音量とデバイスの設定」をクリックします。
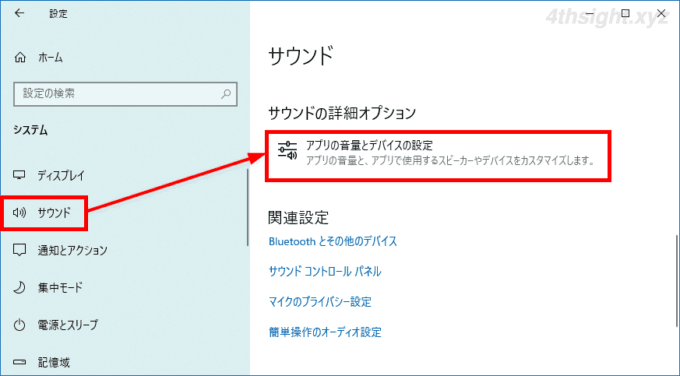
「アプリの音量とデバイスの設定」画面が開くので「システム音」と表示されている箇所のスピーカアイコンをクリックすることで、システム音のみをミュートできます。
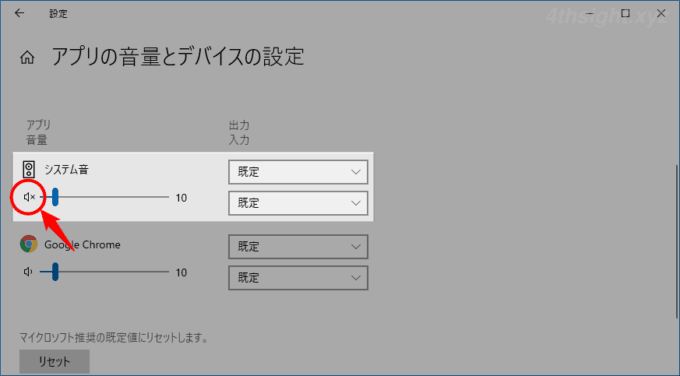
一部のシステム効果音を変更
システム効果音を変更するときの手順は、次のとおりです。
「サウンド」設定画面で、「関連設定」から「サウンドコントロールパネル」をクリックします。
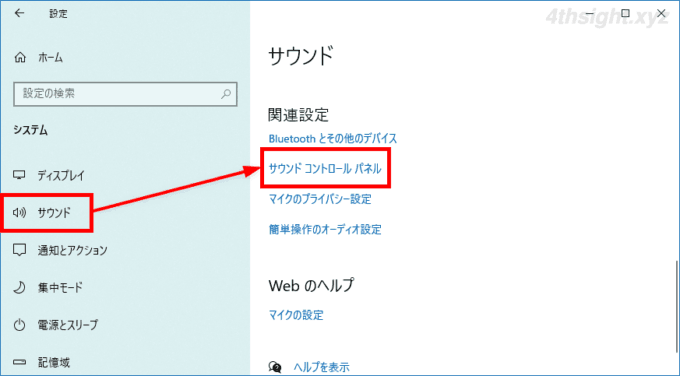
「サウンド」画面が開くので「サウンド」タブ画面の「プログラムイベント」欄から設定を変更したいイベントを選択します。
ここでは例として「システムエラー」を選択しています。
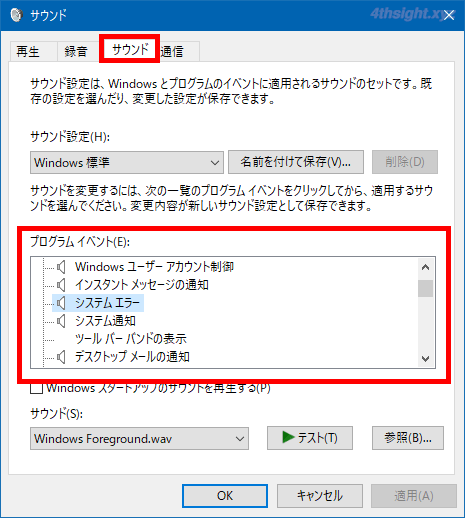
すると、下部の「サウンド」欄に現在設定されている音声ファイルが表示されるので、プルダウンをクリックすれば、Windows 10に内蔵されているその他の音声ファイルを選択できます。
また、「なし」を選択すれば、そのイベント時のみ音が鳴らないようにすることもできます。
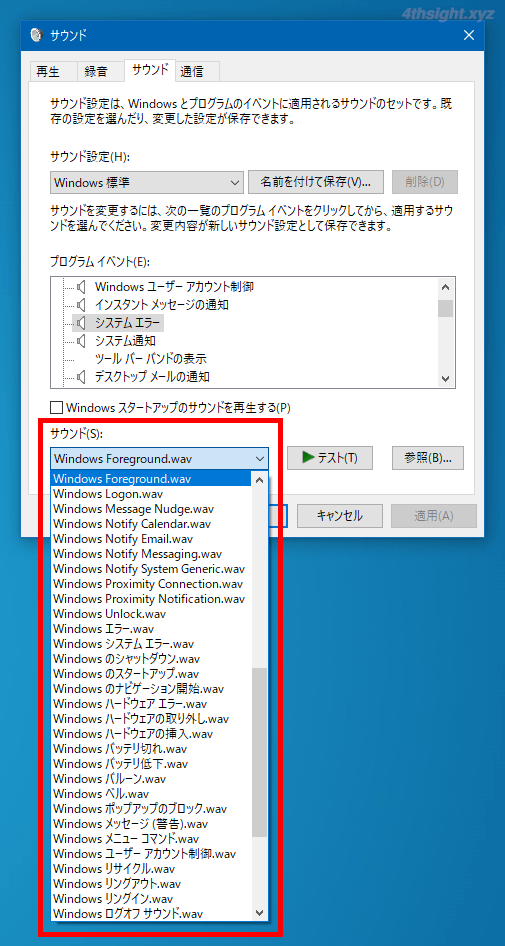
自分で用意した音声ファイルを利用したいときは「参照」をクリックして、設定したい音声ファイルを選択します。
なお、選択可能な音声ファイルの形式はWAV形式のみで、イベントによっては音声ファイルを「C:\Windows\Media」フォルダー内に配置しておく必要があります。
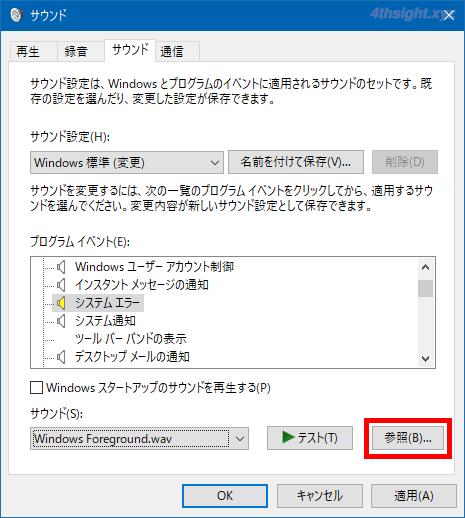
音声ファイルを選択したら「テスト」をクリックし、選択したサウンドが正常に再生されることを確認し「OK」をクリックします。
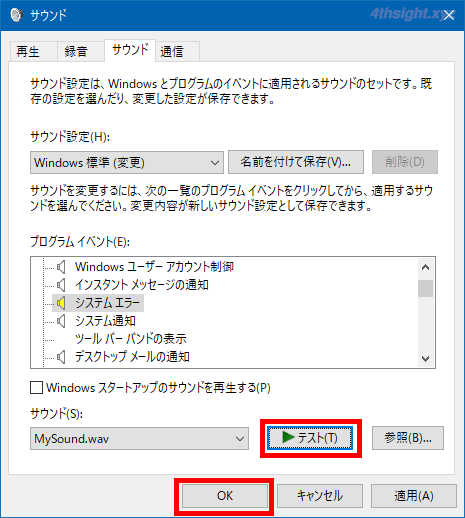
以上で設定完了です。
Windows起動音のオン・オフ
Windows起動時の音は、ほかの効果音と変更方法が異なり、サウンドタブの画面で「Windowsスタートアップのサウンドを再生する」のチェックで、オン・オフだけを切り替えることができます。
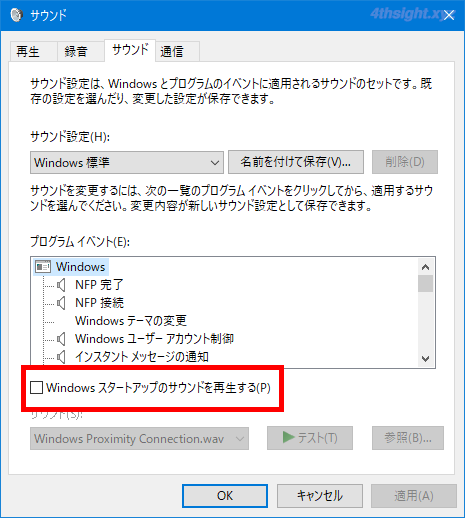
あとがき
Windows 10のシステム効果音は、それ以前のWindowsに比べると、おとなしめの音になっており、デフォルト設定のままでも個人的にはそれほど気にはなりませんが、利用環境によっては、ここで紹介しているようなカスタマイズが必要になることもあるでしょう。