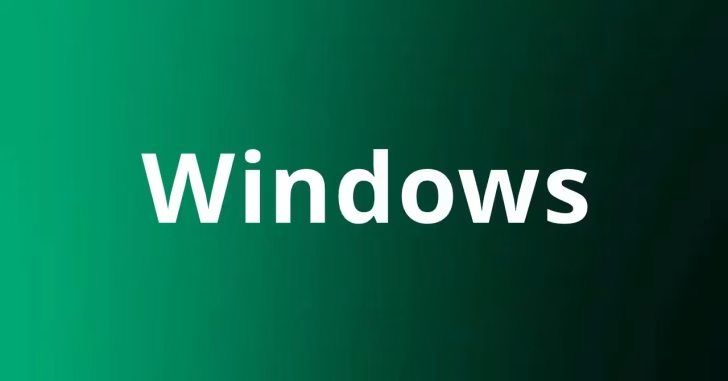
Windowsでは、さまざまなファイルのアイコンのデータがIconCache.dbと呼ばれるキャッシュファイルに保存されており、アイコンの呼び出しを高速化していますが、まれにIconCache.dbの読み込みに失敗したり、IconCache.dbが破損したりしてアイコンが表示されなくなるなどのトラブルに見舞われることがあります。
そのようなとき、Windowsを再起動することで改善することもありますが、IconCache.dbファイルの破損などが原因の場合は、IconCache.dbに保存されているキャッシュデータを再構築したり、IconCache.dbファイルを再作成することで改善することがあります。
そこでここでは、Windows 10や11でのアイコン表示のトラブルを、アイコンキャッシュデータを再構築したり、IconCache.dbファイルを削除して強制的にキャッシュを作成し直すことで改善させる方法を解説します。
目次
アイコンキャッシュの再構築
アイコンの表示がおかしいときは、まずはWindowsを再起動してみて、それでも改善しない時はアイコンキャッシュを再構築してみるとよいでしょう。
アイコンキャッシュを再構築する手順は、次のとおりです。
管理者としてターミナル(コマンドプロンプト)を起動して、以下のコマンドを実行します。
> ie4uinit.exe -showコマンドを実行しても画面上には何も表示されませんが、、アイコンキャッシュは再構築されています。
なお、Windows 8.1以前では、以下のコマンドでアイコンキャッシュを再構築できます。
> ie4uinit.exe -ClearIconCacheアイコンキャッシュファイルの削除
アイコンキャッシュの再構築でトラブルが改善しない時は、IconCache.dbファイルを削除して再作成することで改善する場合があります。
IconCache.dbファイルを削除する手順は、次のとおりです。
まず、管理者としてターミナル(コマンドプロンプト)を起動して、以下のコマンドを実行してエクスプローラープロセスを停止させます。
> taskkill /IM explorer.exe /F次に、以下のコマンドを順に実行して、アイコンキャッシュファイルを削除します。
> cd %userprofile%\AppData\Local
> del iconcache.db /a /f /q
> cd %localappdata%\Microsoft\Windows\Explorer
> attrib –h iconcache_*.db
> del iconcache_* /a /f /q最後に、以下のコマンドを実行してエクスプローラープロセスを開始します。
> start explorer.exe以上で、作業完了です。
あとがき
アイコンの表示トラブルはさまざまな原因があり、上に紹介した方法で必ずしも改善するとは限りませんが、試してみる価値はあるでしょう。
なお、ショートカットアイコンやタスクバーにピン留めしたアイコンの表示がおかしいときは、ショートカットを作成し直してみたり、ピン留めし直してみるという方法も試してみるとよいでしょう。