
Windowsでのファイル操作ツールとして標準搭載されているエクスプローラーは、利用環境に合わせてデフォルト設定からカスタマイズしておきたい項目があります。
そこでここではWindows 11のエクスプローラーを例に、利用環境に合わせてカスタマイズすべき項目を紹介します。
目次
アイコンの表示間隔を狭くする
Windows 11のエクスプローラーは、Windows 10lに比べてアイコン間隔が広くなって見やすくなっていますが、デスクトップ解像度が低い環境などでは、アイコンの間隔を狭くして、1画面に多くの情報を表示させたい場合があります。
そのようなときは、コンパクトビューを有効にすることで、アイコンの間隔を通常表示より狭くして、1画面により多くの情報を表示できるようになります。
コンパクトビューを有効にする方法は、以下のとおりです。
タスクバーなどからエクスプローラを起動して、画面右上の「表示」をクリックし「コンパクトビュー」を選択します。
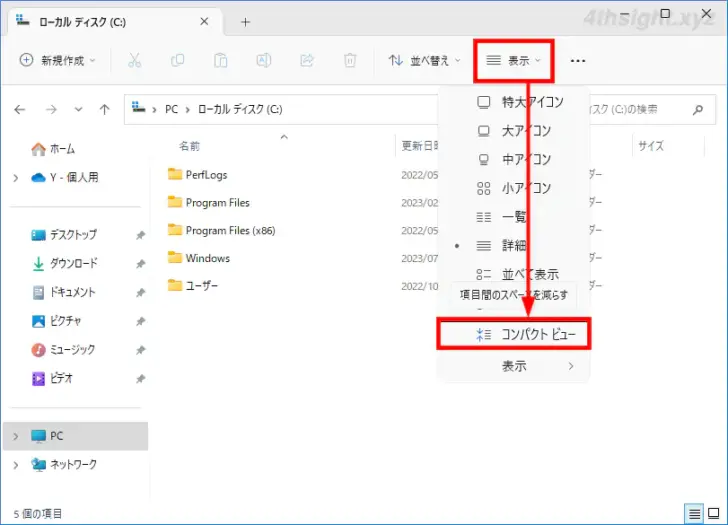
以上でコンパクトビューが有効になり、アイコン間隔が狭くなります。
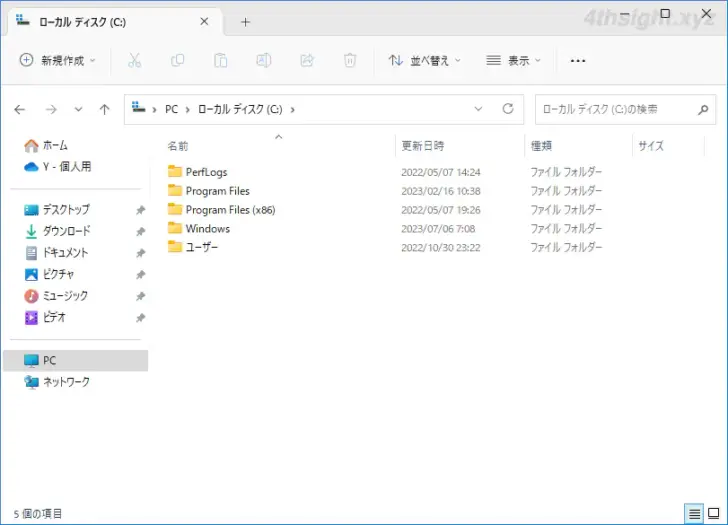
コンパクトビュー表示
ファイルやフォルダーの選択方法を切り替える
Windowsのエクスプローラーでは、ファイルやフォルダーを選択する方法として、従来のWindowsと同じように「シングルクリックで選択」する方法と、各ファイルやフォルダーのアイコンの横に表示されるチェックボックスにチェックを入れて選択する方法の2種類があります。
選択方法を切り替えるときは、エクスプローラーを起動して、画面右上の「表示」をクリックし、表示されるメニューから「表示」>「項目チェックボックス」でオン/オフを切り替えることができます。
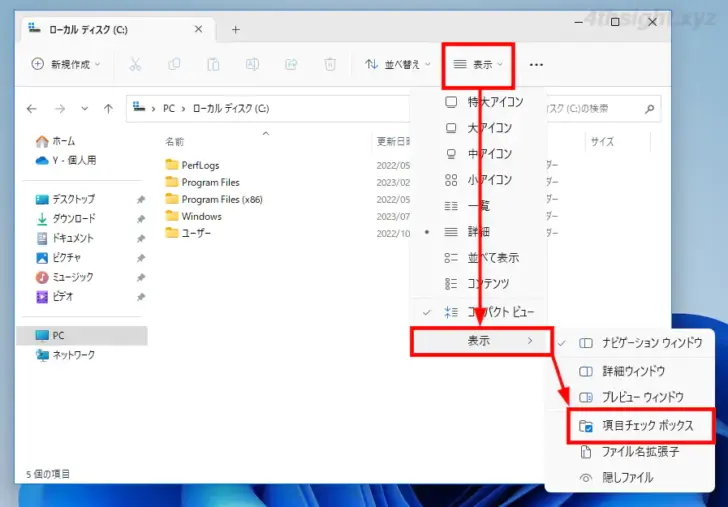
項目チェックボックスがオンの時は、ファイルやフォルダーは、各ファイルやフォルダーのアイコンの横に表示されるチェックボックスにチェックを入れることで選択できるようになります。
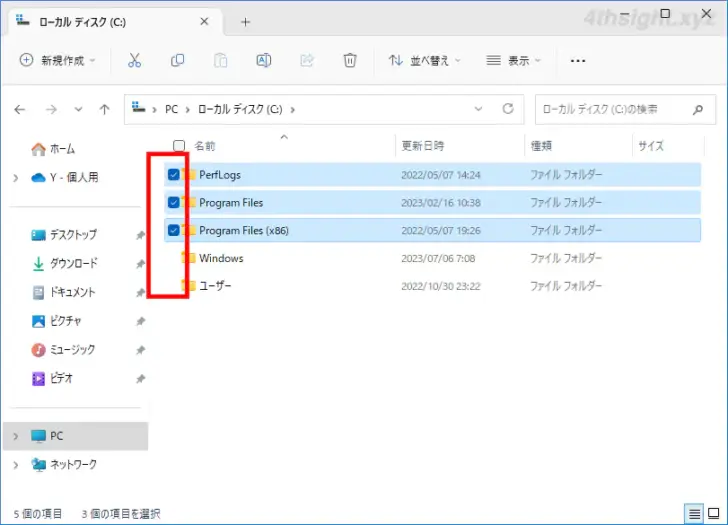
Windowsをタッチ操作するマシンでは、チェックボックスで選択できるようにしておくと操作しやすくなるでしょう。
ファイルの拡張子を表示する
Windowsのエクスプローラーでは、デフォルトでファイルの拡張子が表示されませんが、ファイル操作のやりやすさやセキュリティを考えると、ファイルの拡張子は常に表示させておくのがおすすめです。
フィルの拡張子を表示するには、エクスプローラーを起動して、画面右上の「表示」をクリックし、表示されるメニューから「表示」>「ファイル名拡張子」でオン/オフを切り替えることができます。
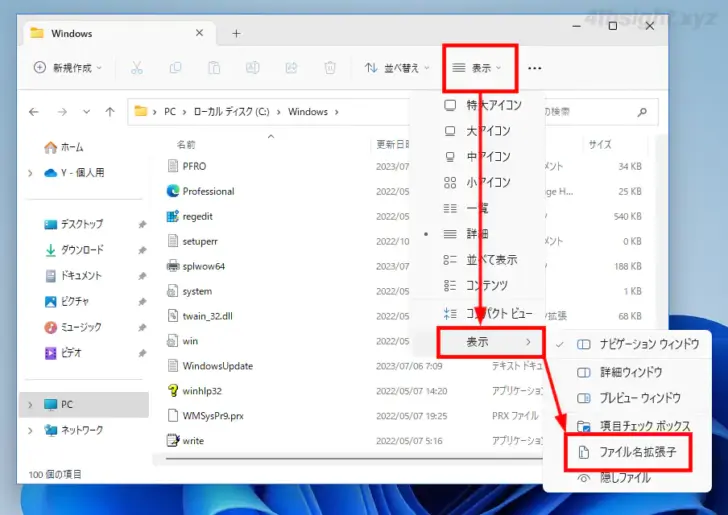
以下は、ファイル名の拡張子を表示するよう設定したときの画像です。
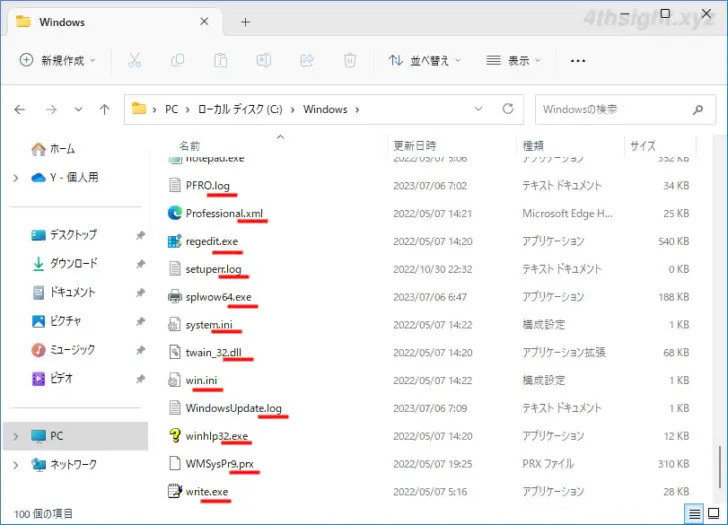
隠しファイルやシステムファイルを表示する
Windowsのエクスプローラーでは、隠しファイルやシステムファイルは誤って削除してしまうなどのトラブルを避けるためにデフォルトでは非表示となっていますが、これらのファイルを操作するために表示させなければならないときがあります。
隠しファイルを表示させたいときは、エクスプローラーを起動して、画面右上の「表示」をクリックし、表示されるメニューから「表示」>「隠しファイル」でオン/オフを切り替えることができます。
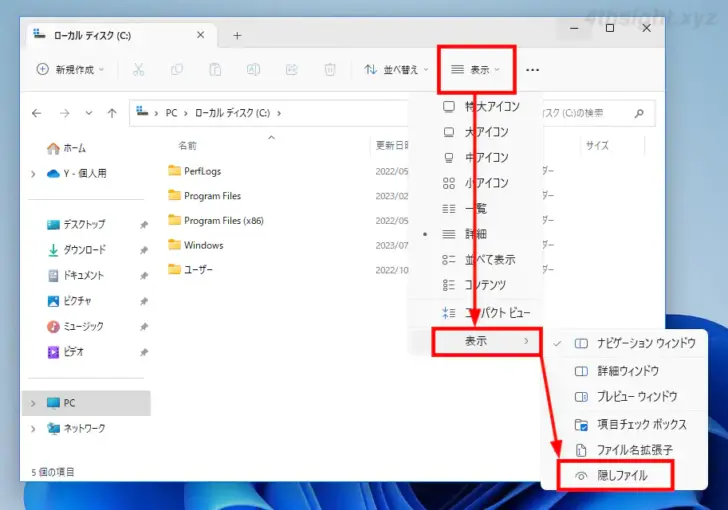
なお、隠しファイルや隠しフォルダーのアイコンは、通常のファイルやフォルダーと比較して薄く表示されています。
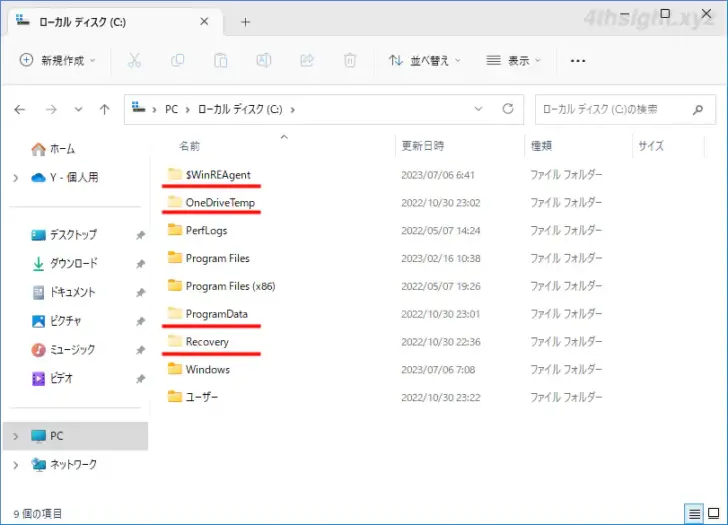
システムファイルを表示するには、エクスプローラーを起動して上部のメニューから「…」をクリックして、表示されるメニューから「オプション」をクリックします。
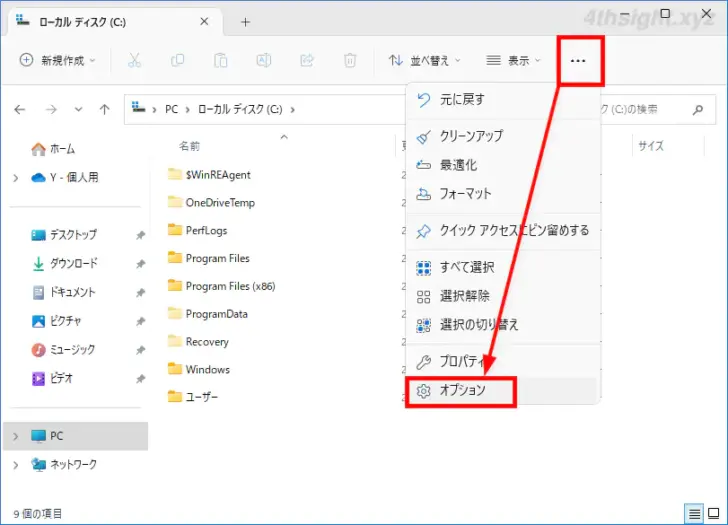
「フォルダーオプション」画面が開くので「表示」タブの「詳細設定」で「保護されたオペレーティングシステムファイルを表示しない(推奨)」のチェックを外して「OK」をクリックします。
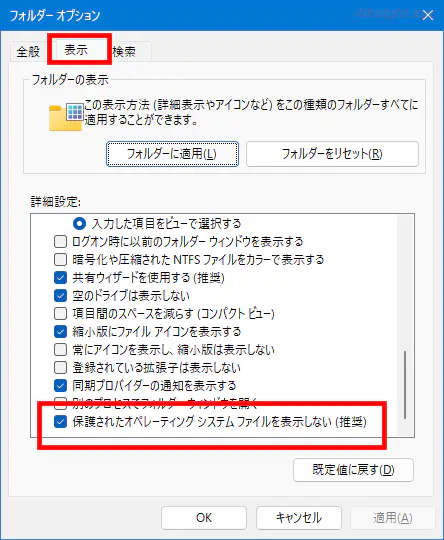
以下のような警告画面が表示されるので、内容を確認し「はい」をクリックします。
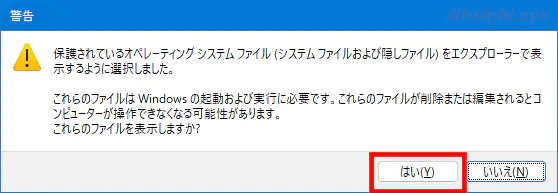
「フォルダーオプション」画面に戻るので「OK」をクリックします。
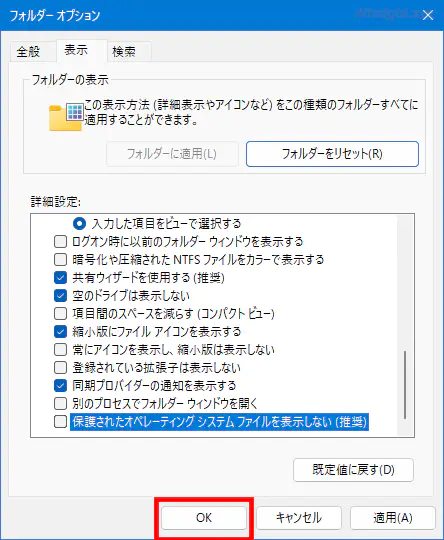
以上で、システムファイルも表示されるようになります。
システムファイルは、隠しファイルと同じように、通常のファイルやフォルダーと比較して薄く表示されています。
なお、システムファイルを表示するには、隠しファイルを表示するよう設定しておく必要があります。
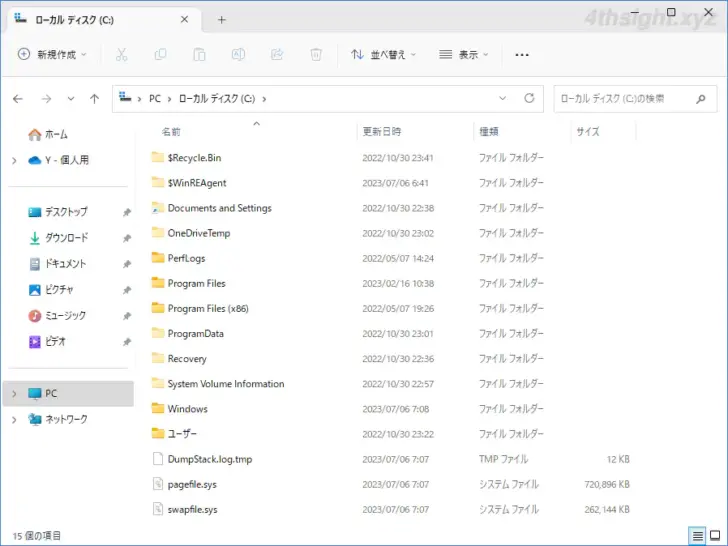
表示レイアウトを変更する
Windowsのエクスプローラーでは、フォルダーやファイルの表示レイアウトとして以下の8種類用意されており、フォルダーやファイルの種類に応じて表示レイアウトを切り替えることで、ファイルやフォルダーの確認がしやすくなります。
- 特大アイコン
- 大アイコン
- 中アイコン
- 小アイコン
- 一覧
- 詳細
- 並べて表示
- コンテンツ
表示レイアウトを変更したいときは、対象のフォルダーを開いている状態で、画面右上の「表示」をクリックし、表示されるメニューからレイアウトを選択します。
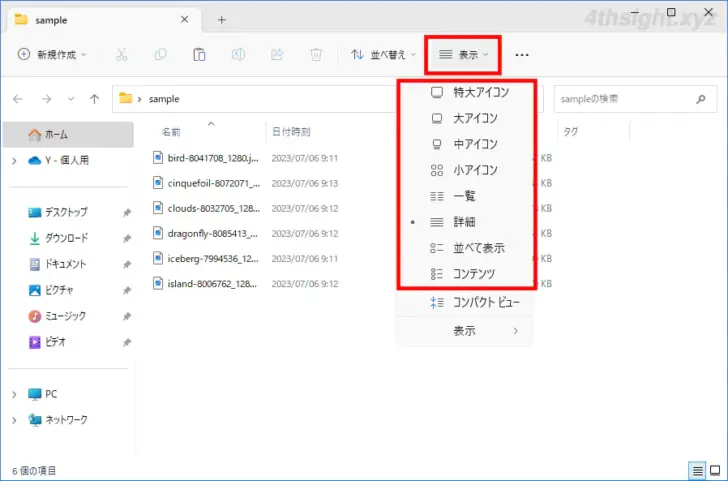
たとえば、画像ファイルを保存しているフォルダーでは、ファイルのアイコンにサムネイルを表示できるレイアウトを選択することで、以下のようにファイルを開くことなくサムネイルからファイル内容を確認できて便利です。
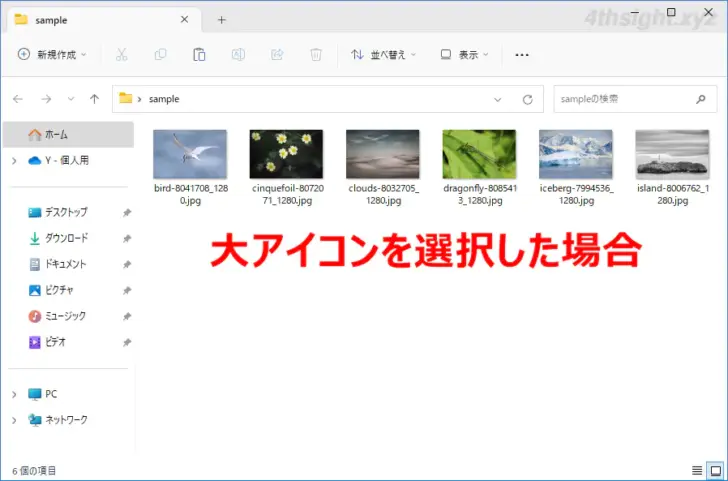
ショートカットキーで切り替える
表示レイアウトは、ショートカットキーで切り替えることもできます。
| ショートカットキー | 操作 |
|---|---|
| Ctrl + Shift + 1 | 特大アイコン |
| Ctrl + Shift + 2 | 大アイコン |
| Ctrl + Shift + 3 | 中アイコン |
| Ctrl + Shift + 4 | 小アイコン |
| Ctrl + Shift + 5 | 一覧 |
| Ctrl + Shift + 6 | 詳細 |
| Ctrl + Shift + 7 | 並べて表示 |
| Ctrl + Shift + 8 | コンテンツ |
ホームへの自動登録を無効化する
Windowsのエクスプローラーでは、よく利用するフォルダーや最近使用したファイルが自動的にホーム画面に表示され簡単にアクセスできるようになっていますが、プライバシーを重視する環境では、よく利用するフォルダーや最近使用したファイルを表示させたくない場合があります。
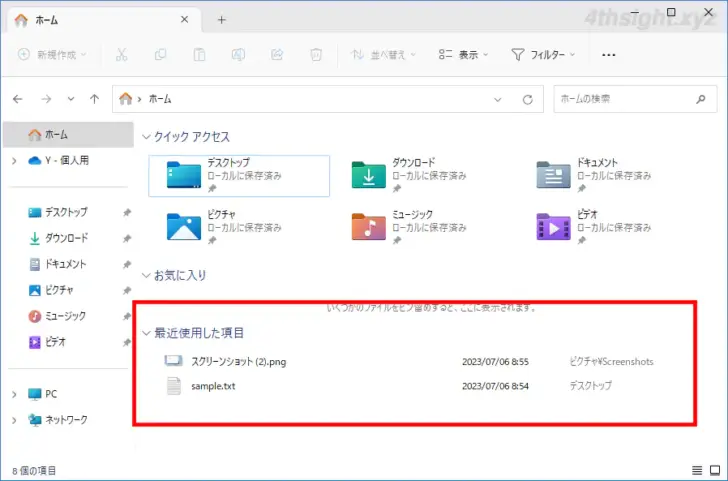
そのようなときは、エクスプローラーを起動して右上の「…」をクリックして、表示されるメニューから「オプション」を選択します。
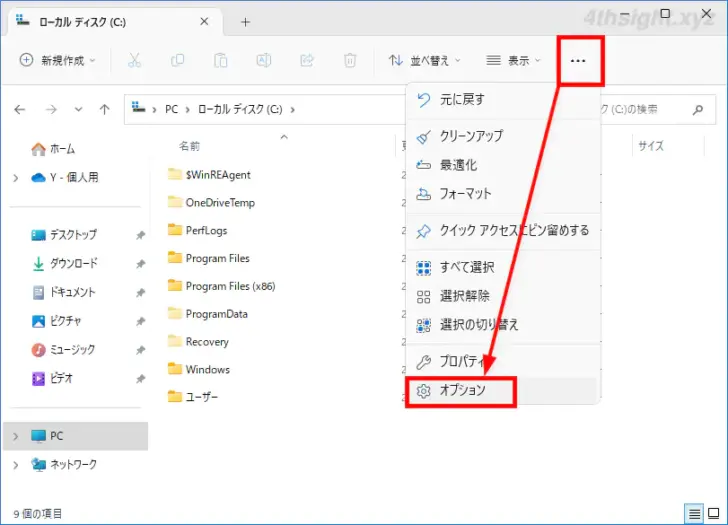
「フォルダーオプション」画面が表示されるので「全般」タブで「最近使用したファイルを表示する」「頻繁に称されるフォルダーを表示する」のチェックを外して「OK」をクリックします。
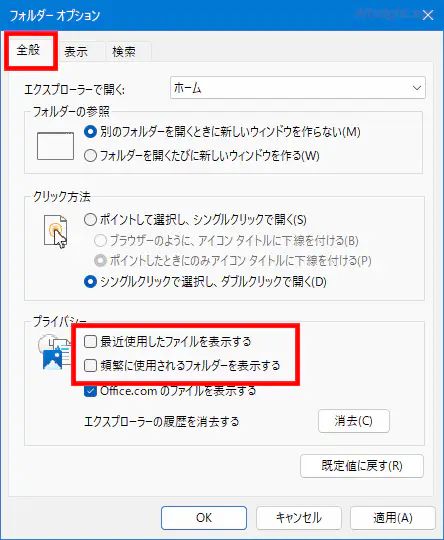
以上で、よく利用するフォルダーや最近使用したファイルがホーム画面に表示されることはなくなります。
縮小版(サムネイル)の表示/非表示を切り替える
Windowsのエクスプローラーでは、画像や動画などのファイルを縮小表示させることができます。
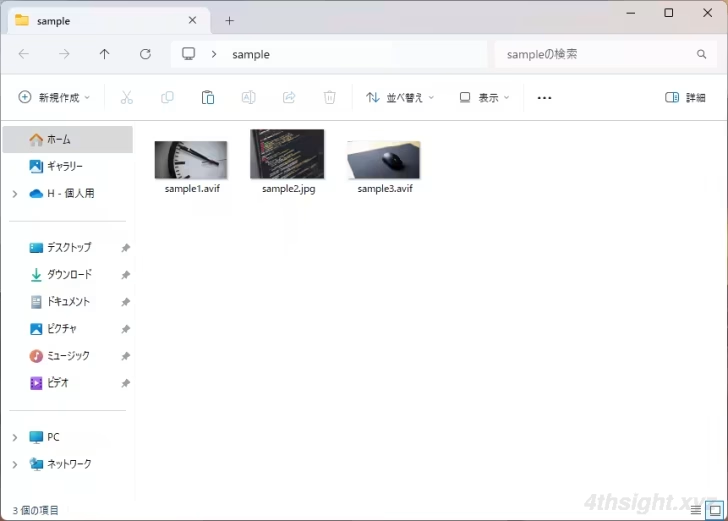
縮小表示がオンの時の画面
縮小表示させることで、ファイルを開かずにアイコンから内容をある程度把握できて便利ですが、重要なファイルを保存している環境などでは、サムネイルからファイルの内容を確認されるとセキュリティ的に問題となる場合もあります。
そのようなときは、以下の記事を参考にサムネイル表示をオフに切り替えておくとよいでしょう。
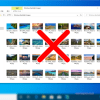
ツールチップの表示/非表示を切り替える
Windows環境では、フォルダーやファイルにマウスポインターを合わせると「ツールチップ」と呼ばれる吹き出しが表示されます。
たとえば、テキストファイルにマウスポインターを合わせると、ファイルサイズや更新日時がツールチップに表示され、画像ファイルなら画像の大きさやファイルサイズが表示されます。


フォルダーやファイルを開くことなく情報を確認でき便利な機能ですが、利用環境によってはツールチップの表示が邪魔になるケースもあるため、状況に応じて表示/非表示を切り替えるとよいでしょう。
ツールチップの表示/非表示を切り替えるには、エクスプローラーを起動して右上の「…」をクリックして、表示されるメニューから「オプション」を選択します。
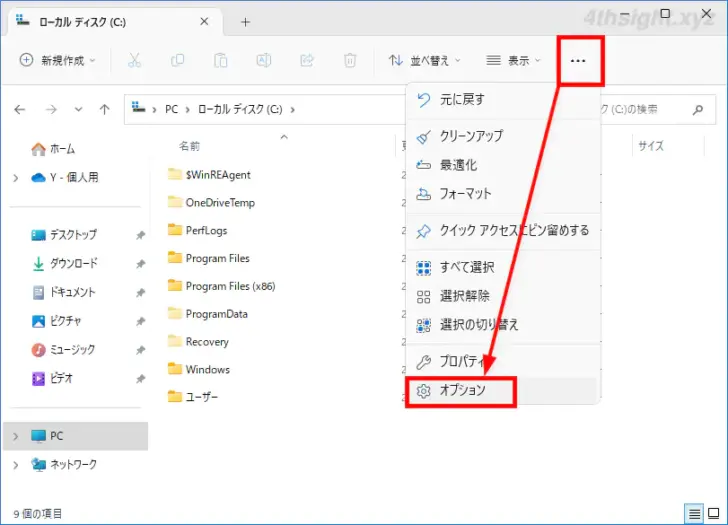
「フォルダーオプション」画面が開くので「表示」タブの「詳細設定」にある「フォルダーとデスクトップの項目の説明をポップアップで表示する」のチェックを外せばツールチップは表示されなくなります。
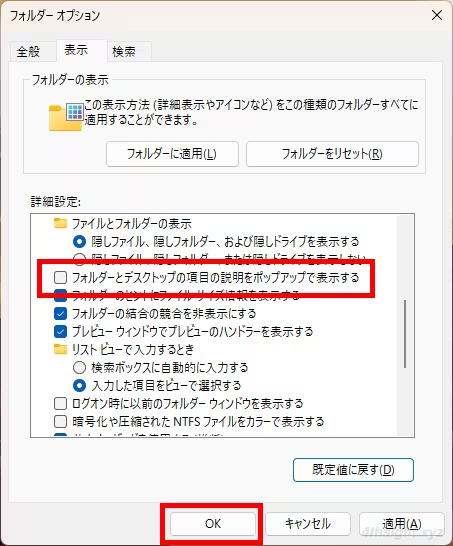
あとがき
Windowsでエクスプローラー使ってファイルを操作を行うことがよくあるなら、ここで紹介した方法で自分の利用環境に合わせてカスタマイズしておけば、操作効率をアップできるでしょう。