
Windows環境で、重要なデータが記録されたファイル/フォルダー/ドライブの秘匿性を高めたい場合、属性の付与やレジストリ設定により、エクスプローラー上で非表示にすることができます。
そこでここではWindows 10を例に、属性の付与やレジストリ設定でファイル/フォルダー/ドライブを非表示にして隠す方法を紹介します。
目次
ファイルやフォルダーを非表示に
特定のファイルやフォルダーを非表示する手順は、次のとおりです。
まず、隠しておきたいフォルダーやファイルを右クリックして、メニューから「プロパティ」を選択します。
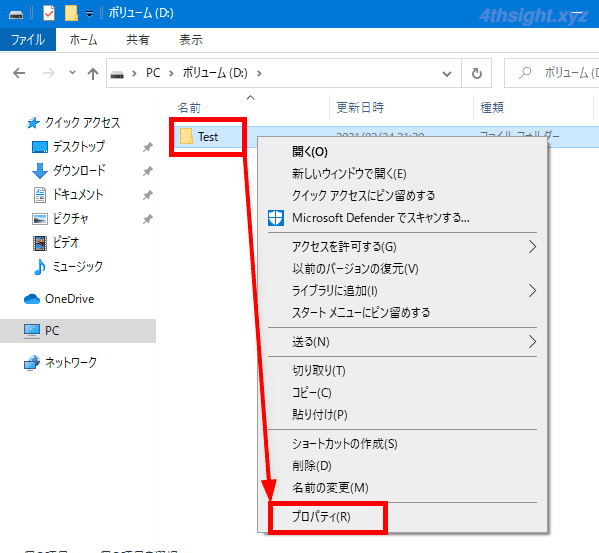
プロパティ画面が開くので「全般」タブにある「隠しファイル」にチェックを入れて「OK」をクリックします。
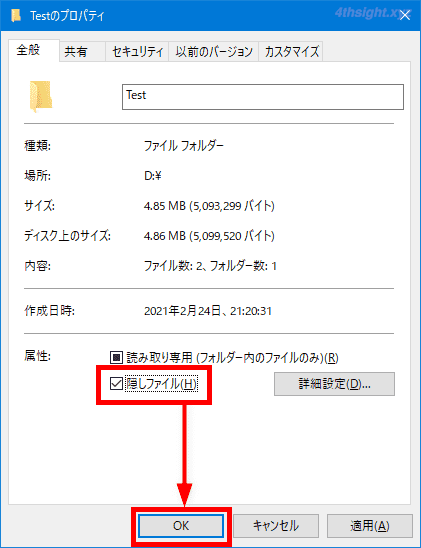
フォルダーに隠し属性を付与すると、フォルダー内のファイルやサブフォルダーにも隠し属性を付与するか聞かれるので「変更をこのフォルダー、サブフォルダーおよびファイルに適用する」を選択して「OK」をクリックします。
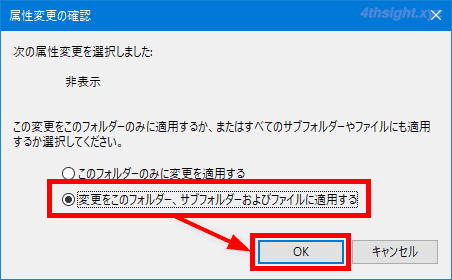
以上で、対象のフォルダーまたはファイルに隠し属性が付与され、フォルダーやファイルのアイコンは、通常のアイコンより薄い色で表示されます。
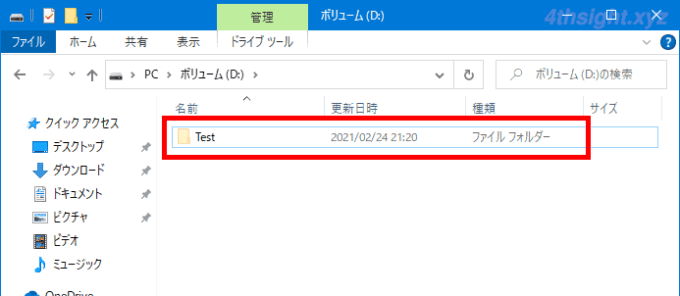
隠し属性を付与したフォルダーやファイルは、エクスプローラーの表示メニューで「隠しファイル」にチェックを入れない限り非表示となり、存在を隠すことができます。
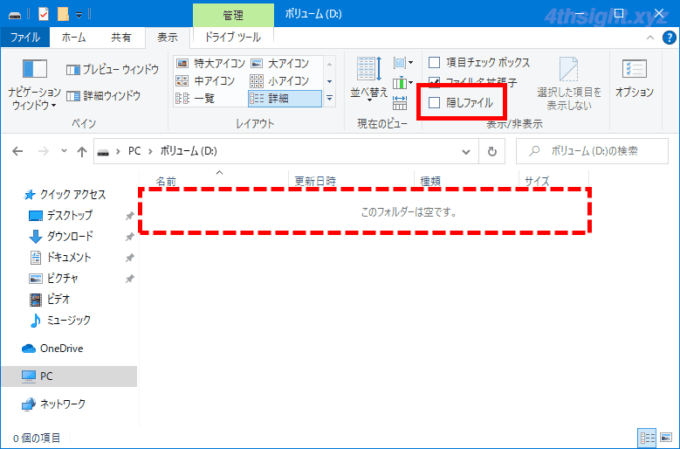
「隠しファイル」のチェックがオフのとき
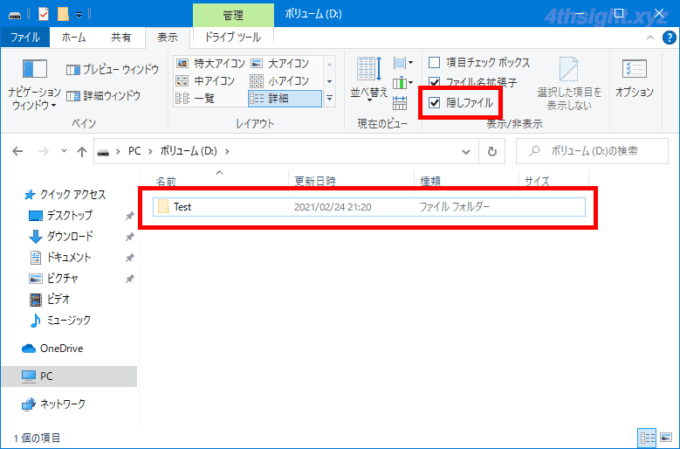
「隠しファイル」のチェックがオンのとき
簡単な設定でファイルやフォルダーを隠したいときに便利な機能ですが、システム設定に詳しい方であれば、簡単にその存在が分かってしまうため、秘匿性は高くありません。
より秘匿性を高めたいときは、以下の方法がおススメです。
秘匿性を高めるには
秘匿性の高い隠しフォルダー/ファイルを作成するには「attrib」コマンドを利用して、対象のフォルダーまたはファイルに対して「隠し属性」に加えて「システム属性」を付与します。
たとえば「D:¥Test」フォルダーと、サブフォルダーやフォルダー内のファイルに対して「システム属性」と「隠し属性」を付与するには、コマンドプロンプトを起動して、以下のようにコマンドを実行します。
> attrib /s /d +h +s D:\test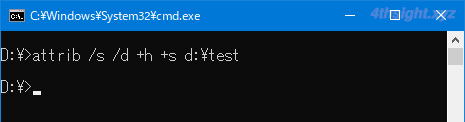
設定は即時で反映され、システム属性と隠し属性が付与されたファイルやフォルダーは、エクスプローラーの表示メニューで「隠しファイル」にチェックを入れても、表示されなくなり、秘匿性を高めることができます。
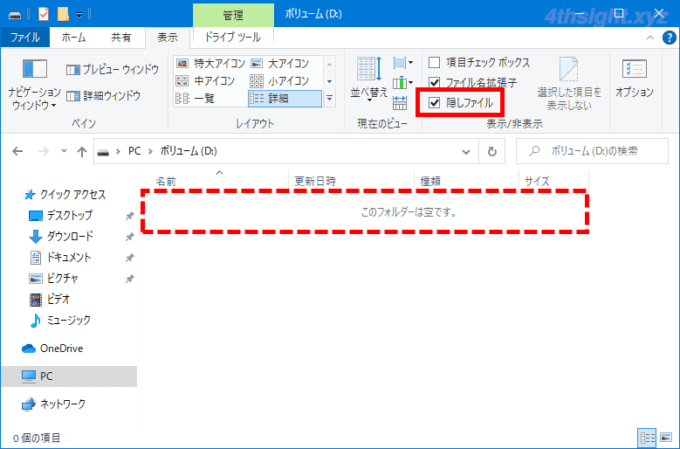
なお、システム属性と隠し属性が付与されたファイルやフォルダーをエクスプローラーで表示するには、エクスプローラーのフォルダーオプション画面で「保護されたオペレーティングシステムファイルを表示しない」のチェックを外す必要があります。
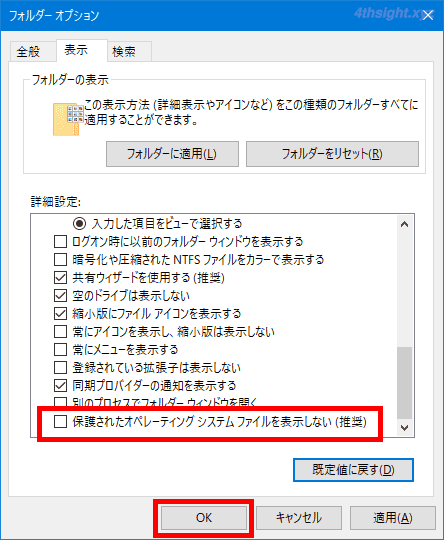
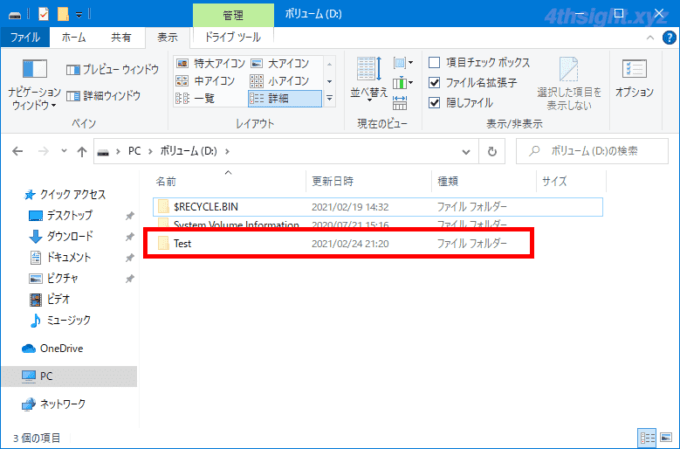
「保護されたオペレーティングシステムファイルを表示しない」のチェックをオフにしたときの画面
なお、属性を解除するときは、以下のコマンドを実行します。
> attrib /s /d -h -s D:\testフォルダーオプションの設定をいちいち変更したくない場合は、システム属性と隠し属性を付与/解除するバッチファイルを用意しておくことで、煩わしさを軽減できるでしょう。
ドライブを非表示に
特定のドライブを非表示にしたい場合は、レジストリ設定で対応が可能で、手順は次のとおりです。
たとえば、Dドライブを非表示にしたい場合は、管理者権限でコマンドプロンプトを起動して、以下のコマンドを実行します。
> reg add "HKEY_LOCAL_MACHINE\Software\Microsoft\Windows\CurrentVersion\Policies\Explorer" /v NoDrives /t REG_DWORD /d 8 /f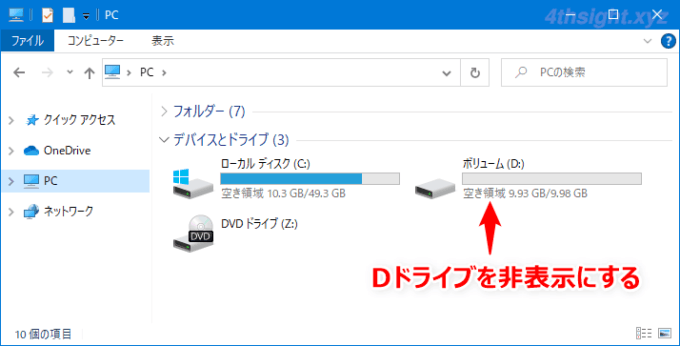
非表示にするドライブは「/d」オプションで数値として指定し、ドライブと対応する数値は、以下の表のとおりです。
また、複数のドライブを非表示にしたいときは、対応するドライブの数値を合計した値を指定します。たとえば、EドライブとFドライブを非表示にしたいときは「16+32=48」を指定します。
| ドライブ | 数値 |
|---|---|
| A | 1 |
| B | 2 |
| C | 4 |
| D | 8 |
| E | 16 |
| F | 32 |
| G | 64 |
| H | 128 |
| I | 256 |
| J | 512 |
| K | 1024 |
| L | 2048 |
| M | 4096 |
| ドライブ | 数値 |
|---|---|
| N | 8192 |
| O | 16384 |
| P | 32768 |
| Q | 65536 |
| R | 1310728 |
| S | 262144 |
| T | 524288 |
| U | 1048576 |
| V | 2097152 |
| W | 4194304 |
| X | 8388608 |
| Y | 16777216 |
| Z | 33554432 |
| ALL | 67108863 |
コマンド実行後「この操作を正しく終了しました。」と表示されていること確認したら、設定を適用するためにWindowsを再起動します。
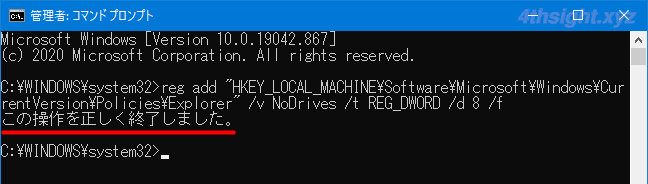
以上で、指定したドライブが非表示になります。
なお、非表示にしたドライブへはパスを直接入力することでアクセスできます。
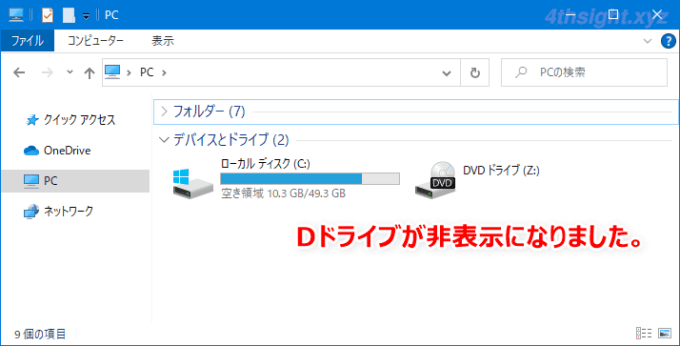
非表示にしたドライブを表示されるように戻したいときは、次のコマンドを実行して追加したレジストリ値を削除します。
> reg delete "HKEY_LOCAL_MACHINE\Software\Microsoft\Windows\CurrentVersion\Policies\Explorer" /v NoDrives /fレジストリ設定外の方法
ドライブを非表示する方法としては、上で紹介したレジストリ設定外に「ディスクの管理」から対象のドライブの「ドライブ文字」を削除する方法もあります。
ただし、ドライブ文字を削除したボリュームへはアクセスしづらくなるので、利便性を考えるとレジストリ設定がおススメです。
あとがき
なお、ここで紹介した方法はあくまでもファイルやフォルダー、ドライブの存在を分かりにくくするだけで、存在さえ分かれば普通に開くことができます。
他の人が開くことができないファイルやフォルダー、ドライブを作成したい場合は、アクセス権を設定するなどの設定が必要となるでしょう。