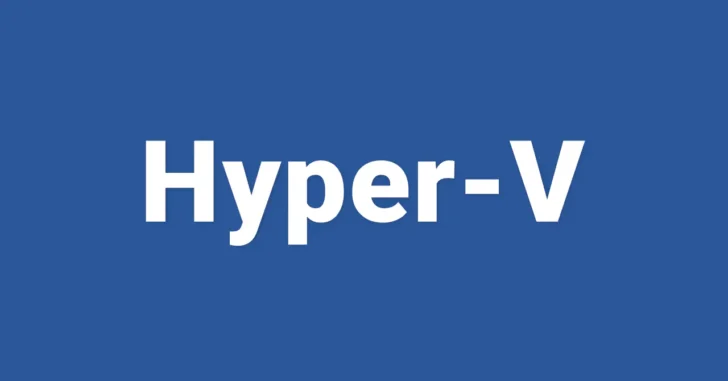
WindowsでHyper-V上の仮想マシンを起動して操作する場合、一般的には「Hyper-Vマネージャー」から行いますが、「Hyper-Vマネージャー」を起動することなく簡単に素早く仮想マシンの画面を表示したり、仮想マシンを起動することができるのをご存知でしょうか。
そこでここでは、Windows 10のHyper-Vで、素早く仮想マシンの画面を表示したり、起動したりする方法を紹介します。
目次
仮想マシンの画面を素早く開く
仮想マシンの画面を素早く開くには「vmconnect」というツールを利用します。
「vmconnect」は、ローカルまたはリモートのHyper-V上の仮想マシンを指定して接続することができるツールで、そのまま起動すると以下のような画面が表示されます。
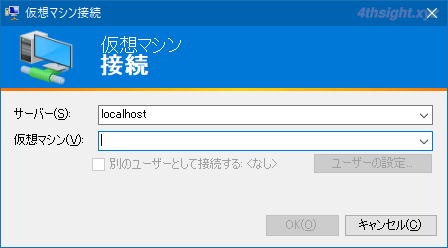
また「vmconnect」は引数にも対応しており、ホスト名や仮想マシン名を指定して実行することで、指定した仮想マシンに直接接続することができます。
たとえば、ローカルマシンのHyper-V上の「Win10Pro」という仮想マシンに接続したいときは、次のように実行します。
> vmconnect.exe 127.0.0.1 "Win10Pro"すると、仮想マシン「Win10Pro」の画面を直接開くことができます。
たとえば、上のコマンドを記述したショートカットを作成しておけば、ショートカットを実行するだけで、「Hyper-Vマネージャー」を起動することなく、素早く指定した仮想マシンの画面を開くことができます。
なお、vmconnectは管理者として実行する必要があるので、作成するショートカットも管理者として実行するよう設定しておく必要があります。
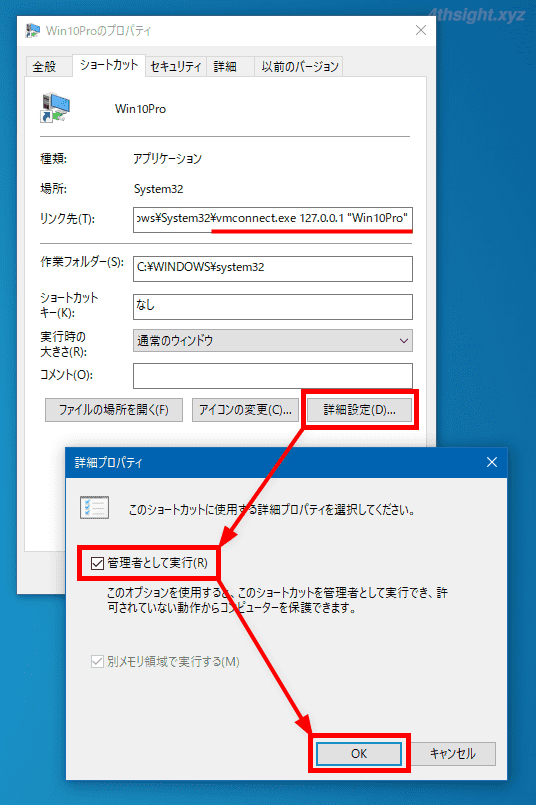
仮想マシンも同時に起動させる
vmconnectを使って仮想マシンの画面を表示できれば、あとは「起動」ボタンをクリックするだけで仮想マシンを起動できますが、仮想マシンの画面を表示するきに自動的に起動もさせたいと思う方もいらっしゃるでしょう。
その場合は、PowerShellコマンドレット「Start-VM」を組み合わせることで、仮想マシンの起動と仮想マシンの画面表示を一度に行うことができます。
たとえば、バッチファイルなら次のように記述します。
@echo off
rem 仮想マシンの指定
set VMNAME="Win10Pro"
rem 指定した仮想マシンを起動
powershell.exe -ExecutionPolicy Bypass -Command "Start-VM %VMNAME%"
rem 指定した仮想マシン画面を表示
start vmconnect.exe 127.0.0.1 %VMNAME%作成したバッチファイルは、ショートカットを作成して、先ほどと同じように「管理者として実行」するよう設定しておけば、ショートカットをダブルクリックするだけで、指定した仮想マシンの起動から画面表示までをワンアクションで実行することができます。
PowerShellスクリプトファイル(PS1ファイル)なら、次のように記述します。
# 仮想マシンの指定
$VMNAME="Win10Pro"
# 指定した仮想マシンを起動
Start-VM $VMNAME
# 指定した仮想マシン画面を表示
vmconnect.exe 127.0.0.1 $VMNAME作成したPS1ファイルは、ショートカットを作成し、ショートカットのプロパティ画面でリンク先の記述の前に「powershell -ExecutionPolicy RemoteSigned -File 」を追記してから、先ほどと同じように「管理者として実行」するよう設定しておけば、ショートカットをダブルクリックするだけで、指定した仮想マシンの起動から画面表示までをワンアクションで実行することができます。
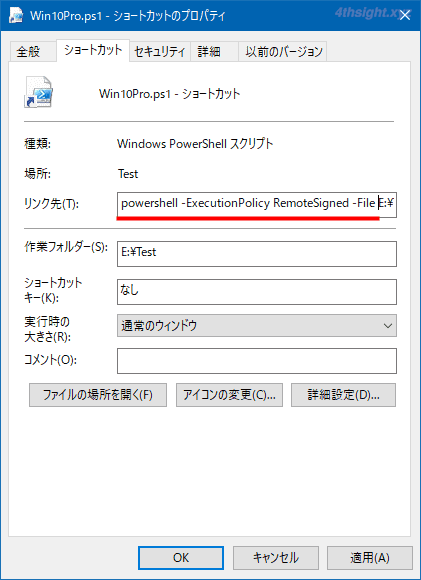
あとがき
Hyper-Vで仮想マシンを扱う上での時短テクニックですが、Hyper-Vの仮想マシンをよく利用するなら、作成しておくと便利ですよ。