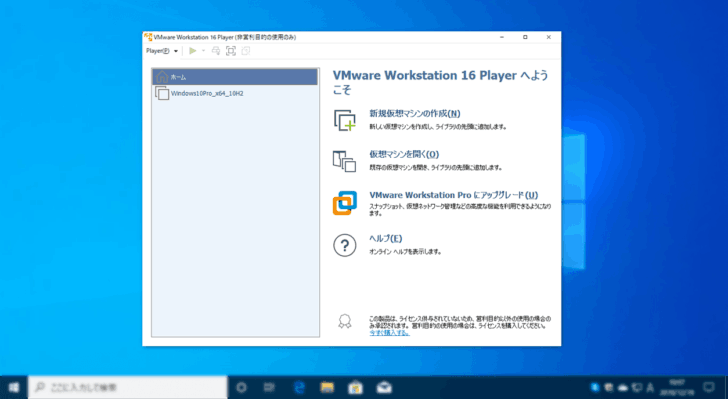
最近では、USBメモリからPCを起動してOSをインストールするといった機会も増えてきていますが、仮想環境では、ホストマシンに接続されたUSBメモリから仮想マシンをブートさせることができない場合が多々あります。
そんな中でも「VMware Workstation 16 Player」は、比較的簡単な設定変更で仮想マシンをホストマシンのUSBからブートさせることができます。
そこでここでは、Windows版の「VMware Workstation 16 Player」を使って、ホストマシンに接続されたUSBメモリから仮想マシンをブートさせる方法を紹介します。
目次
仮想マシンを作成する
まず「VMware Workstation 16 Player」上でUSBブートさせたい仮想マシンを作成し、仮想マシンのハードウェアに「USBコントローラー」を追加しておきます。
USBコントローラーの互換性は、ホストマシンが対応しているUSBタイプに合わせておきましょう。最近の環境であれば「USB3.1」で問題ないはずです。
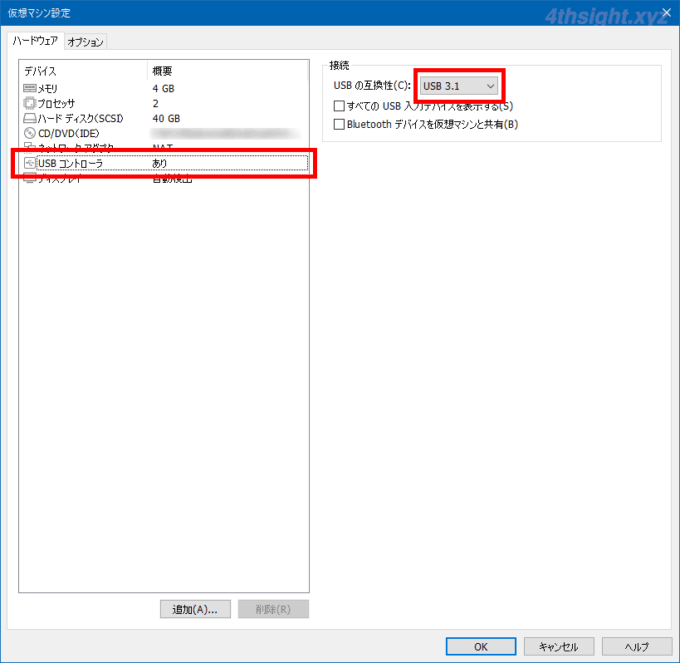
ファームウェタイプを変更する
つぎに、仮想マシンのファームウェアタイプを変更します。
「VMware Workstation 16 Player」では、仮想マシンのデフォルトのファームウェアタイプは「BIOS」に設定されますが、仮想マシンをUSBからブートさせるには、ファームウェアタイプを「UEFI」に設定する必要があります。
ファームウェアタイプを「UEFI」に設定するには、仮想マシンの設定ファイル(拡張子が「.vmx」のファイル)をメモ帳などで開いて、末尾に以下を追記します。
firmware = "efi"
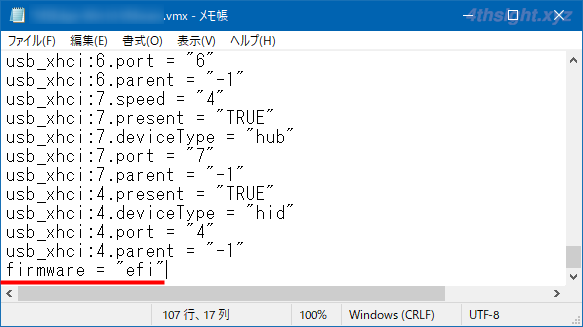
仮想マシンの設定ファイルの場所は、仮想マシンの設定画面を開き「オプション」タブの「全般」を選択すると表示される「ワーキングディレクトリ」に記載されています。
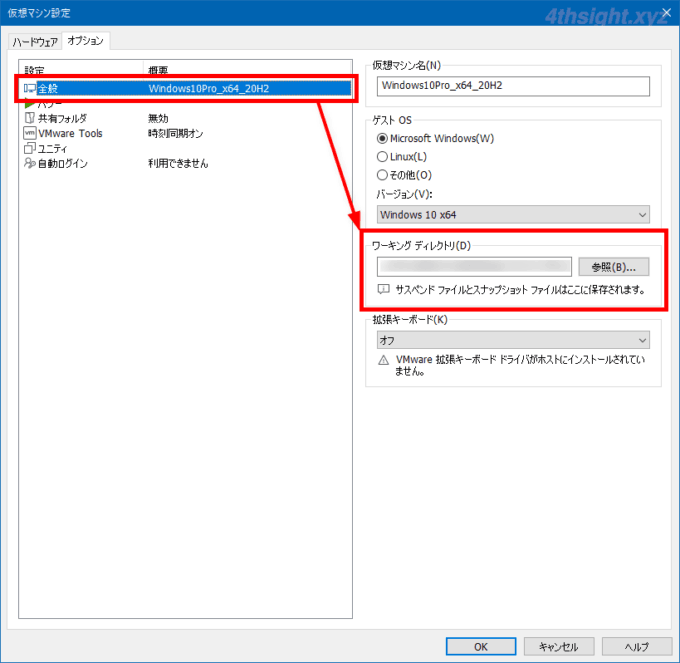
仮想マシンをUSBメモリから起動する
上記の設定が完了したら、仮想マシンを起動して起動ロゴ(VMwareロゴ)が表示されている間にDelキーかF2キーを押して、BootManager画面を表示させます。
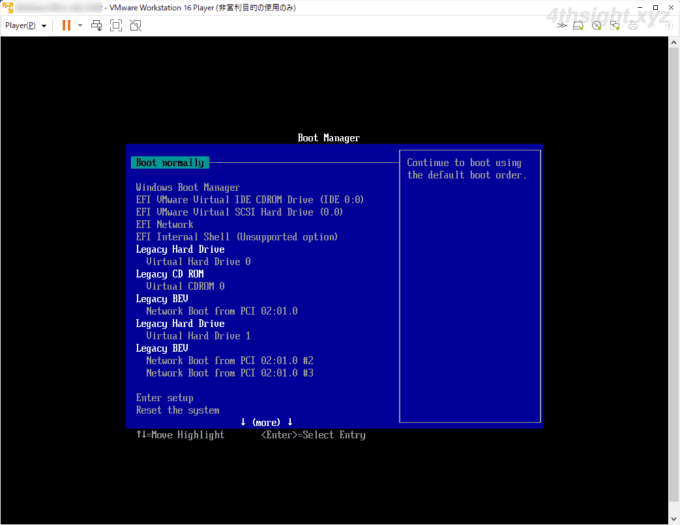
BootManager画面が表示されたら、ホストマシンにUSBメモリを接続します。
すると、以下のような画面が表示されるので「仮想マシンに接続」を選択して、接続したUSBメモリを仮想マシンで利用するよう設定します。
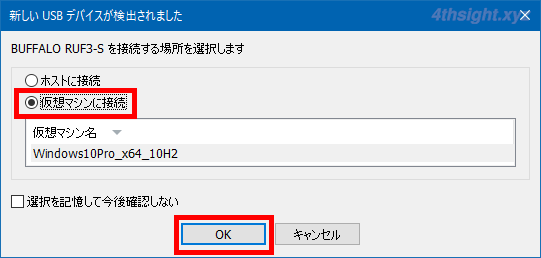
USBメモリを仮想マシンで利用するよう設定したら、仮想マシンを再起動して、上と同じ方法で、再度BootManager画面を表示させます。
すると、Bootデバイスの一覧に「EFI USB Device」が表示されるので、矢印キーで「EFI USB Device」を選択した状態でEnterキーを押します。
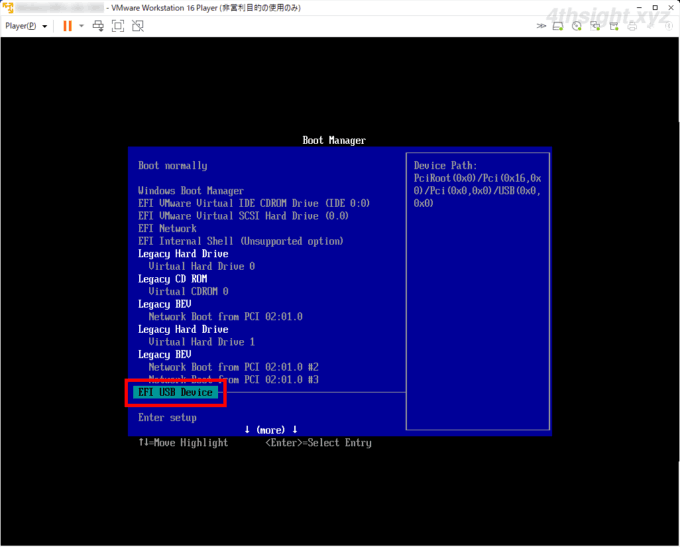
以上で、USBデバイスからの起動完了です。
あとがき
未確認ですが、VirtualBoxも上と同じように仮想マシンのファームウェアタイプをUEFIにすることでUSBブートできるようです。