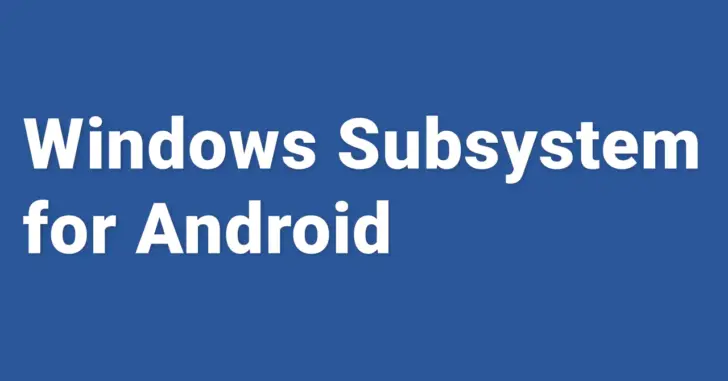
Windows 11でAndroidアプリを実行できる「Windows Subsystem for Android(以下、WSA)」は、通常はAmazonアプリストアからしかアプリをインストールできませんが、本記事で紹介している手順を実施すれば、APKファイルからAndroidアプリをインストールして実行させることもできます。
そこでここでは、WSAにAPKファイルを使ってAndroidアプリをインストールする手順を紹介します。
APKファイルとは、Android Package Kitの略で、Android環境でアプリの配布やインストールに使用されるファイル形式です。
目次
事前準備
ADBのインストール
APKファイルを使ってWSAにAndroidアプリをインストールするには、Android Debug Bridge(以下、ADB)というコマンドラインツールが必要になります。
ADBは、Googleが提供しているAndroidアプリの開発キット「Android SDK」に含まれており、以下のWebサイトからダウンロードできます。
SDK Platform-Tools リリースノート | Android デベロッパー | Android Developers
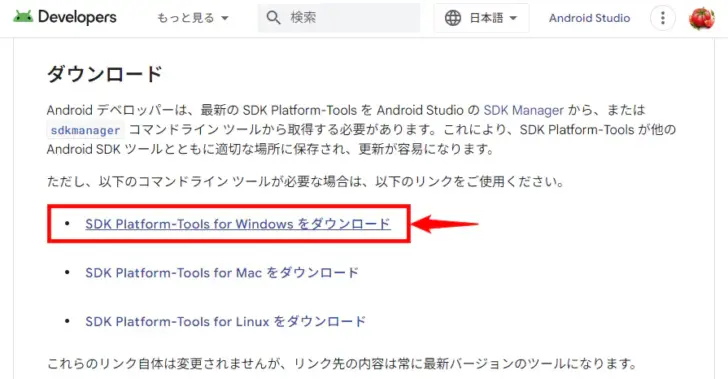
「SDK Platform-Tools for Windows」のリンクをクリックしてZIPファイルをダウンロードしたら、解凍して任意のフォルダーに配置します。
次に、ターミナル(Windows PowerShell)を起動し、Android SDKを配置したフォルダーにカレントディレクトリを移動してから以下のコマンドを実行して、ADBのバージョンが表示されればOKです。
PS> .\adb version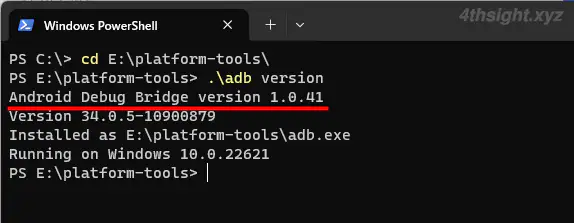
なお、ターミナル画面は後続の手順で使用するのでそのままにしておきます。
WSAの開発者モードを有効化
次に、スタートメニューの「すべてのアプリ」から「Android用Windowsサブシステム」を起動して、画面左側のメニューから「詳細設定」を選択してから「開発者モード」を「オン」に設定します。

開発者モードを有効化してから「詳細設定」画面を開きなおすと、画面上に「ADBは127.0.0.1:58526で接続できます。」と表示され、この情報がADBからWSAに接続する際に指定するIPアドレスとポート番号になります。
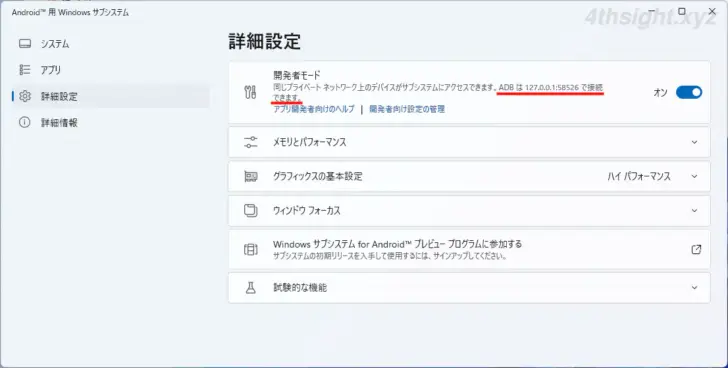
ADBコマンドでWSAに接続
次に、スタートメニューの「すべてのアプリ」から「(Amazon)アプリストア」を起動します。
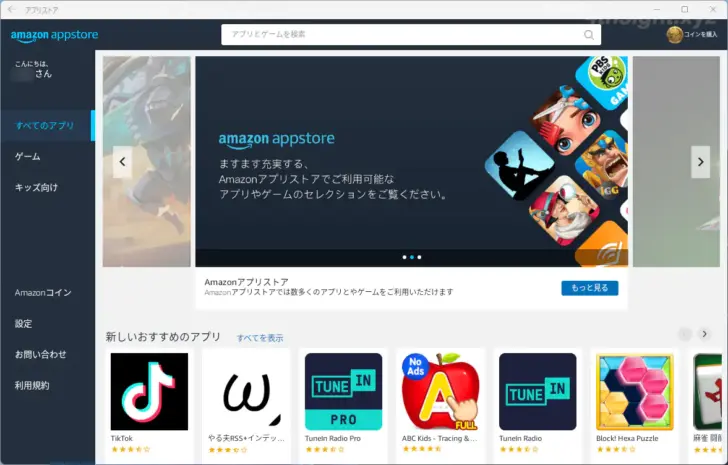
Amazonアプリストアを起動したら、ターミナル画面に戻って以下のコマンドを実行します。(IPアドレスとポート番号は、開発者モードを有効にしたときに表示されていた情報を入力します。)
PS> .\adb connect <IPアドレス:ポート番号>コマンドを実行すると「ADBのデバッグを許可しますか?」画面が表示されるので「許可」をクリックします。
「ADBのデバッグを許可しますか?」画面で「拒否」をクリックしてしまったときは、「adb kill-server」コマンドを実行してadbデーモンを終了して、改めて「adb connect」コマンドを実行しなおします。
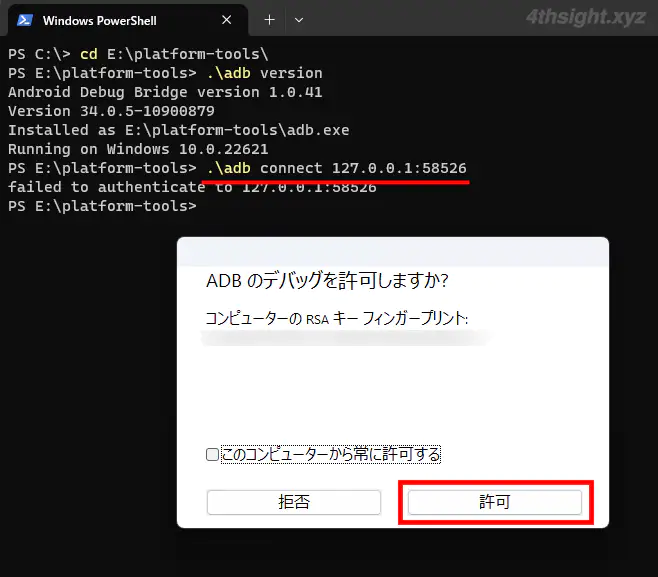
次に、以下のコマンドを実行して「IPアドレス:ポート番号」のattached列が「device」と表示されていれば、正常に接続できています。
> .\adb devices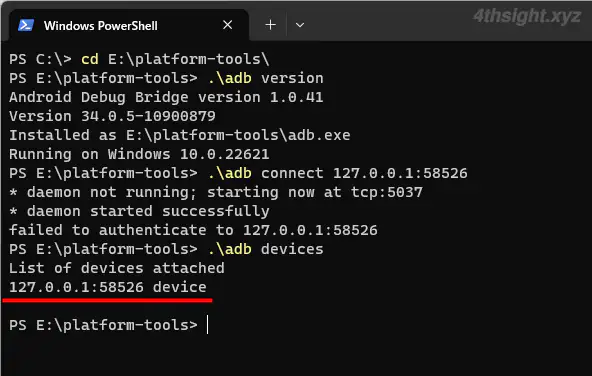
以上で、事前準備完了です。
なお、ターミナル画面はAndroidアプリをインストールするときにも使用するのでそのままにしておきます。
APKファイルの入手
次に、インストールしたいAndroidアプリのAPKファイルを入手します。
ここでは例として、APK DownloaderというWebサービスを利用して、ニュースアプリとして人気のある「Yahoo!JAPAN」アプリのAPKファイルを入手します。
まず、WebブラウザからGoogle Playのページにアクセスして、インストールしたいAndroidアプリのページを開き、ページのURLをコピーします。
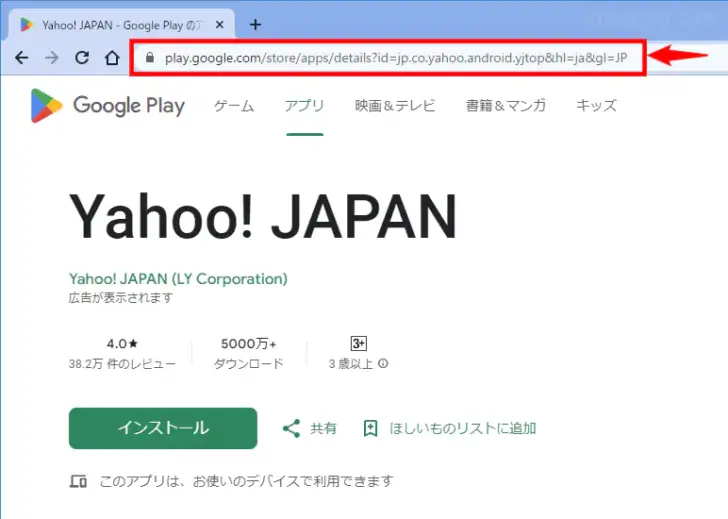
次に、WebブラウザでAPK Downloaderのページにアクセスして、ページ上部のテキストボックスにコピーしたURLを張り付けて、その下に表示されている「Generate Download Link」ボタンをクリックします。
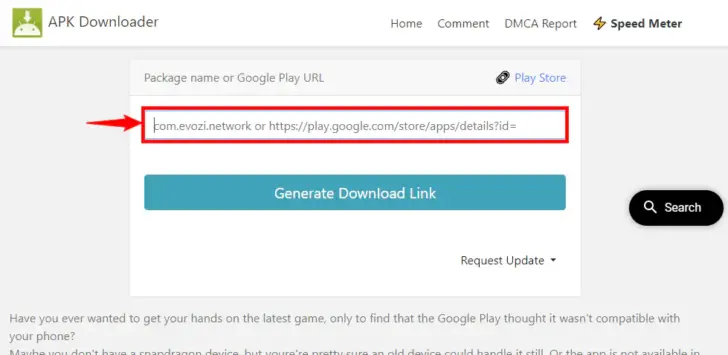
しばらくすると、APKファイルのダウンロードリンクが表示されるので、クリックすればAPKファイルをダウンロードできます。
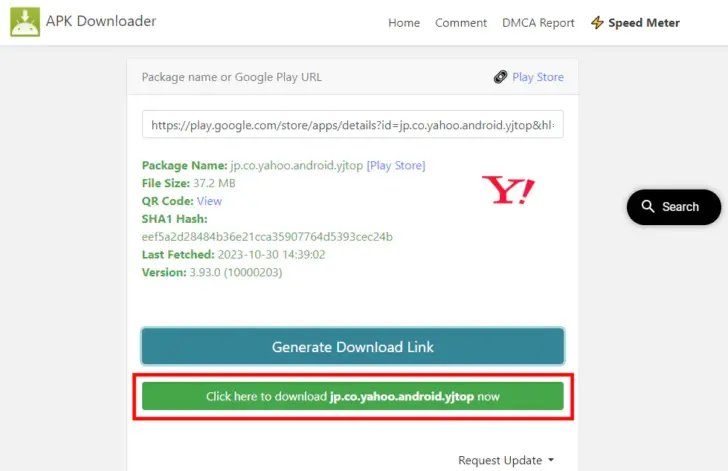
インターネットから入手できるAPKファイルの中にはマルウェアが混入しているケースもあるようなので、入手するAPKファイルの安全性はご自身で十分にチェックしてください。
WSAにAndroidアプリをインストール
APKファイルを入手したら、ターミナルで以下のコマンドを実行してアプリをインストールします。画面上に「Success」と表示されればインストール完了です。
PS> .\adb install <APKファイル名>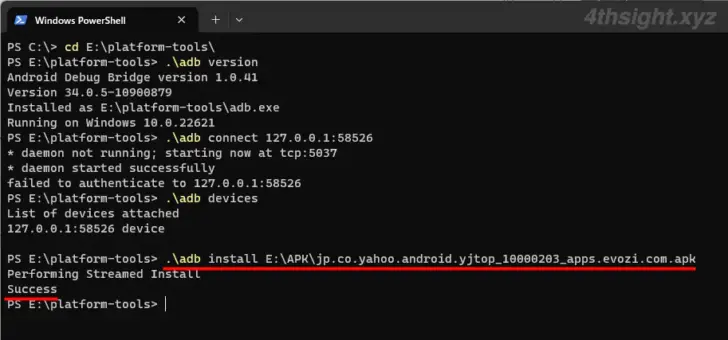
インストールされたAndroidアプリは、スタートメニューのすべてのアプリ一覧に表示され、クリックすれば起動できます。
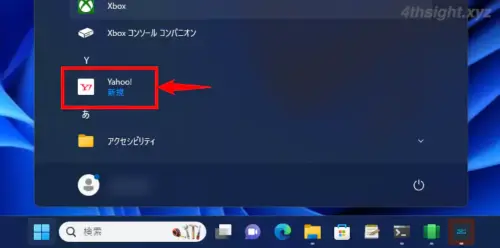
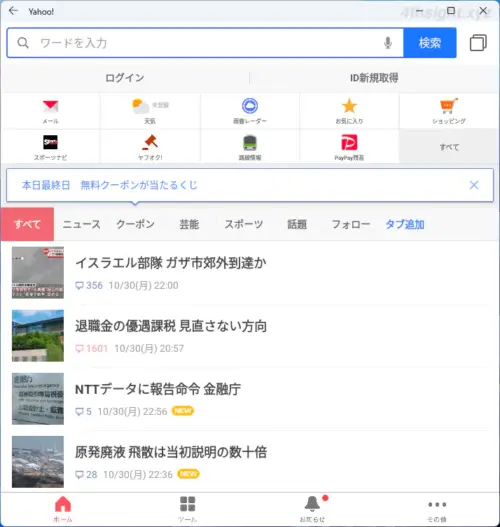
インストールしたAndroidアプリの画面
なお、APKファイルからインストールしたAndroidアプリは、通常のWindowsアプリと同じ操作でアンインストールできます。
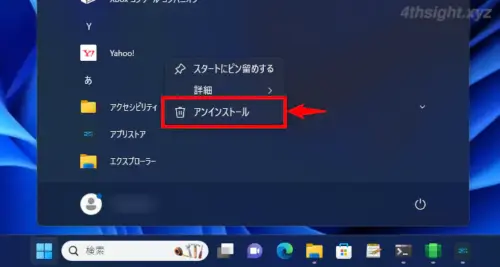
事後作業
アプリのインストールが完了したら、ADBとWSAとの接続を切断して開発者モードを無効に戻しておきます。
ADBとWSAとの接続を切断するときは、ターミナルで以下のコマンドを実行し、画面に「disconnected」と表示されれば切断完了です。
PS> .\adb disconnect < IPアドレス:ポート>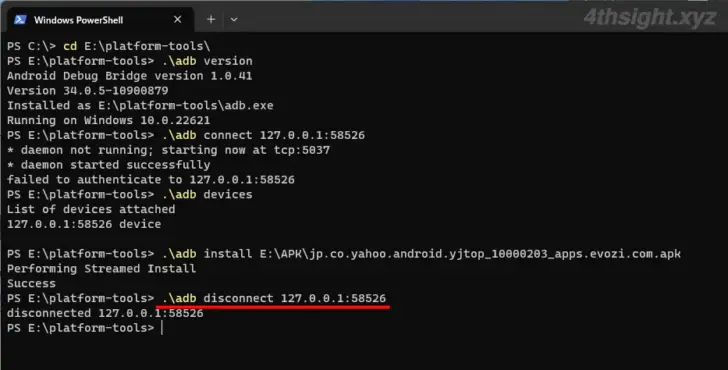
つぎに、スタートメニューの「すべてのアプリ」から「Android用Windowsサブシステム」を起動して「開発者モード」をオフに戻します。
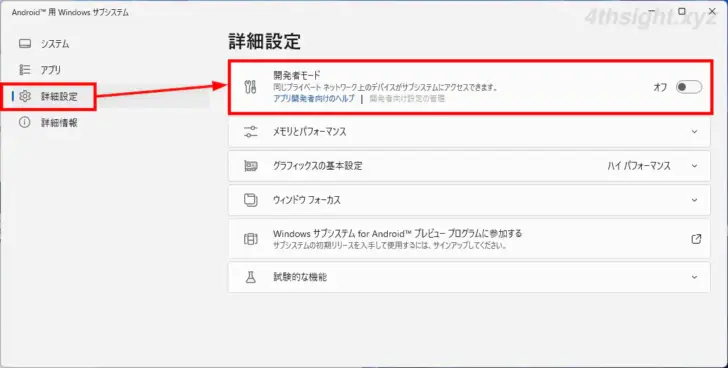
以上で、作業完了です。
あとがき
手順が少々面倒ですが、Google Playなどでしか配信されていないAndroidアプリをWindows 11のWSA上で利用したいときに有用です。