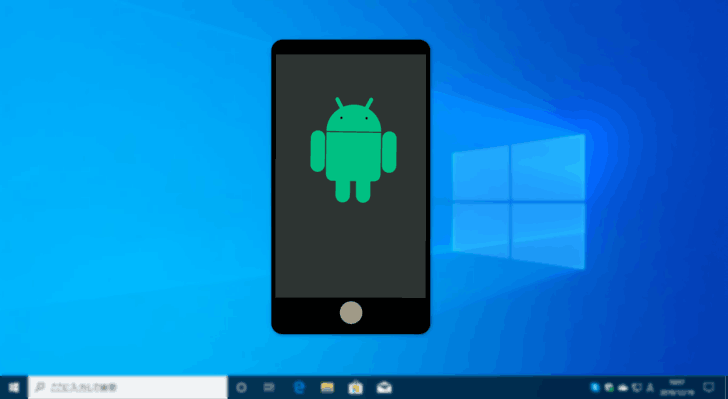
Windows環境でAndroid向けのアプリやゲームを実行する方法として、エミュレーターを利用する方法がありますが、動作がもたつくなどパフォーマンスが良くない場合があります。
そんなときは、Android OSをインストールした仮想マシンを使ってAndroidアプリやゲームを実行することで、より快適にアプリやゲームを実行できる場合があります。
そこでここでは、Windows 10のHyper-V仮想マシンに「Android-x86」をインストールして、Androidアプリやゲームを実行する方法を紹介します。
「Android-x86」は、オープンソースとして開発されているx86プロセッサ上で動くAndroid OSで、無料で利用できます。
目次
仮想マシンを作成する
まず、Hyper-Vで「Android-x86」をインストールするための仮想マシンを作成します。
仮想マシンの設定は、以下のとおりです。
| 項目 | 設定値 |
|---|---|
| 仮想マシン名 | Android-x86 |
| 仮想マシン世代 | 第2世代 |
| 仮想プロセッサ数 | 2 |
| メモリ | 4096MB(動的メモリOFF) |
| ネットワーク | 「Default Switch」に接続 |
| 仮想ハードディスク | 64GB(容量固定で作成) |
| ブート順 | DVDドライブを最上位へ |
| セキュアブート | 無効 |
| DVDドライブ | 後述のイメージファイルを指定 |
なお、仮想マシンの作成手順については、ここでは割愛させていただきます。
仮想ハードディスクは、仮想マシン作成ウィザードで作成すると「容量可変」タイプになるため、よりパフォーマンスを求める場合は、仮想マシン作成ウィザードでは作成せず、仮想ハードディスク作成ウィザードで「容量固定」タイプを指定して作成します。
Android-x86をインストールする
Android-x86のイメージファイルは、以下の公式サイトからダウンロードします。
Android-x86 - Porting Android to x86
インストールタイプの選択
仮想マシンのDVDドライブにダウンロードしたイメージファイルを指定したら、仮想マシンをDVDドライブから起動します。
すると、以下のようなブート画面が表示されるので「Advanced Option」を選択し、次画面で「Android-x86_9.0-r2 Auto Install to specified harddisk」を選択します。
ちなみに、メニューから「Android-x86_9.0-r2 Live」を選択すると、CDからAndroid-x86を起動してインストールせずに利用できます。お試しで使ってみたいときは、Live環境で起動して使用感などを確認してみるのがおススメです。
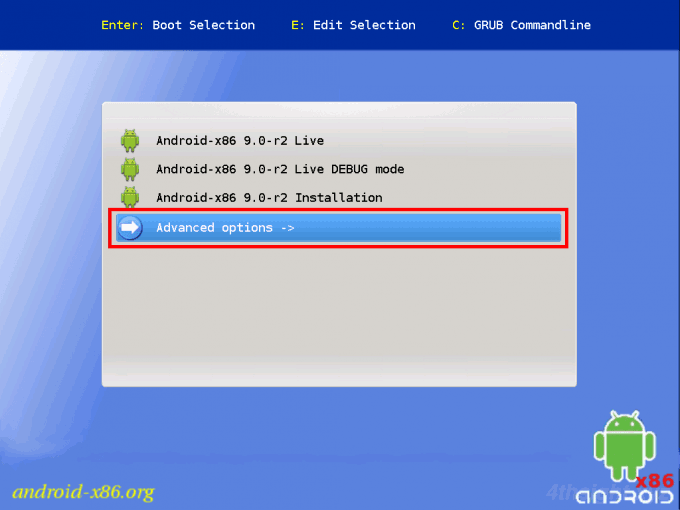
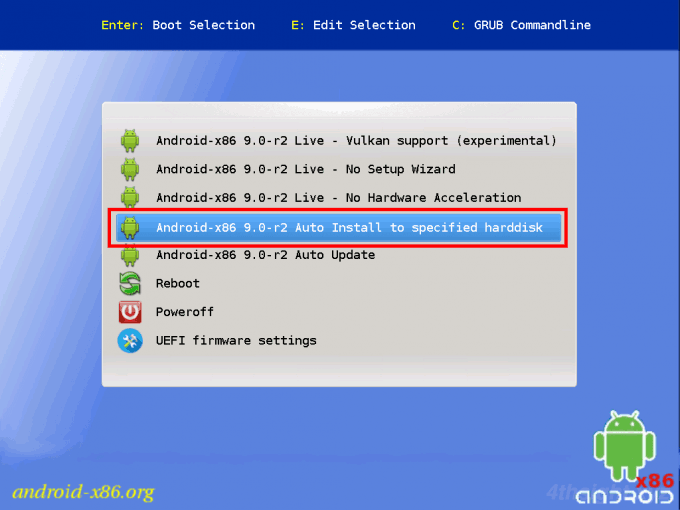
ディスクの内容がすべて消えるとの警告が表示されるので「Yes」を選択します。
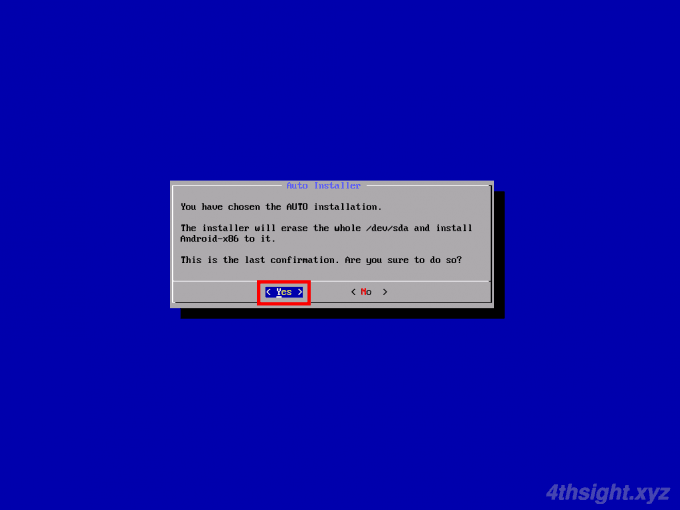
後は、自動的にインストールが行われ、1分ほどでインストールは完了します。
インストールが完了したら「Android-x86 is installed successfully.」と表示されるので「Reboot」を選択して「OK」を選択した状態でEnterキーを押します。
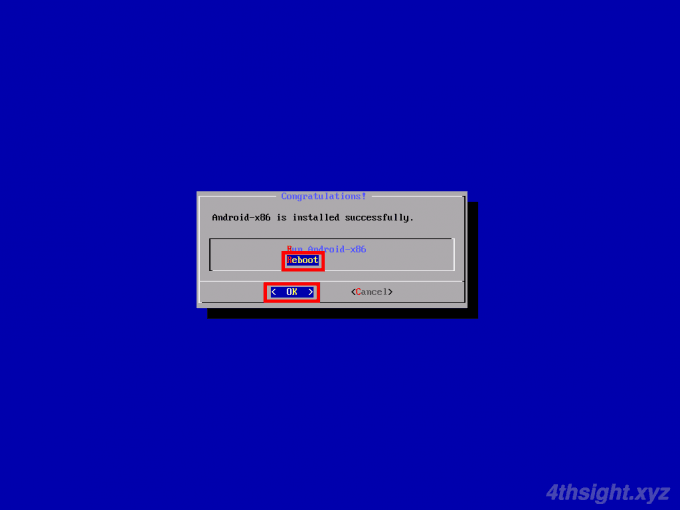
すると、仮想マシンが再起動してインストールしたAndroid-x86が起動します。
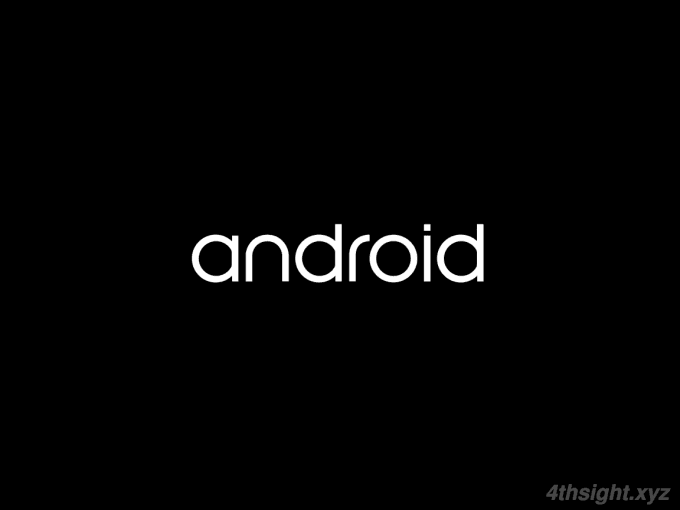
Android-x86の設定
初期設定
Android-x86が起動すると、スマートフォンやタブレットの初回起動時と同じように、ロケール設定、ネットワーク設定、Googleアカウントの設定などといった初期設定画面が表示されるので順に設定します。
ロケール設定
ロケール設定では「日本語(日本)」を選択して「開始」をクリックします。
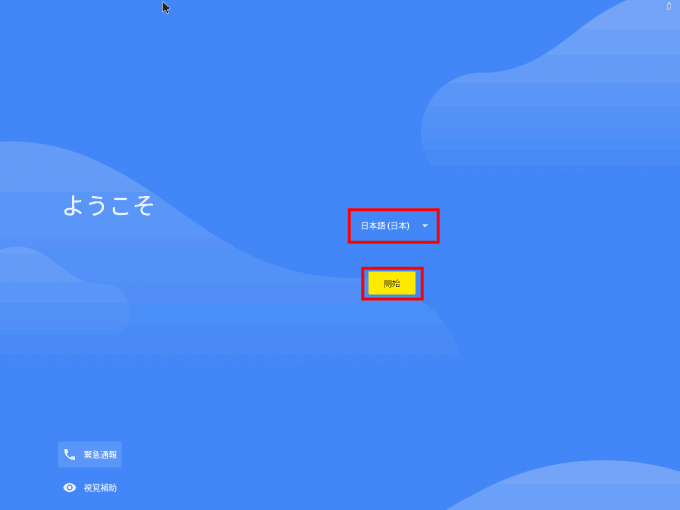
ネットワーク設定
ネットワーク設定では「すべてのWi-Fiネットワークを表示」をクリックして、次画面で「VirtWifi」を選択します。
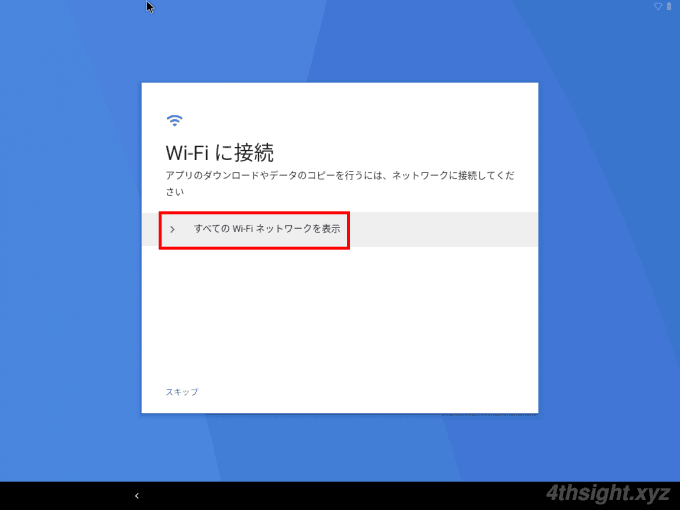
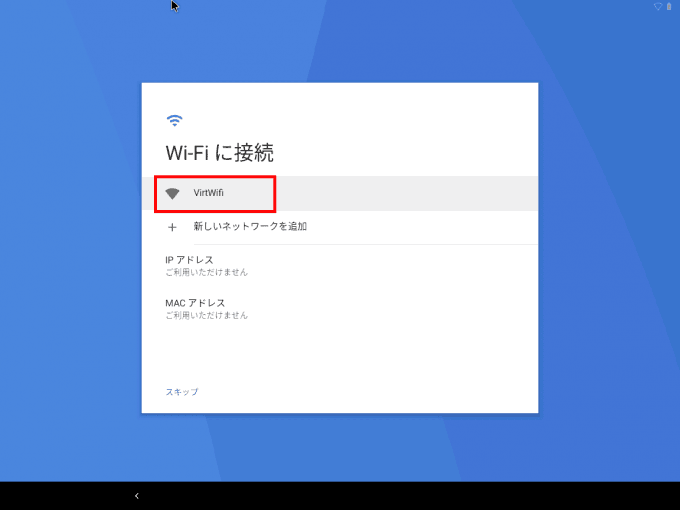
アプリとデータのコピー
ここでは、新しいマシンとして利用するので「コピーしない」をクリックしますが、別のAndroidデバイスのアプリやデータをコピーすることもできます。
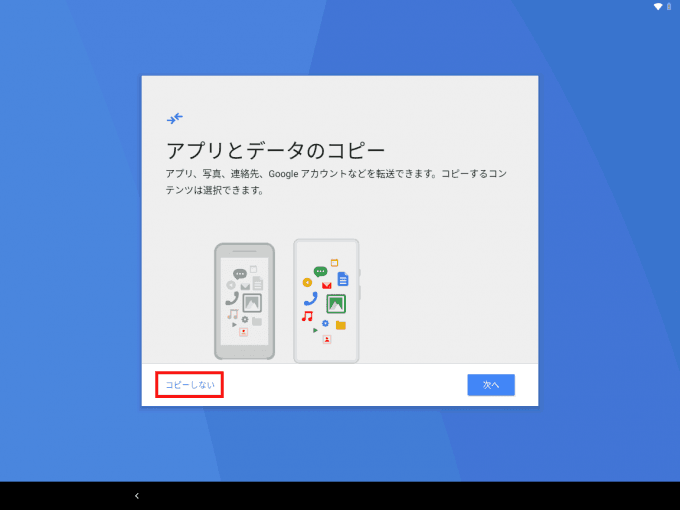
Googleアカウントの設定
Android-x86で利用するGoogleアカウントを設定します。(2段階認証にも対応しています。)
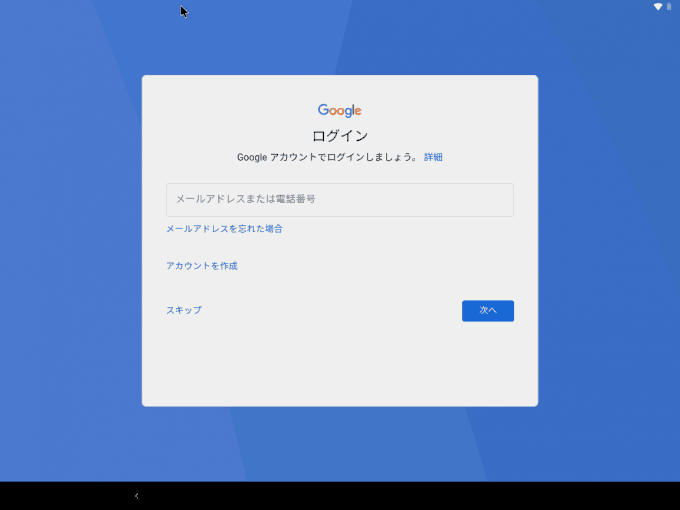
日付と時刻の設定
日付と時刻に問題なければ、デフォルトのまま「次へ」をクリックします。
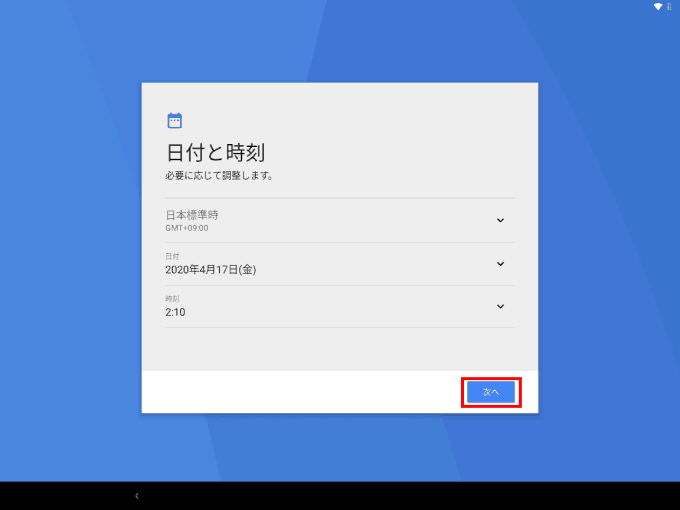
利用するGoogleサービスのオン・オフ
Googleドライブへのバックアップなどを利用するかを選択できるので、適宜オン/オフを設定して「同意する」をクリックします。
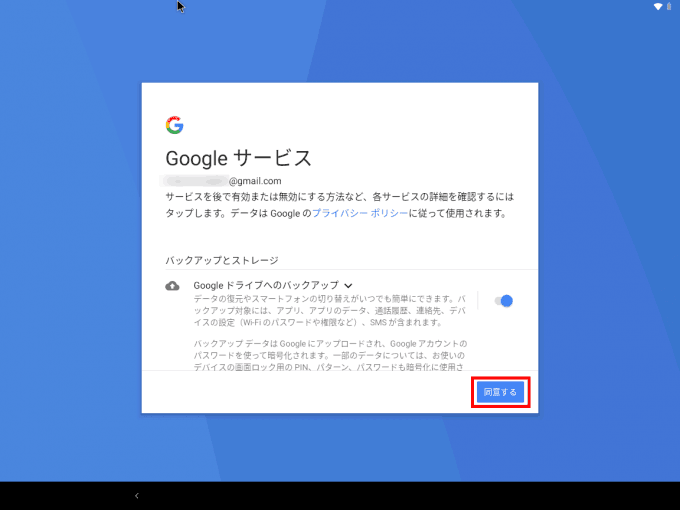
タブレットの保護
ロックの解除方法を設定します。
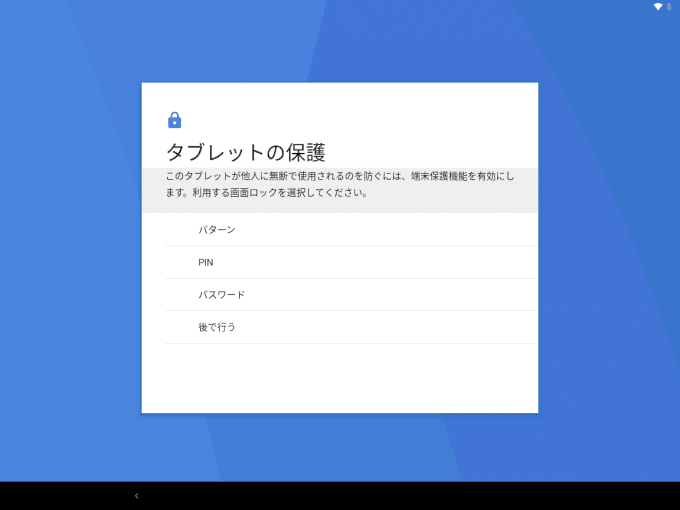
Googleアプリの設定
Googleアプリや、Google Payへのクレジットカードの登録などの設定画面が表示されるので、必要に応じて設定します。
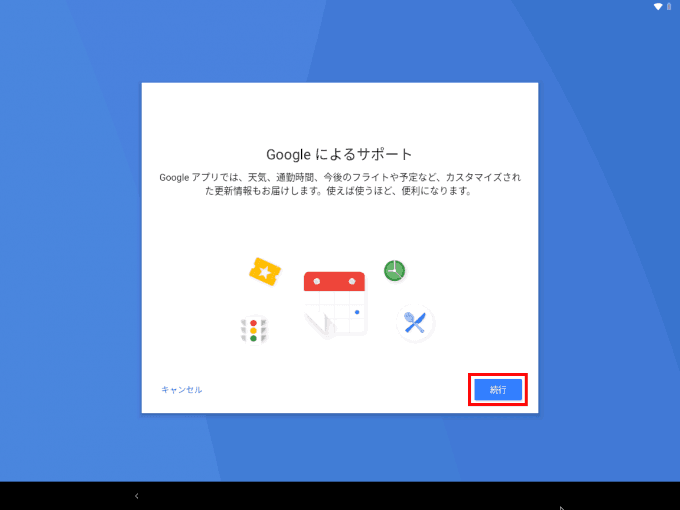
その他の設定項目
フォントサイズや他のアカウント、壁紙などを設定できるので、必要に応じて設定します。
後で設定することもできるので、とりあえずインストールを完了するなら画面左下の「いいえ」をクリックします。
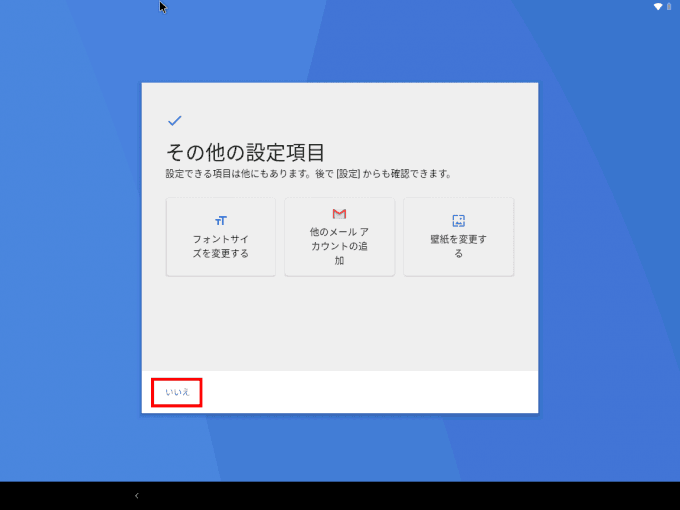
ホームアプリの選択
一通りの設定が完了すると、ホームアプリの選択画面が表示されます。
スマートフォンのように操作したい場合は「QuickStep」、PCのように操作したい場合は「Taskbar」を選択します。
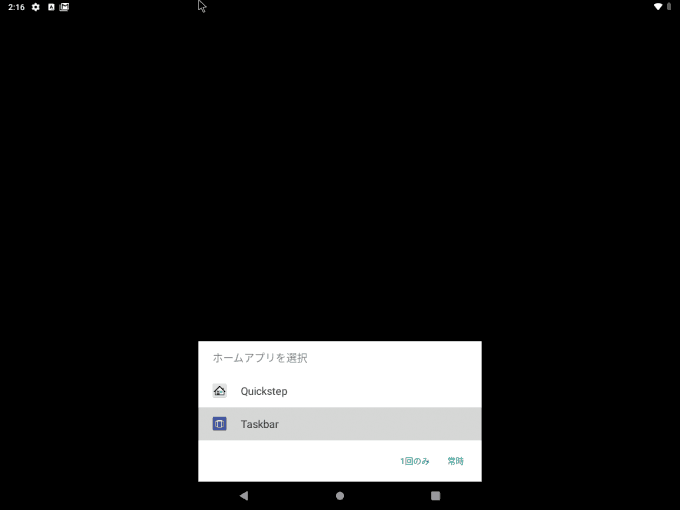
ホームアプリを選択すると、ホーム画面が表示されます。
以下の画面は、ホームアプリに「Taskbar」を選択した時の画面です。
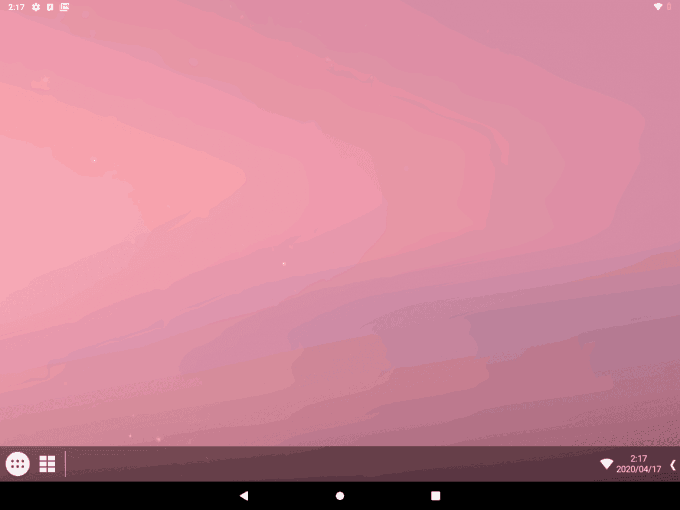
日本語入力の設定
デフォルトのキーボード配列は英語キーボードのため、日本語キーボードが使えるよう以下の設定を行います。
まず、Playストアを開いて、検索ボックスに「google nihongo」と入力し、表示された候補から「Google日本語入力」を選択して、インストールします。
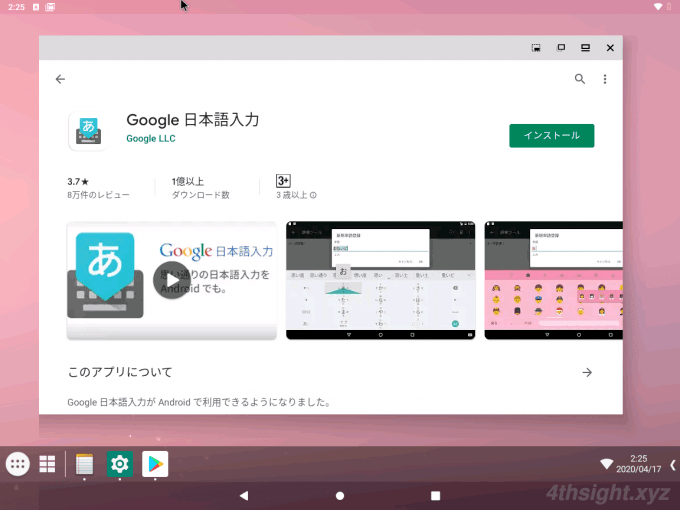
インストールが完了したら、Google日本語入力を起動します。
すると、設定ウィザードが開くので、手順1~手順3を順に設定します。
- 手順1では「設定で有効にする」をクリックし「利用可能な仮想キーボード」から「Google日本語入力」をオンに設定します。
- 手順2では「入力方法を選択する」をクリックし「キーボードの変更」から「日本語」を選択します。
- 手順3で「同意する」にチェックを入れて、画面を左にスワイプしたら設定完了です。
次に、Androidの「設定」アプリを開き「システム」>[言語と入力]を順にクリックし、「言語と入力」画面の「物理キーボード」をクリックします。
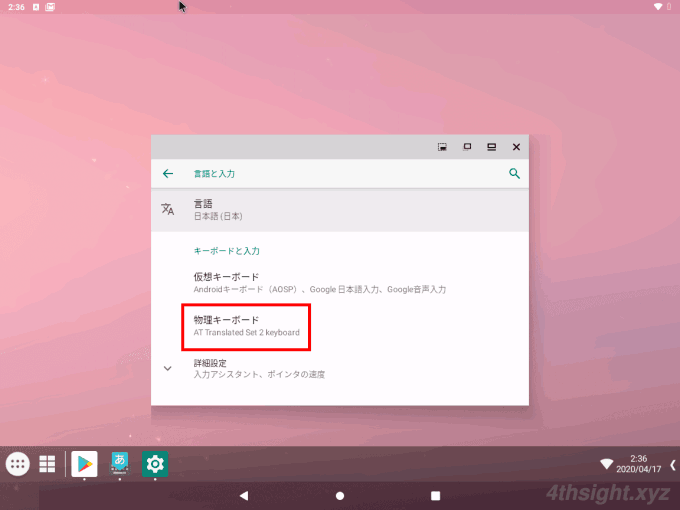
「物理キーボード」画面で「AT Translated Set 2 keyboard」をクリックして、「キーボードレイアウトの設定」をクリックします。
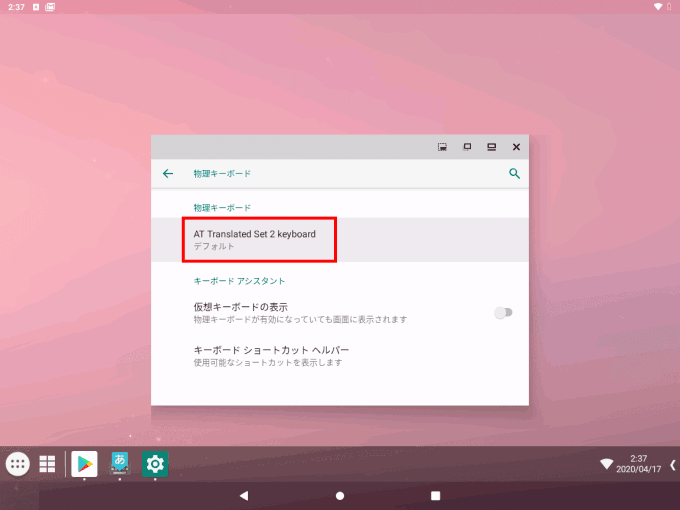
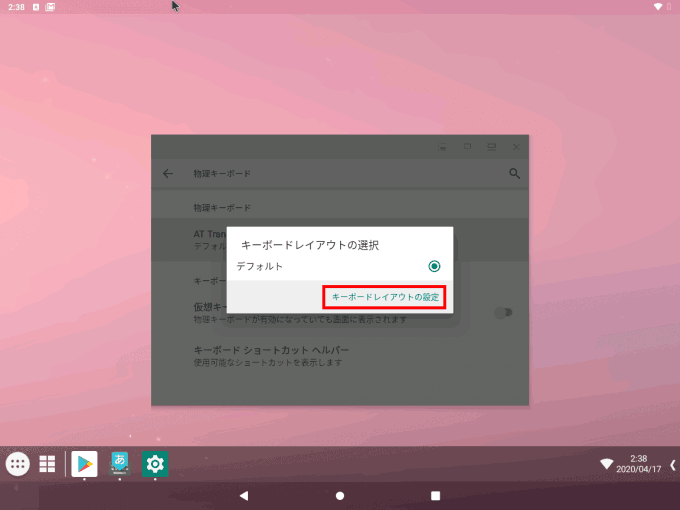
「キーボードレイアウト」の選択画面が表示されるので「日本語109A」のチェックをオンに設定します。
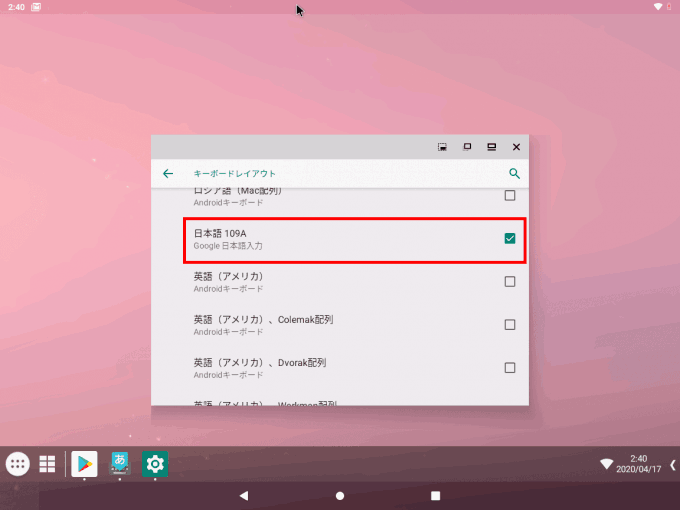
次に、先ほどの「言語と入力」画面に戻り「仮想キーボード」をクリックします。
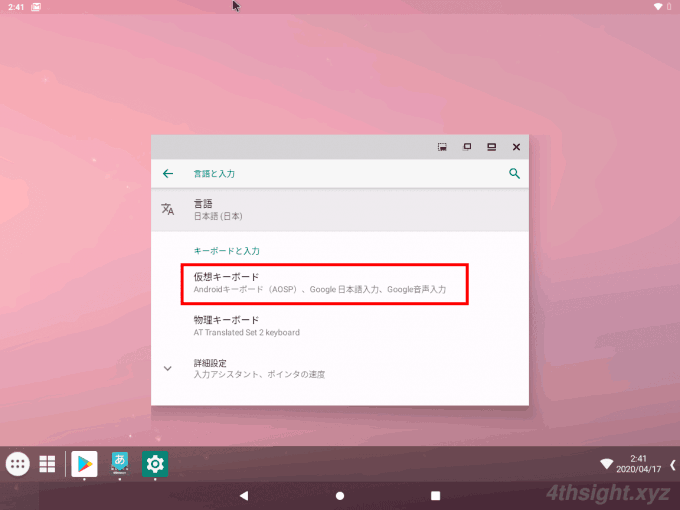
「キーボードを管理」をクリックして、次画面で「Google日本語入力」「Google音声入力」の2つを有効にします。
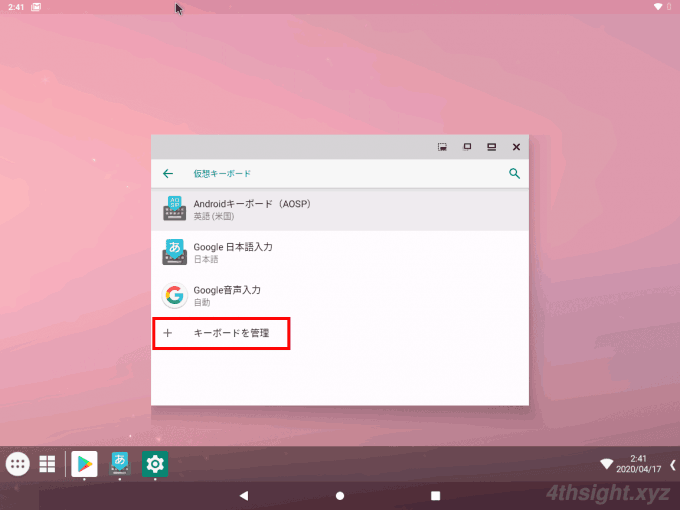
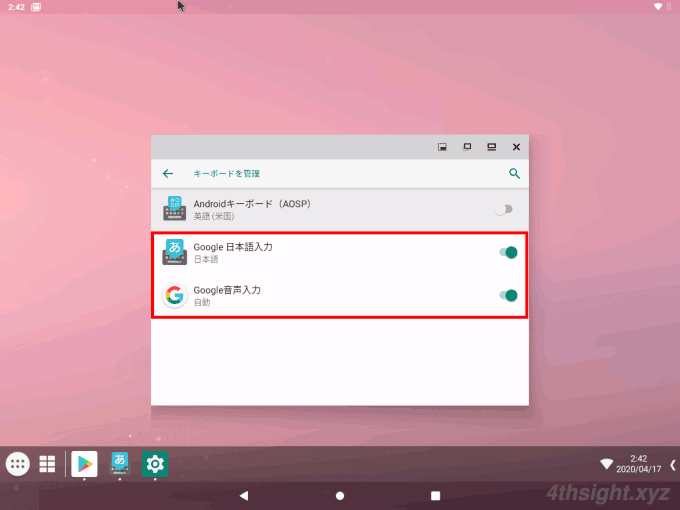
以上で日本語キーボードで日本語入力ができるようになります。
ディスプレイの設定
デフォルトでは10分間操作がないとスリープしていしまい、スリープすると仮想マシンを再起動しなければならなくなるため、可能な限りスリープまでの時間を長くしておきます。
手順は、Androidの「設定」アプリを開き「ディスプレイ」>「スリープ」を順にクリックして「30分」を選択します。
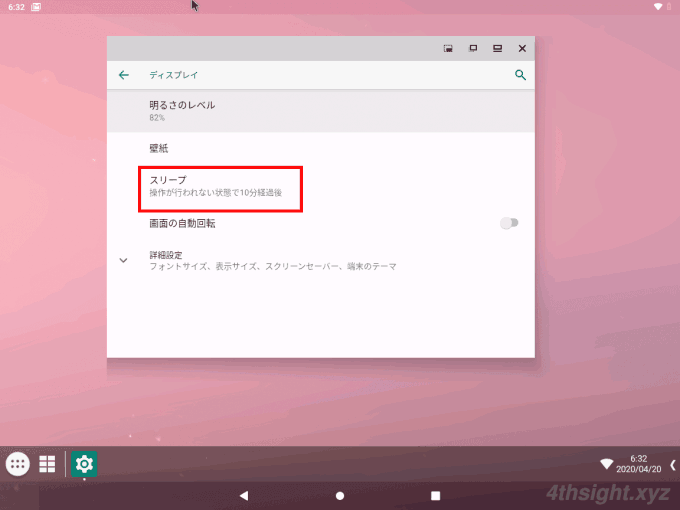
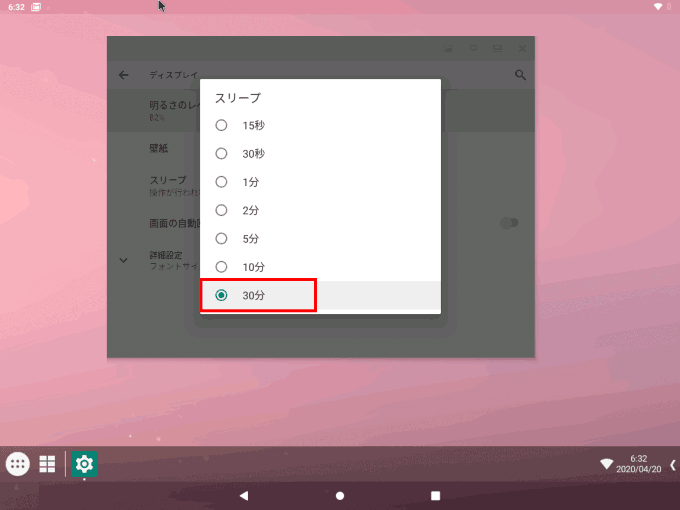
以上で設定完了です。
あとは、自分の利用環境に合わせて、設定をカスタマイズするなり、Playストアからアプリやゲームをインストールします。
なお、仮想マシンのパフォーマンスが良くないと感じたら、仮想マシンのプロセッサ数や、メモリ量、ディスクサイズなどを調整します。
仮想マシンのアップデート
利用している「Android-x86」をアップデートするときは、次の手順で行います。
まず、新しいバージョンのイメージファイルで仮想マシンを起動して、ブート画面で「Advanced options」を選択して、次画面で「Auto Update」を選択することで、現在利用しているAndroid-x86を更新できます。
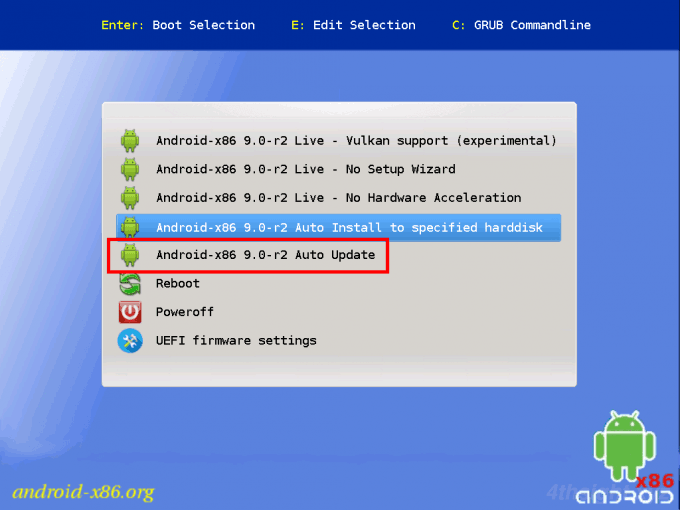
あとがき
ここで紹介した方法で、Windows上で多くのAndroidアプリやゲームを利用できるようになります。なお、ハードウェアに依存するようなアプリは使えないことがあるのでお忘れなく。