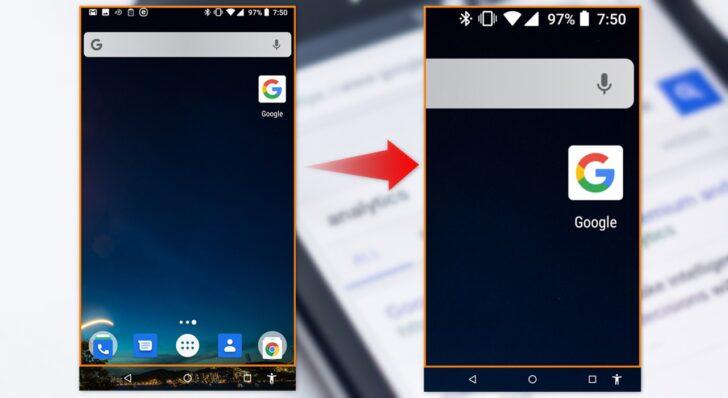
年を取ってくると、スマートフォンの画面に表示されている文字などが小さくて見づらいと感じることが多くなってきます。
そんなときは、スマートフォン画面全体を拡大表示したり、Webブラウザアプリなら閲覧しているページだけを拡大することができます。
そこでここでは、Android端末を例に「拡大機能」で画面を拡大表示したり、Chromeブラウザで閲覧しているページだけを拡大表示する方法を紹介します。
目次
画面全体を拡大する
拡大機能の有効化
Android端末の設定で拡大機能を有効化すれば、画面が見づらい時だけ素早く画面を拡大することができます。
拡大機能を有効化する手順は、次のとおりです。
Androidの「設定」から「ユーザー補助」をタップします。
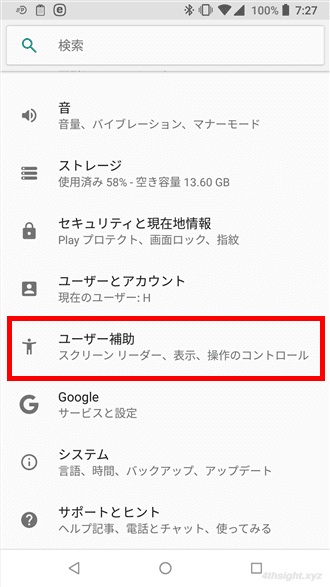
「ユーザー補助」画面が開いたら「表示」セクションにある「拡大」をタップします。
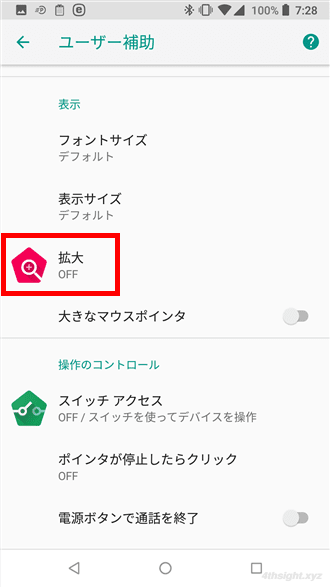
「拡大」画面が開いたら、拡大するときの操作方法として「トリプルタップで拡大」または「ボタンで拡大」をONに設定します。
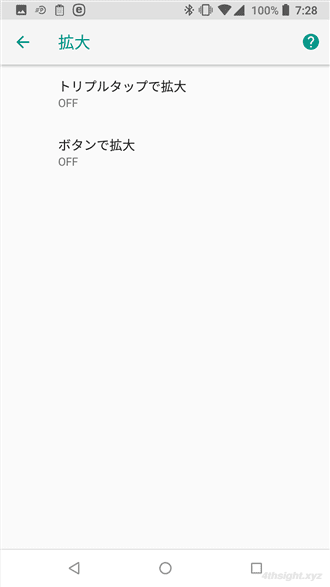
拡大機能の使い方
トリプルタップで拡大
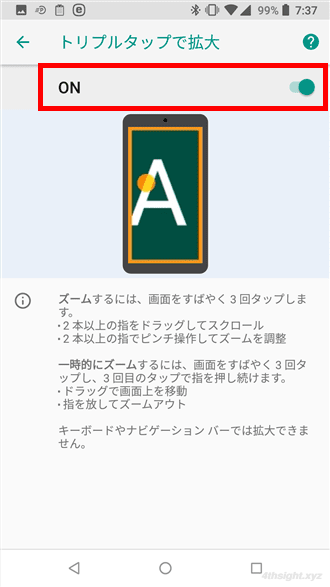
「トリプルタップで拡大」をオンに設定した場合は、拡大したい場所を素早く3回タップすることで、その場所を中心として画面が拡大表示されます。
なお、画面を一時的に拡大したいときは、3回目のタップで指を押し続けることで、指を話すまでの間だけ拡大表示できます。
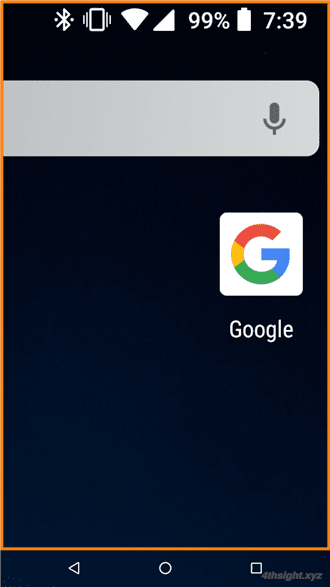
拡大表示中は、2本の指で画面上をドラッグすれば、画面をスクロールでき、2本の指でピンチ操作をすれば、ズームレベル(最大8倍まで画面を拡大できます)を調整できます。
ピンチ操作とは、画面上で2本の指をつまむように動かす操作で、ピンチインは、画面をつまむようにして2本の指を近づける操作を指し、ピンチアウトは、ピンチインとは逆で2本指を広げるように操作すること指し、画面表示を縮小/拡大するときに利用します。
通常表示に戻するときは、画面を再度トリプルタップします。
ボタンで拡大
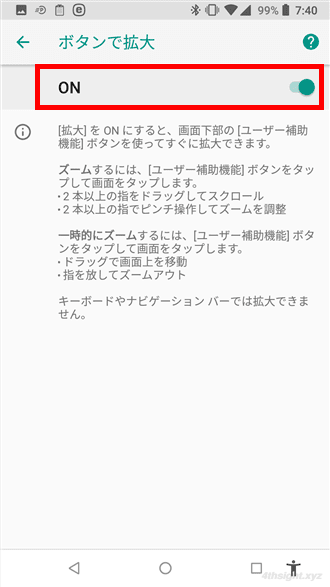
「ボタンを拡大」をオンに設定した場合は、画面右下に表示される「ユーザー補助機能」ボタンをタップしてから、画面の拡大したい場所をタップすることで、画面を拡大できるようになります。
なお、画面を一時的に拡大したいときは「ユーザー補助機能」ボタンをタップして、画面をタップした指を押し続けることで、指を離すまでの間だけ拡大表示できます。
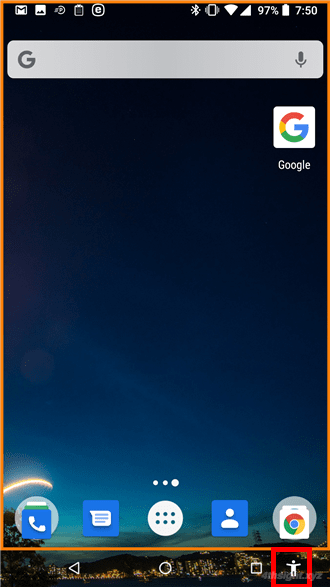
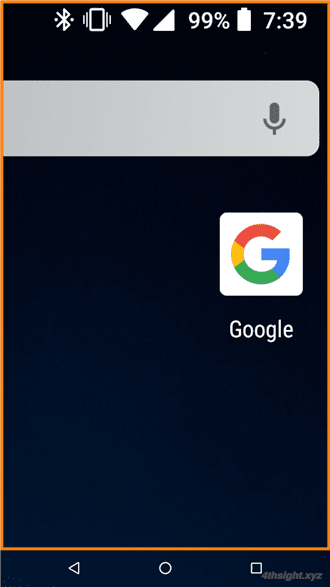
拡大表示中のスクロールやズームの調整は、トリプルタップの時と同じように2本以上の指を使って操作します。
通常表示に戻るときは「ユーザー補助機能」ボタンを再度タップします。
閲覧中のページを強制拡大する
ブラウザで閲覧中のページを拡大表示したい場合、ピンチ操作で拡大することが多いですが、Webページの中には、制作者側で拡大表示できないように制御されている場合があります。
そのようなときは、ブラウザの設定を変更すれば、強制的に拡大表示させることができます。
たとえば、Android版「Google Chrome(以下、Chromeブラウザ)」で閲覧しているWebページを強制的に拡大できるようにするには、Chromeブラウザで対象のページを開いている状態で、右下のメニューから「設定」をタップします。
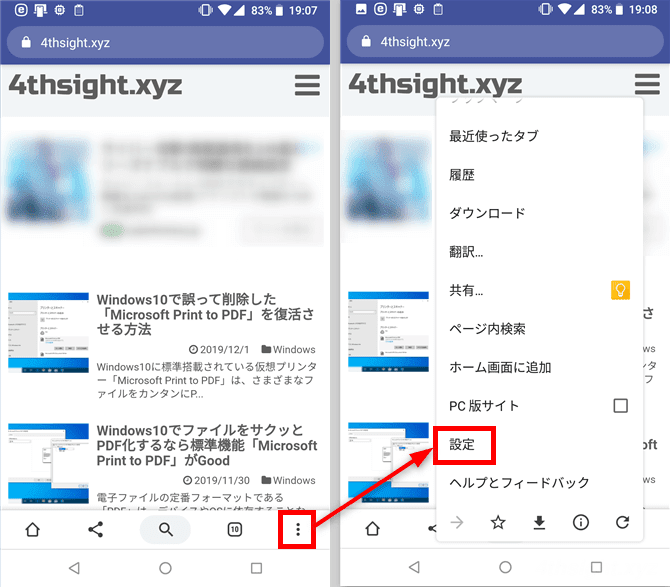
Chromeブラウザの設定画面が表示されるので、下にスクロールして「詳細設定」セクションにある「ユーザー補助機能」をタップします。
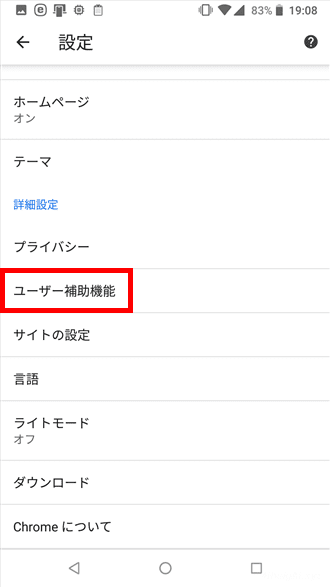
「ユーザー補助機能」画面が表示されるので「強制的にズームを有効にする」のチェックをオンに設定します。
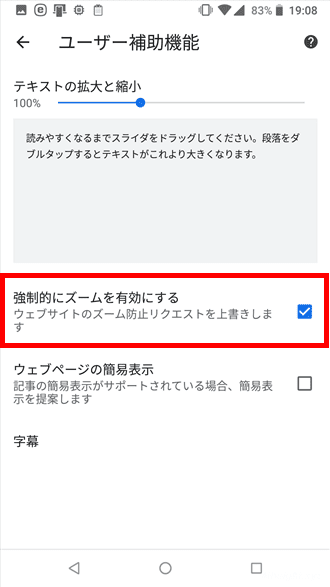
以上で、拡大できなかったWebページも、ピンチアウト操作で拡大できるようになります。
あとがき
年を取ってくると、スマートフォンに表示されている文字がなどどが小さくてよく見えないことが結構あります。そんな時に備えて事前に設定しておけば、スマートフォンの操作やWebページの閲覧がスムーズになりますよ。ご活用あれ。