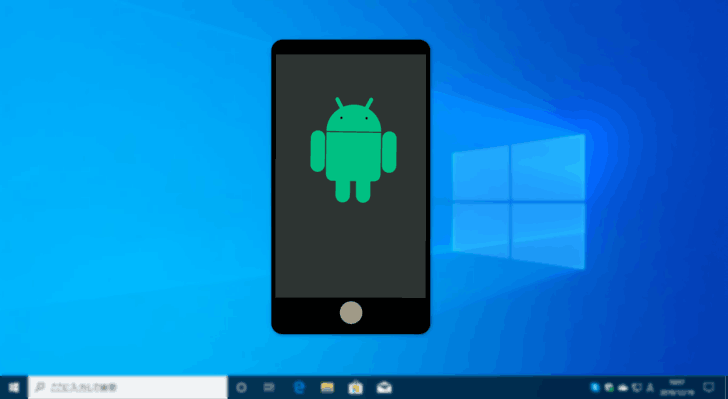
WindowsでAndroidアプリを動かす方法の一つとして、Androidエミュレーターを利用する方法があります。
Windowsで利用できるAndroidエミュレーターはいくつかありますが、導入の簡単さや操作性の良さでおすすめなのが「NoxPlayer」です。
そこでここでは、Windows 10に「NoxPlayer」をインストールして、Android向けアプリをインストールできるようにするまでの手順を紹介します。
目次
NoxPlayerとは
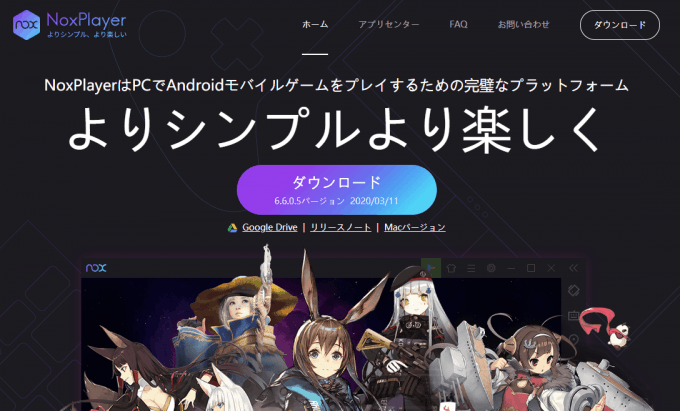
「NoxPlayer」は、香港にあるノックスデジタルエンターテインメント(Nox Limited)が提供している無料のAndroidエミュレーターで、導入のしやすさ、更新頻度の高さ、日本語への対応、安定性、軽快さなどから、現在最も使いやすいAndroidエミュレーターといわれています。
詳しい機能については、公式ページを確認いただきたいと思いますが、主な特徴は次のとおりです。
- CPUの仮想化支援機能に対応
- Androidバージョン7.1.2に対応
- Google Playに対応
- ゲームパッドに対応
- PCとのファイル共有
- バックアップ・復元機能
- クリーンアップ機能 など
NoxPlayerのインストール
NoxPlayerをインストールするマシンで「Hyper-V」「Windows Subsystem for Linux」「Windows サンドボックス」などの仮想化機能が有効化されている場合、NoxPlayerをインストールすると自動的に無効化されるのでご注意ください。
また、逆にNoxPlayerがインストールされている環境で「Hyper-V」「Windows Subsystem for Linux」「Windows サンドボックス」などのWindows 10の仮想化機能を有効化するとNoxPlayerなどが正常に起動できなくなる場合があります。
まず、事前設定としてパソコンの仮想化支援機能を有効化しておきます。(仮想化支援機能を有効化しなくてもNoxPlayerをインストールできますが、より快適な動作を希望するなら、以下の記事を参考にパソコンの仮想化支援機能を有効化します。
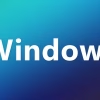
次に、公式サイトのダウンロードボタンをクリックして、インストーラーをダウンロードします。
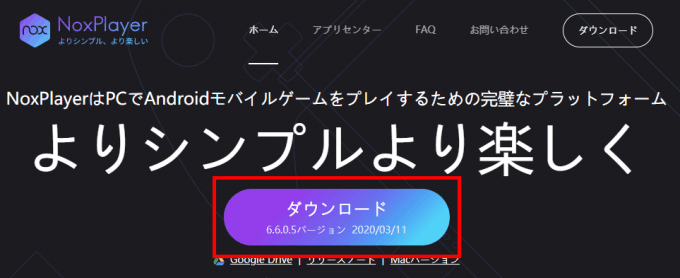
インストーラーをダウンロードしたら、そのまま実行します。

インストール画面が起動したら、そのまま「インストール」をクリックするとデフォルト設定でインストールが開始されます。
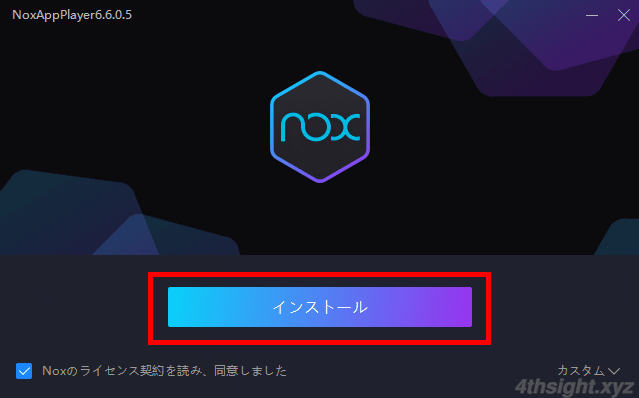
インストール先を変更するなどしたい場合は、右下の「カスタム」をクリックして、適宜変更してから「インストール」をクリックします。
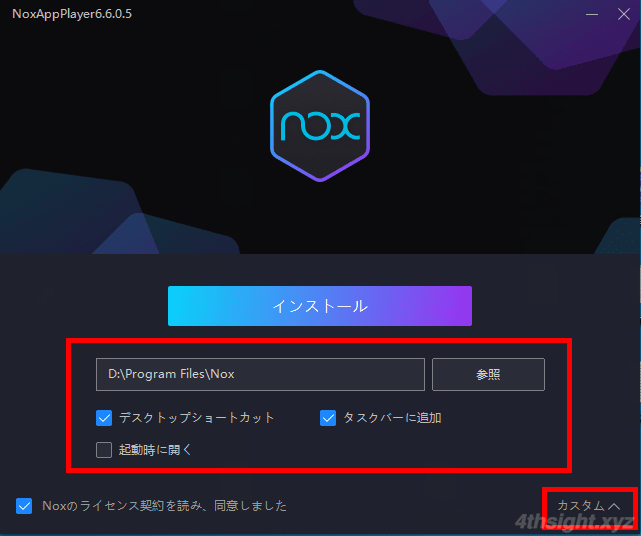
インストールが完了すると、以下のような画面が表示されるので「開始」をクリックします。
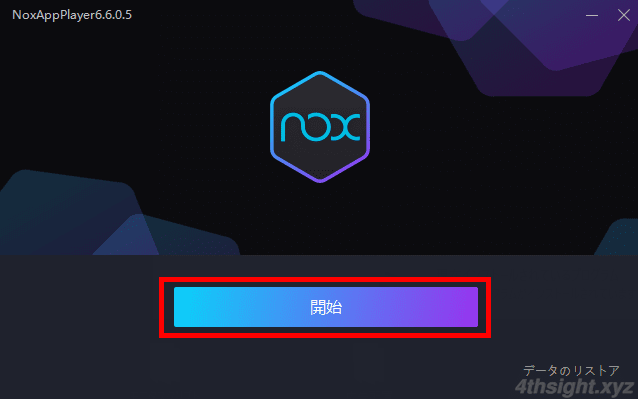
NoxPlayerが起動が完了すると、以下のようなホーム画面が表示されます。

一般的なソフトウェアと同じように、とても簡単にインストールできます。
NoxPlayerの初期設定
NoxPlayerが起動したら、まずPlayストアからアプリやゲームをインストールするために、Googleアカウントを登録します。
通常は、NoxPlayerが起動すると、Google Playへのログイン画面が表示されるので「今すぐログイン」をクリックします。
ログイン画面が表示されない場合は、ホーム画面にある「Tools」フォルダーから「Playストア」を起動します。
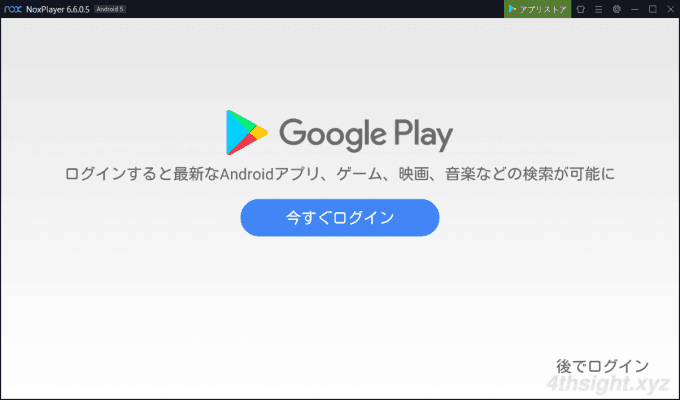
Googleアカウントの登録手順は、一般的なスマートフォンでの手順と同じで、以下のような「メールアドレス」と「パスワード」入力画面が表示されるので、アカウント情報を入力して登録します。(2段階認証を設定しているアカウントも利用できます)
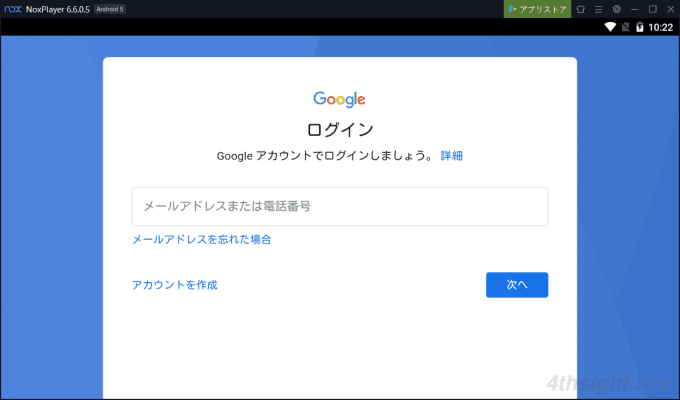
Googleアカウントを登録できれば「Playストア」が表示され、アプリやゲームをインストールできるようになります。
アプリやゲームのインストール
Playストアからアプリやゲームをインストール方法は、スマートフォンでの操作と同じなので迷うことはないでしょう。
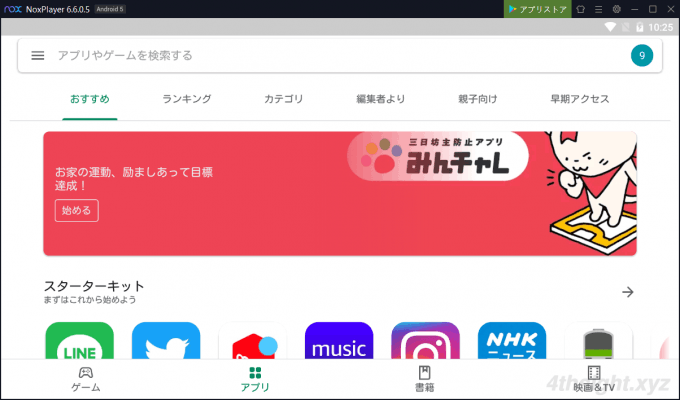
初めてアプリをインストールするときに「支払方法」の設定画面が表示されたら「スキップ」をクリックしておきましょう。
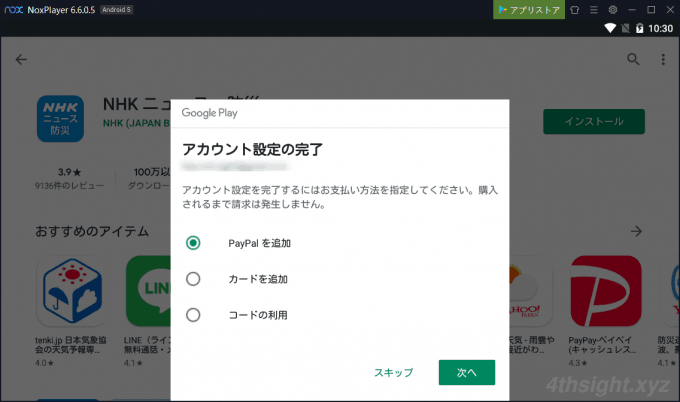
なお、多くのアプリは問題なくインストールして動作させることができると思われますが、アプリやゲームによっては正常に動作しない可能性もあることを認識しておきましょう。
また、apkファイルからアプリを直接インストールすることも可能です。
あとがき
Windows環境でAndroid向けのアプリやゲームを実行する方法にはいろいろな選択肢がありますが、導入が簡単な方法をお探しならAndroidエミュレーターを使った方法も試す価値があるのではないでしょうか。