
パソコンやスマートフォンで、スケジュール管理ツールを利用している方も多いと思いますが、Windows 10を利用しているなら標準搭載されている「カレンダー」アプリもおすすめです。
そこでここでは、Windows 10に標準搭載されている「カレンダー」アプリの使い方を紹介します。
なお、カレンダーアプリは、2024年末にサポートが終了され、後継アプリとしてメールとカレンダーが統合された「新しいOutlook for Windows」が提供されているので、これからカレンダーアプリを使い始めるなら「新しいOutlook for Windows」を利用するとよいでしょう。
なお、Outlook for Windowsの基本的な使い方については、別記事で紹介しています。
目次
カレンダーアプリの使い方
カレンダーアプリの起動
Windows 10の「カレンダー」アプリは、UWPアプリ(ストアアプリ)として標準搭載されており「スタート」メニューのアプリ一覧から起動できます。
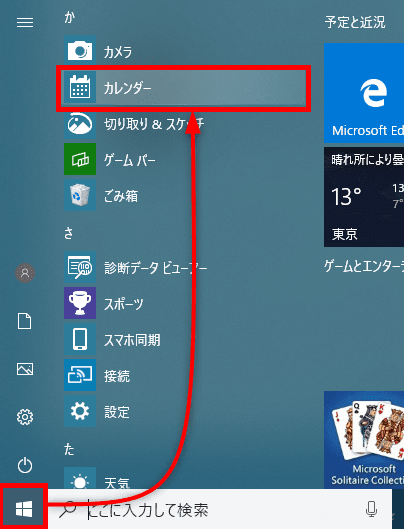
初めて起動するときは、アカウントの追加画面が表示されるのでスケジュール管理に利用するアカウントを追加します。
Microsoft系のアカウント以外にもGoogleアカウントやiCloudアカウントも利用できます。
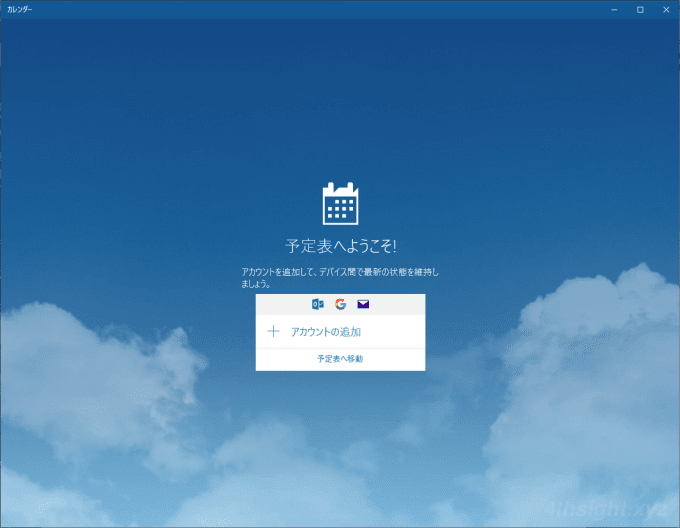
アカウント設定が完了し、以下のようにカレンダーが表示されれば起動は完了です。
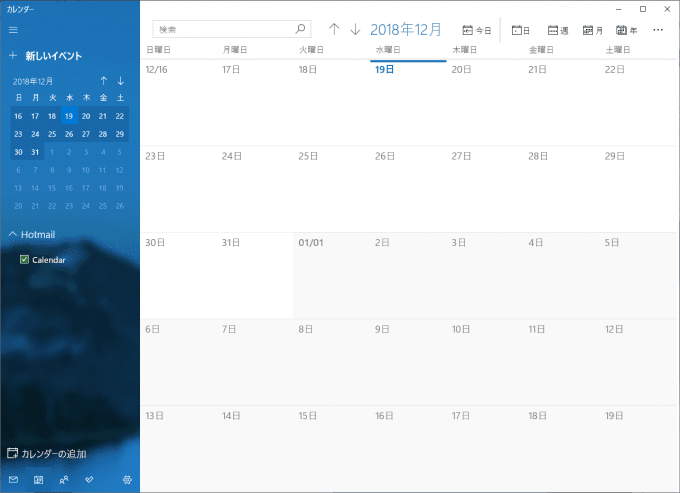
表示方法を変える
カレンダーアプリは、デフォルトでは月単位の表示ですが、他のスケジュール管理ツールと同じように年単位・週単位・日単位での表示もできます。
年単位
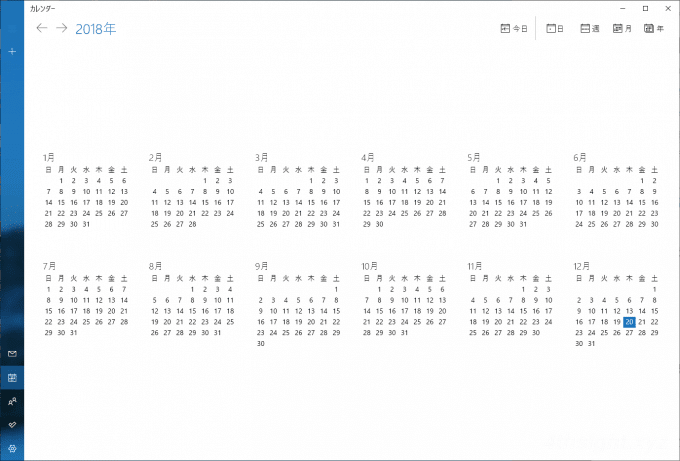
月単位
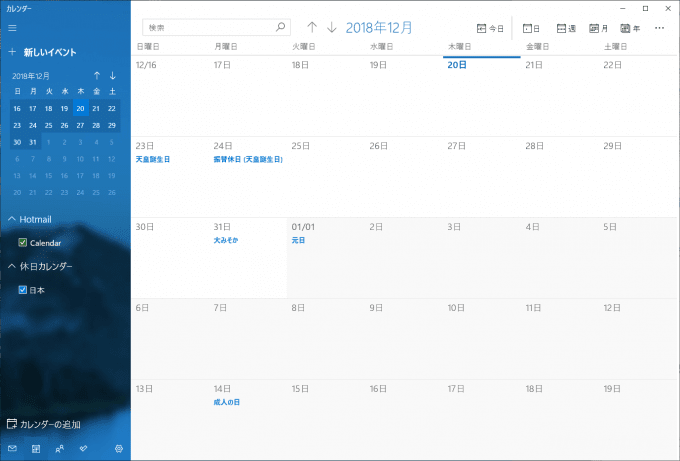
週単位
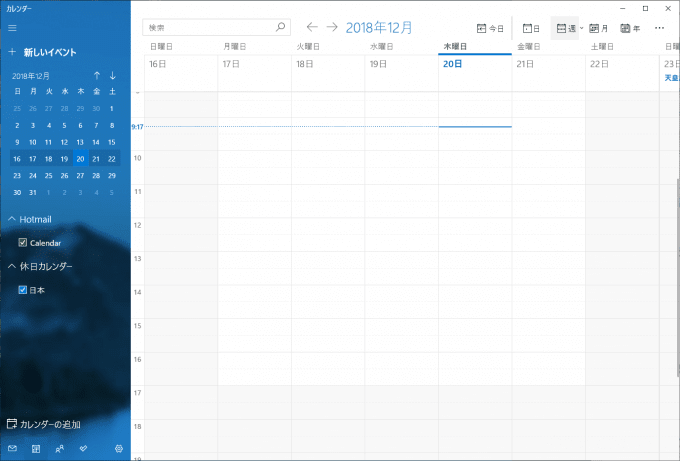
日単位
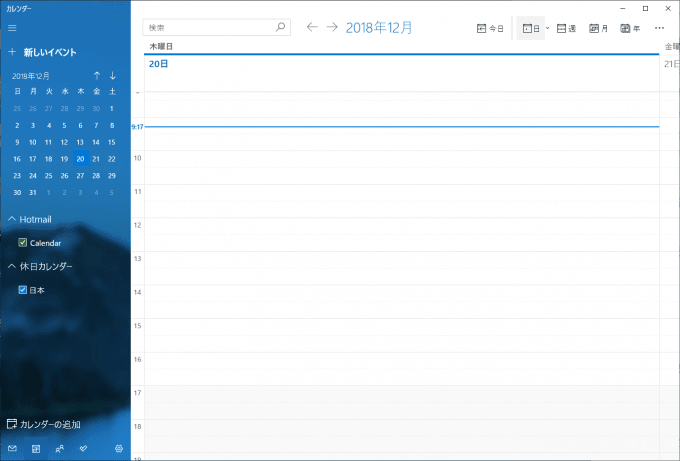
予定を登録する
カレンダーアプリでの予定の登録は、日付をクリックするか左上にある「新しいイベント」をクリックして登録します。
日付をクリックした場合は、シンプルな登録画面でサクッと登録できます。
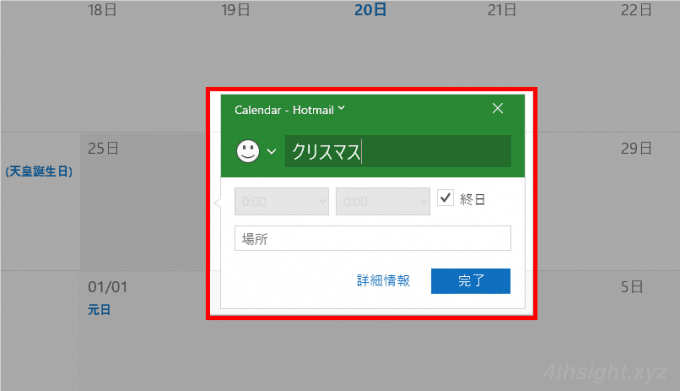
上の登録画面で「詳細情報」をクリックするか、メイン画面左上の「新しいイベント」をクリックすると、詳細な登録画面が表示され、予定の詳細情報を入力したり、予定を共有したりできます。
ちなみに、左下にある入力欄には書式付きのテキストや画像・リンクなども入力できます。
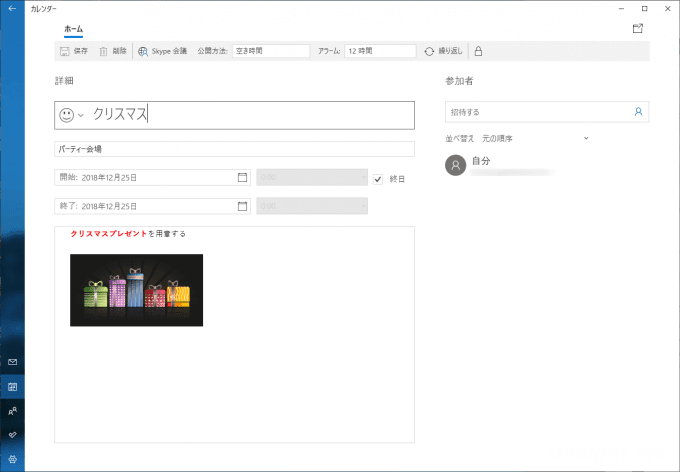
カレンダーアプリの便利機能
ここでは、カレンダーアプリをより便利に使うための機能を紹介します。
予定の色をカスタマイズ
カレンダーアプリでは、予定の色をデフォルトから変更することができます。
メイン画面の左側に表示されているカレンダーの右にあるボタンをクリックすると、色の選択画面が表示され、好みの色を選択できます。
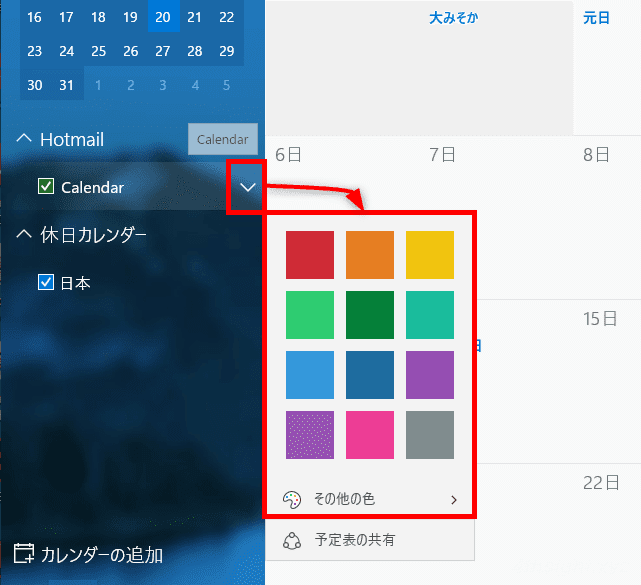
他のカレンダーサービスと連携する
「Googleカレンダー」や「iCloudカレンダー」といった他のカレンダーサービスと連携させて、まとめて予定を管理することができます。
カレンダーの追加は、「設定」をクリックして「アカウントの管理」から「アカウントの追加」をクリックして、アカウントを追加します。
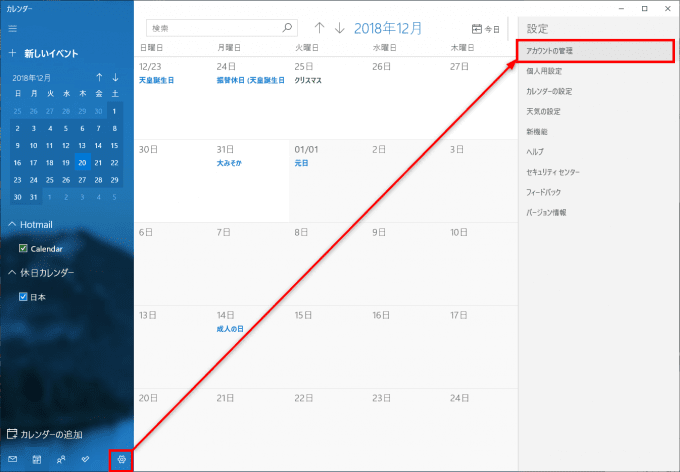
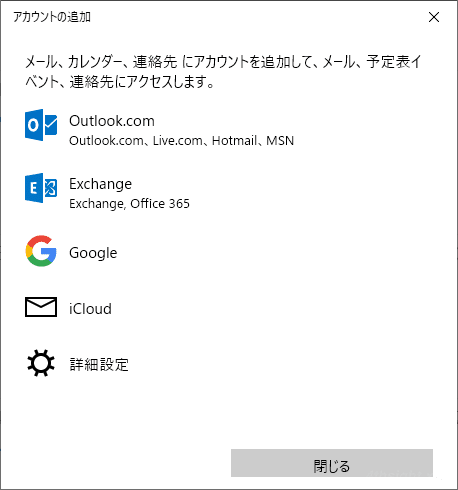
「アカウントの追加」画面
カレンダーアプリの背景色を変更する
デフォルトでは、Windowsの設定に基づいて配色されていますが、好みの色に変更できます。
配色の変更は「設定」の「個人用設定」から変更します。
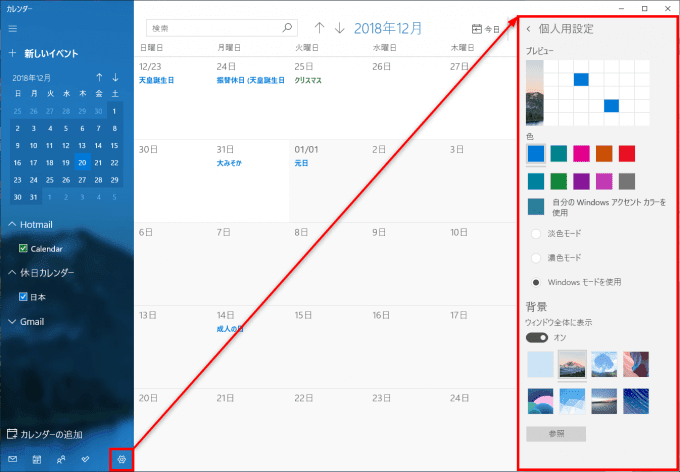
たとえば「濃い色モード」を選択すると以下のようになります。
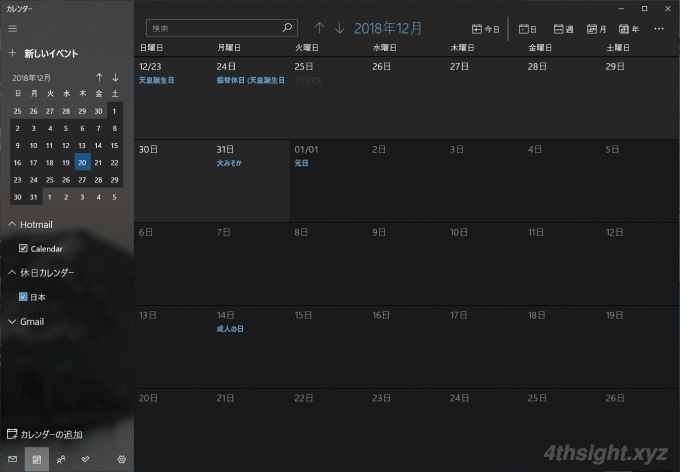
カレンダーをコンパクトに表示する
「カレンダー」アプリのウィンドウサイズを小さくすると、スマホライクな画面にできます。
最低限の予定だけ表示したい場合に便利です。
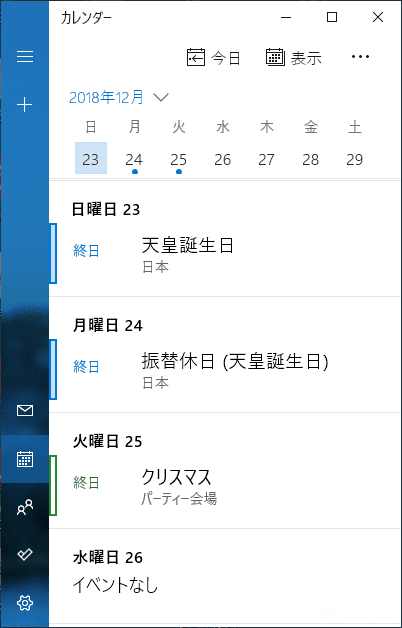
祝日を表示する
デフォルトの状態では、祝日(国民の休日)は表示されません。
祝日を表示するには、左下の「カレンダーの追加」をクリックして「休日カレンダー」から「日本」を選択します。
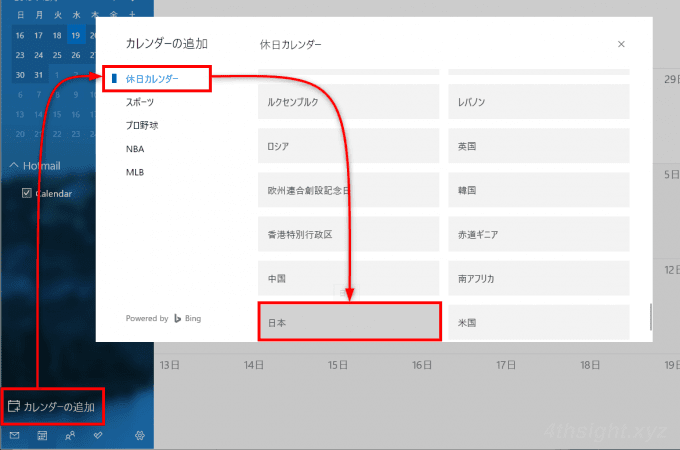
すると、以下のように祝日が表示されるようになります。また、祝日の色は左メニューから好きな色に変更することもできます。
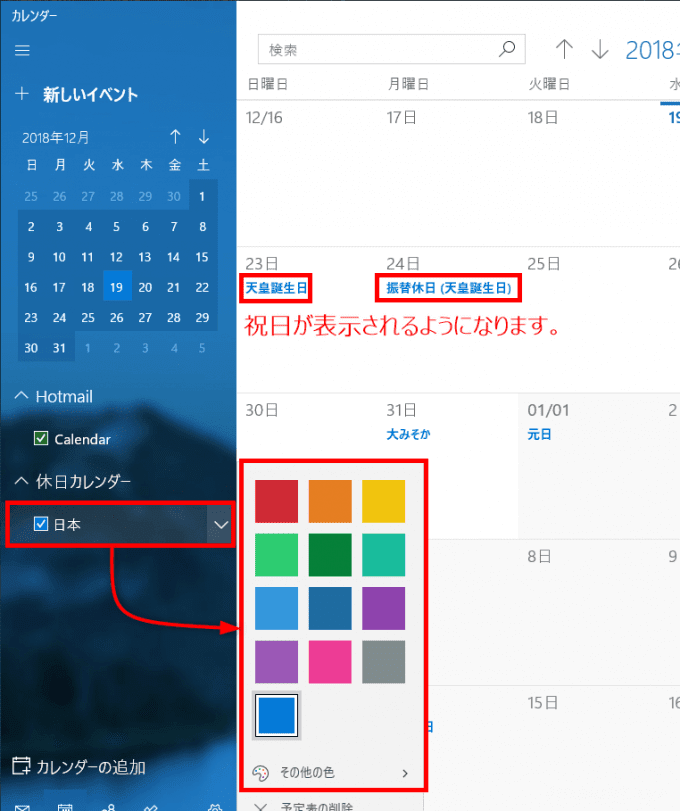
天気予報を表示する
カレンダーに、1週間先までの天気予報や気温を表示することができます。
なお「カレンダー」アプリ上に表示される天気予報は「天気」アプリとの連携によって表示されるため、天気予報を表示させるには、あらかじめ「天気」アプリで、場所を設定しておきます。
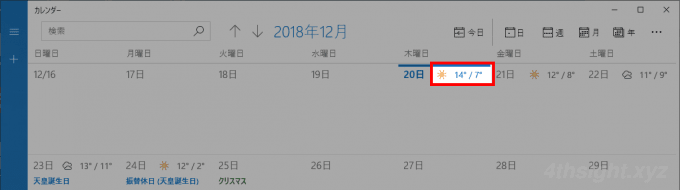
週はじめの曜日を設定する
デフォルトでは「日曜日」が週のはじまりになっていますが「設定」>「カレンダーの設定」で週の始まりの曜日を変更できます。
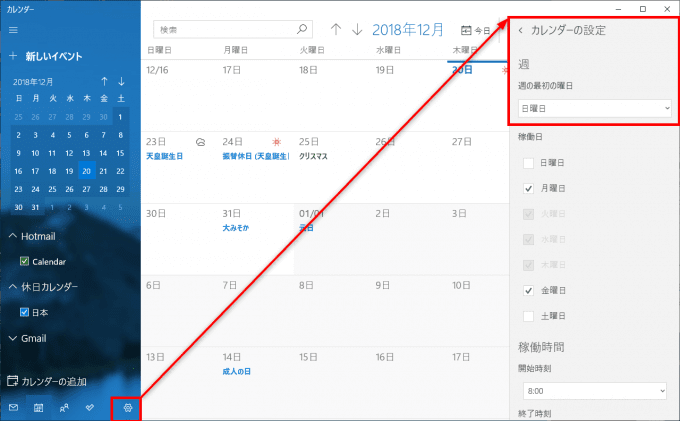
あとがき
カレンダーアプリは、スケジュール管理ツールとしての基本的な機能は搭載しており、デザインもシンプルで使いやすいスケジュール管理ツールです。
Windows 10や11で利用できるスケジュール管理ツールをお探しの方は、一度使ってみてはいかがでしょうか。