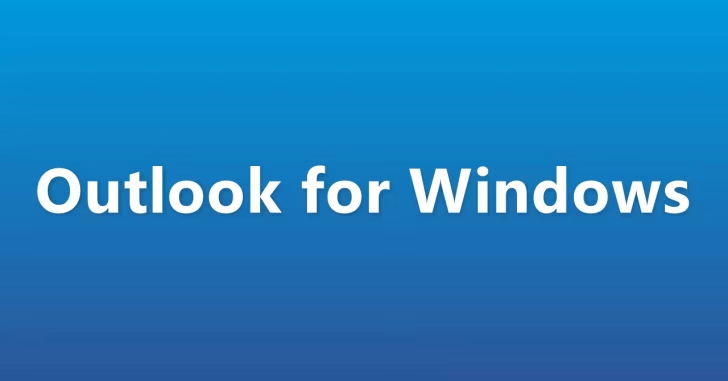
Windows 10や11では、標準アプリとして提供されてきた「カレンダー」や「メール」アプリが2024年末をもってサポート終了予定で、それらの後継アプリとして「新しいOutlook for Windows(Outlook (new))」がこれまでプレビュー版として提供されきましたが。2024年8月1日に正式版としてリリースされました。
そこでここでは「新しいOutlook for Windows」アプリの特徴や基本的な使い方を解説します。
目次
新しいOutlook for Windowsとは
新しいOutlook for Windowsは、Windows 10や11で利用できるMicrosoft製の無料のメールクライアントアプリで、従来まで標準搭載されていた「メール」「カレンダー」アプリの後継として提供されています。
新しいOutlook for Windowsの主な特徴は、次のとおりです。
- 2024年以降のWindows 10や11に標準でインストールされており、Microsoft Storeからインストールすることもできます。
- Web版Outlookのインターフェイスを踏襲しており、洗練されたユーザーインターフェース
- 従来のメールやカレンダーといったアプリが統合され、メール、予定表、連絡先、ToDo をOutlook for Windowsですべて管理できる
- メールクライアントが備えるべき基本的な機能がしっかり搭載されており、メールの翻訳や校正、スケジュール送信や送信メールの取り消し(10 秒以内)といった機能も搭載
- テーマ機能でアプリの見た目をカスタマイズ
なお、Microsoft365サブスクリプションを契約していない一般的なユーザーで利用する場合、受信トレイに広告が表示されます。(Microsoft365を契約している場合は、広告は表示されません。)
新しいOutlook for Windowsの使い方
メールアカウントの追加
Outlook for Windowsを使い始めるときは、まずメールアカウントを追加します。追加可能なアカウントはWindowsのサインインで使用しているMicrosoftアカウントだけでなく、以下のアカウントを追加できます。
- Microsoft365
- Gmail
- Yahooメール
- iCloud
- IMAPやPOPでアクセスが可能なメールアカウント
なお、メールアカウントは後から追加することもできます。
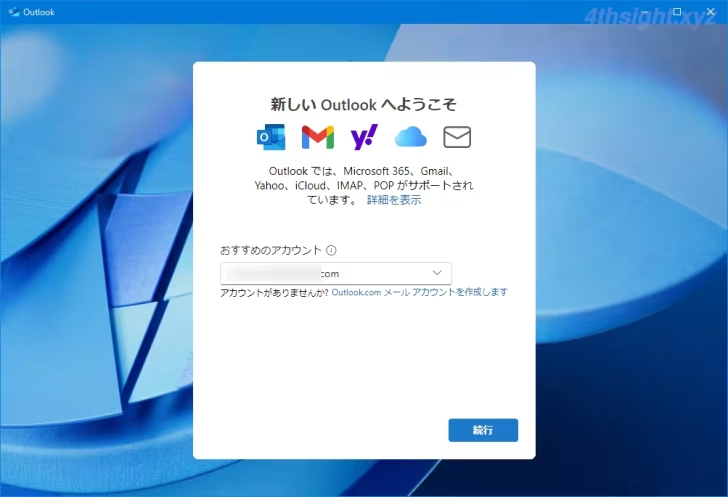
新規メールの作成
メールアカウントを追加し終えると以下のようなメイン画面が表示され、新規メールを作成するときは、画面左上の「新規メール」ボタンをクリックします。
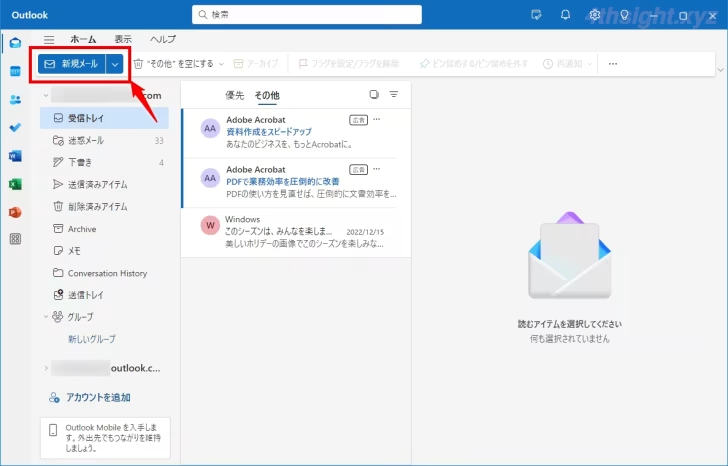
新規メールの作成画面は画面右側に表示され、メールの作成はデフォルトではHTML形式での作成になっており、フォントやフォントサイズ、フォントの色などを変更したり、画像を挿入したりできます。また、上部のメニューからテキスト形式での作成に切り替えることもできます。
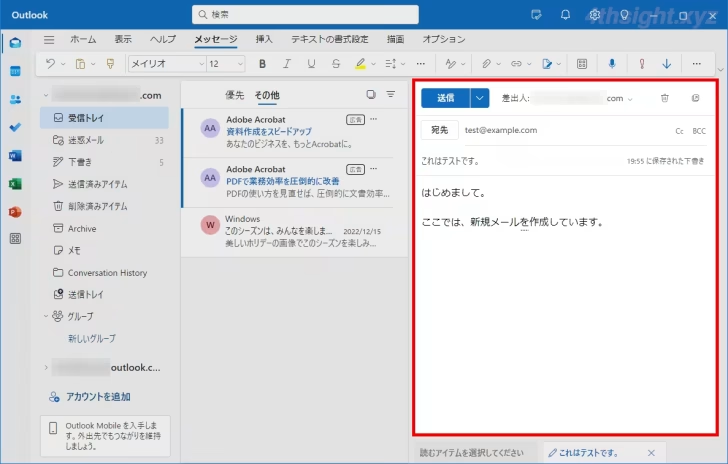
メールにファイルを添付する
メールにファイルを添付したいときは、メールの作成画面に添付したいファイルをドラッグ&ドロップすることで、メールに直接添付するかOneDriveにファイルをアップロードしてリンクを共有するかを選択できます。
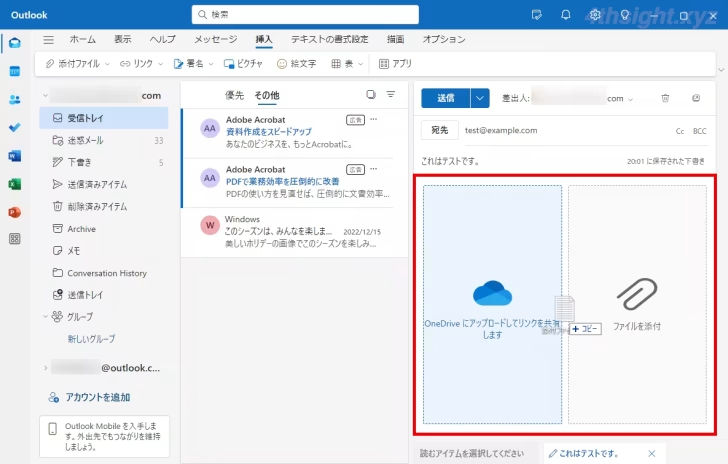
署名の挿入
メールには、あらかじめ作成しておいた署名を挿入することもできます。
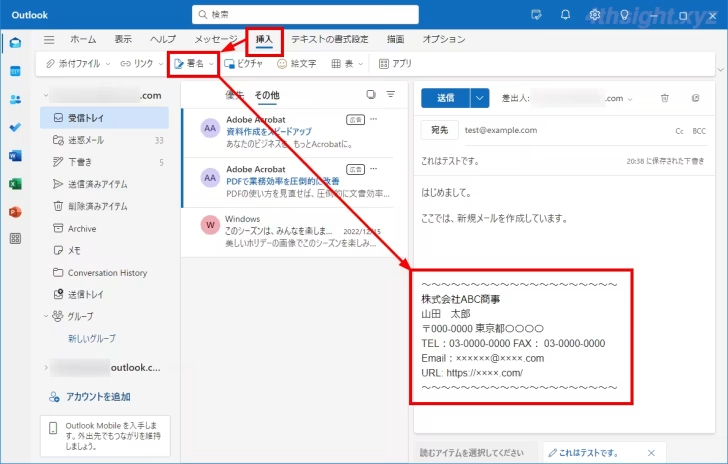
受信メールの自動処理
Outlook for Windowsにはメールの自動処理機能が搭載されており、あらかじめルールを作成しておくことで受信したメールを自動的にフォルダーに振り分けるといった処理ができます。
ルールの作成は、Outlook for Windowsの設定画面から行い、メールアカウントごとの設定となっており、ルールではさまざまな条件や処理を指定できます。
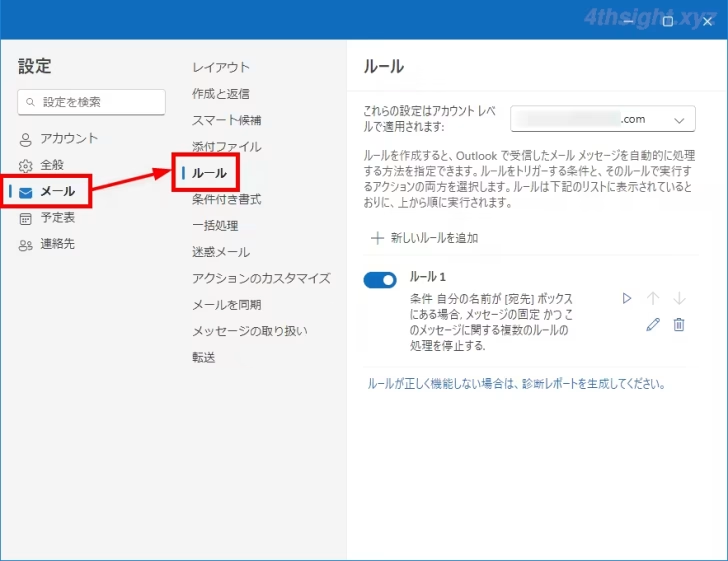
連絡先の追加
連絡先を追加したいときは、画面左側のアイコンメニューから「連絡先」アイコンをクリックすることで、以下の画面が表示され、連絡先の管理ができます。
追加した連絡先は、メール作成時などで指定できるので、よく利用する宛先などは連絡先に登録しておくとよいでしょう。
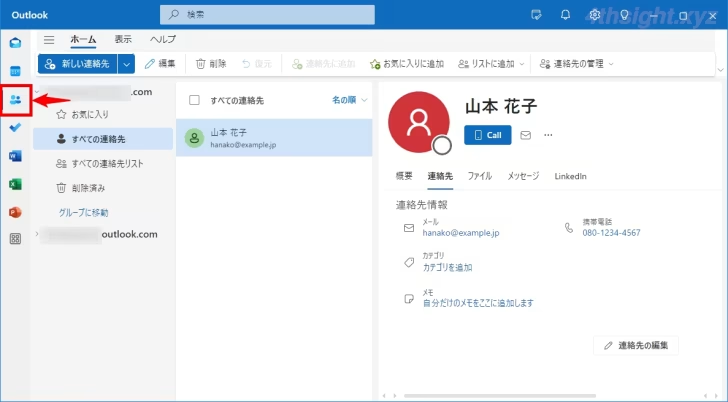
予定の追加
予定を追加したいときは、画面左側のアイコンメニューから「予定表」アイコンをクリックすることで、以下の画面が表示され、カレンダー上でスケジュールの管理ができます。
また、カレンダーにはGoogleカレンダーなどの外部のカレンダーを読み込みこともできます。

広告表示について
Microsoft365サブスクリプションを契約していない一般的なユーザーでOutlook for Windowsを利用する場合、受信トレイに広告が表示されますが、それとわかるように「広告」というラベルが付いておりそれほど煩わしさは感じません。
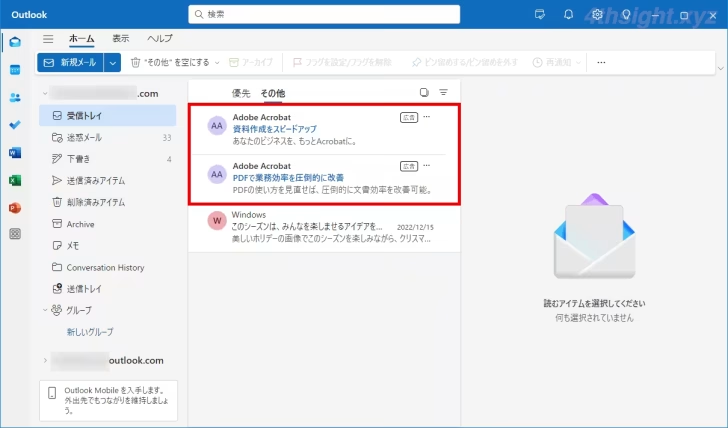
あとがき
ここでは、Outlook for Windowsの基本的な使い方のみを紹介しましたが、搭載機能はメールクライアントソフトとしては十分と言えるのではないでしょうか。
また、ユーザーインターフェースが分かりやすく、広告表示も控えめでそれほど煩わしさは感じないので、Windowsでのメール管理をメールソフトで行いたい方におすすのアプリです。ご検討あれ。