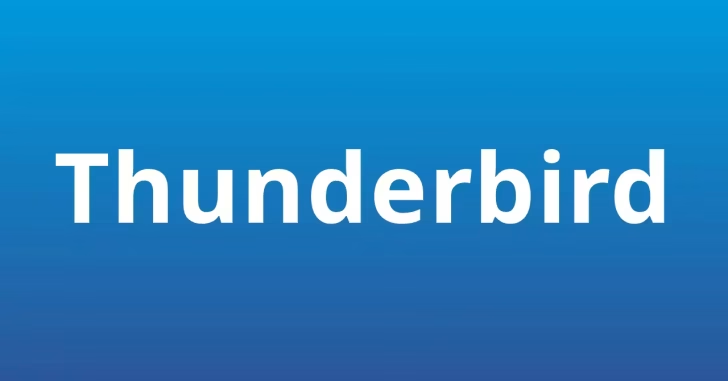
最近では、電子メールでのやり取りにGmailなどのWebメールを利用することが多くなりましたが、用途に応じて複数のメールアカウントを使い分けているような場合では、メールアカウントごとに受信トレイを開いてメールを確認するのが面倒に感じるときがあります。
そのようなときは、複数のメールアカウントを一つの画面で管理できるメールソフトが便利です。
メールソフトの選択肢はたくさんありますが、ここでは無料のメールソフトとしておすすめのThunderbird(サンダーバード)を紹介します。
目次
Thunderbird(サンダーバード)とは
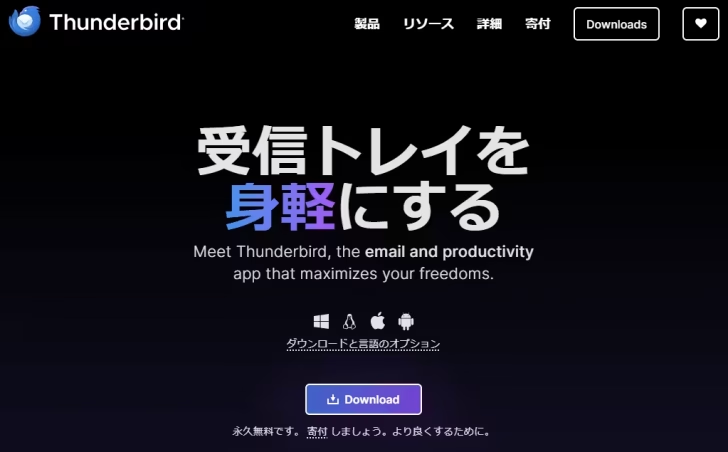
Thunderbird — 受信トレイを身軽に。 — Thunderbird
Thunderbird(サンダーバード)は、Webブラウザとして人気のある「Firefox」を開発しているMozillaが開発したオープンソースの無料メールソフトで、WindowsやMac、Linux、iOS、Androidに対応しており、個人・法人問わず多くのユーザーに利用されています。
Thunderbirdの主な特徴は、次のとおりです。
- モダンなデザイン
- 複数のメールアカウントの管理
- メールの高速全文検索
- メールのフィルタリング
- 迷惑メール対策
- アドオン(拡張機能)による機能追加
- カレンダーやTo-Do、アドレス帳機能を搭載(Googleカレンダーなどとの接続も可能)
メールソフトの定番としては、Thunderbirdと並んでMicrosoftが提供しているOutlookが有名ですが、Outlookと比べた場合のThunderbirdのメリットとしては、無料ソフトにありがちな広告表示がない点と、標準搭載機能で物足りない場合にアドオンで機能追加ができる点でしょう。
Thunderbird(サンダーバード)の使い方
ここでは、Thunderbird(サンダーバード)の基本的な使い方として、Windows環境でのインストールからアカウントの追加、メールの送受信方法を解説します。
インストール
まず、以下の公式ページでロケール(言語)やプラットフォームを選択してインストーラーをダウンロードします。
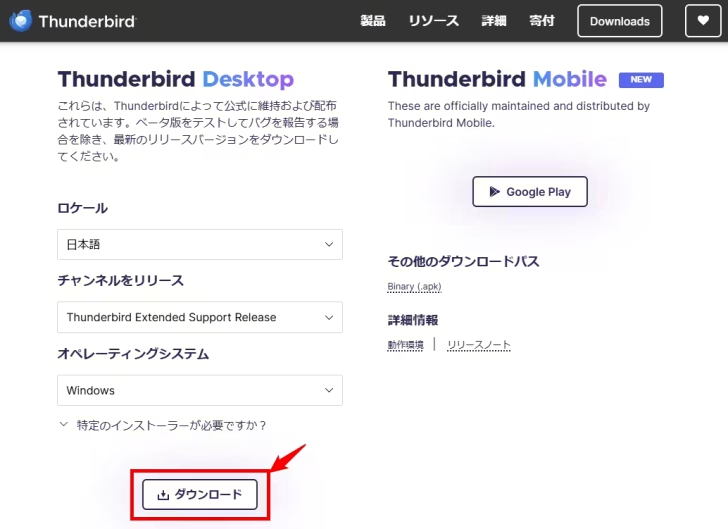
つぎに、ダウンロードしたインストーラーを実行してインストールを行います。
インストールウィザードは、一般的なソフトウェアと変わらないので迷うことなくインストールできるでしょう。なお、インストール途中で「カスタムインストール」を選択すれば、インストール場所を変更できます。
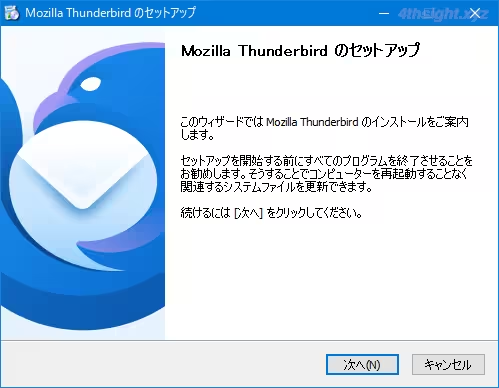
ちなみに、Thunderbirdは、Microsoft Storeからインストールしたり、wingetコマンドでインストールすることもできます。
wingetコマンドでインストールするときは、以下のようにコマンドを実行します。
> winget install --id=Mozilla.Thunderbird.ja -ewinget(Windows Package Manager)は、Microsoftが開発/提供している無料のパッケージ管理ツールで、アプリのインストールや更新といったパッケージの管理をコマンドラインで行うことができ、Windows 10や11に標準搭載されています。
Microsoft Storeからインストールした場合は、更新を自動化できる点でメリットがあり、wingetコマンドでインストールする方法は、複数のマシンに効率よくインストールしたいときに役立つでしょう。
メールアカウントの追加
インストールを完了してThunderbirdを初めて起動すると、メールアカウントのセットアップ画面が表示されます。
ここでは例として、Gmailのメールアカウントを追加しますが、Yahoo!メールやOutlook.comなどのメジャーなWebメールアカウントであれば、同じ手順で追加できます。
まず、アカウントのセットアップ画面で「あなたのお名前」「メールアドレス」「パスワード」を入力して「続ける」をクリックします。
「あなたのお名前」は、メールの受信者に表示される名前を入力(後から変更もできます。)し、「メールアドレス」と「パスワード」には、Gmailのメールアドレスとパスワードを入力します。
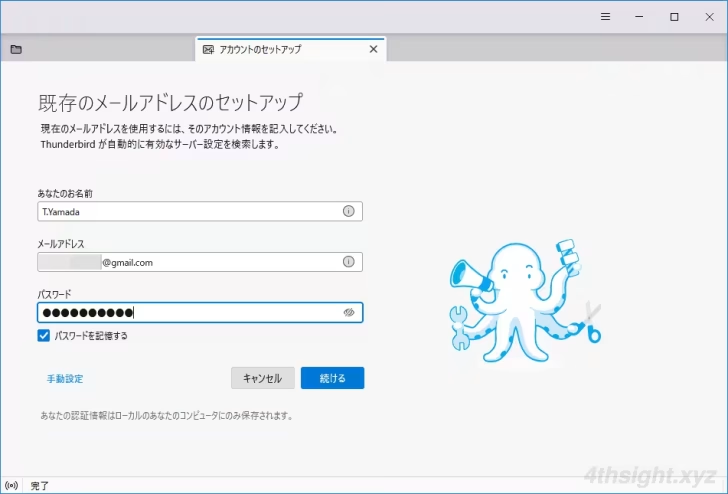
次の画面で「アカウント設定がMozilla ISP データベースから見つかりました」と表示されていることを確認して「利用可能な設定」からIMAPを利用するかPOP3を利用するかを選択して「完了」をクリックします。
「IMAP」は、メールデータをダウンロードすることなく、サーバー上のメールを参照する方式で、「POP3」は、メールデータをパソコンにダウンロードする方式です。通常はIMAPを選択しておくのがおすすめです。
企業で利用する独自のメールアカウントを登録するときは、画面下部の「手動設定」から、メールサーバーアドレスやアカウント情報などを手動で登録することもできます。
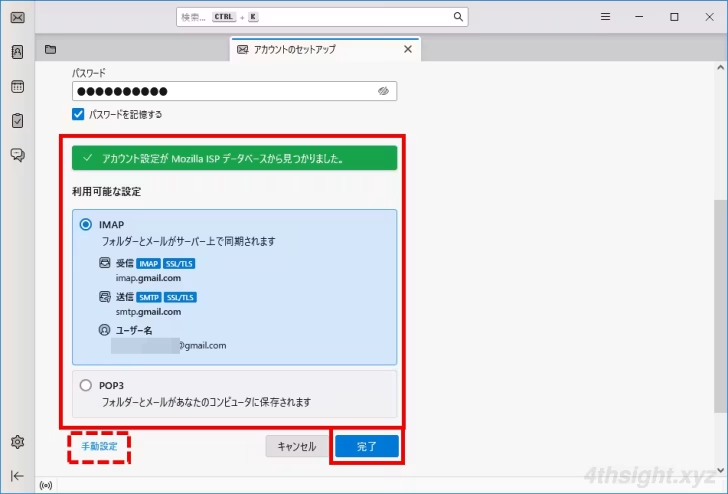
Gmailへのログイン画面が表示されるので、画面に表示されている内容に従って認証を完了させ、Thunderbirdの画面に「アカウントの作成が完了しました」を表示されら「完了」をクリックして、アカウント作成完了です。
完了画面下部の「リンクしたサービスへの接続」では、Thunderbirdのアドレス帳やカレンダーを、GoogleコンタクトやGoogleカレンダーと同期させることができます。(後から接続することもできます。)
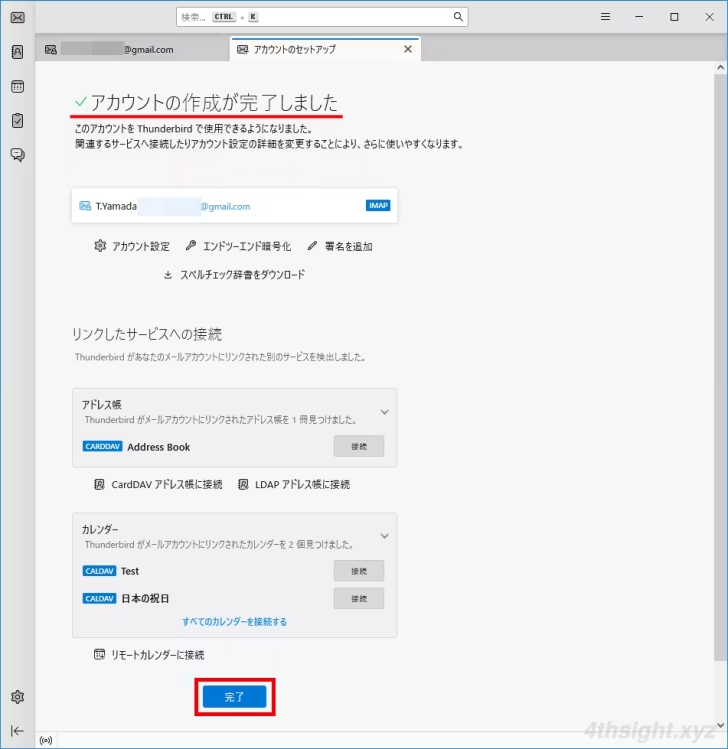
最初のメールアカウント追加後に、別のメールアカウントを追加するときは、メイン画面上部の「≡」ボタンから「新しいアカウント」を選択することで、上と同じ手順でアカウントを追加できます。
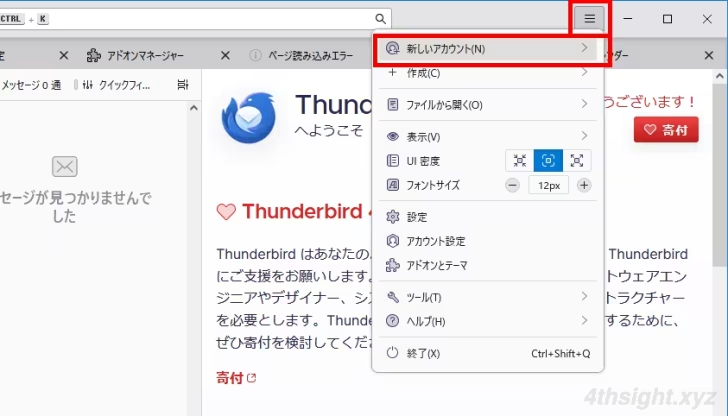
インターフェース
アカウントの追加を完了すると、以下のようなメイン画面が表示されます。
デフォルトでは、以下のような縦レイアウトで、画面左側にメールアカウントごとのフォルダーが表示され、中央には選択したフォルダー内のメールが一覧表示され、右側には選択したメールがプレビュー表示されます。
一般的なメールソフトと同じレイアウトなので、ほかのメールソフトを使ったことがあるなら、違和感なく操作できるでしょう。
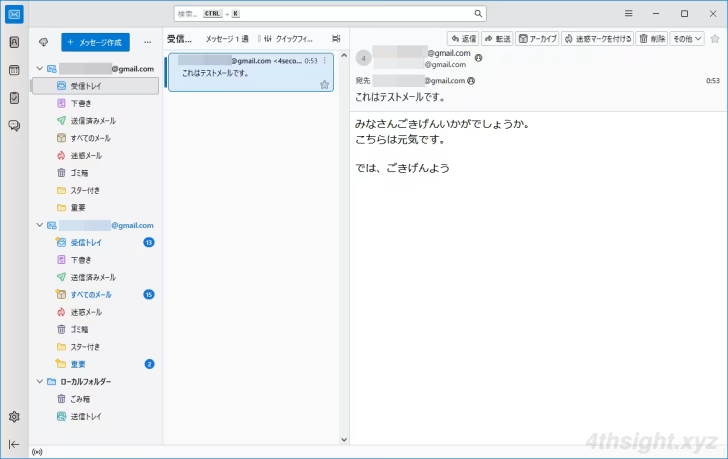
なお、Thunderbirdのレイアウトや表示フォントサイズなどのデザインはカスタマイズが可能です。
メールの受信
Thunderbirdでは、メールを受信すると画面左側の受信トレイに未読メールの件数が表示され、中央で確認したいメールを選択して、右側で選択したメールの内容を確認します。
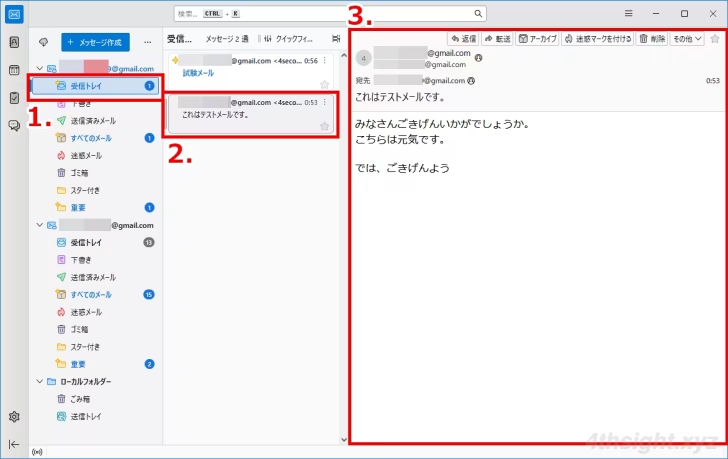
また、アプリを起動しておくかタスクトレイに常駐させておけば、メールを受信したときに通知が表示されるので、受信したメールを見逃すことはないでしょう。
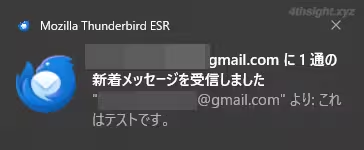
メールの作成と送信
新規メールを作成するときは、画面左上の「メッセージ作成」ボタンをクリックします。
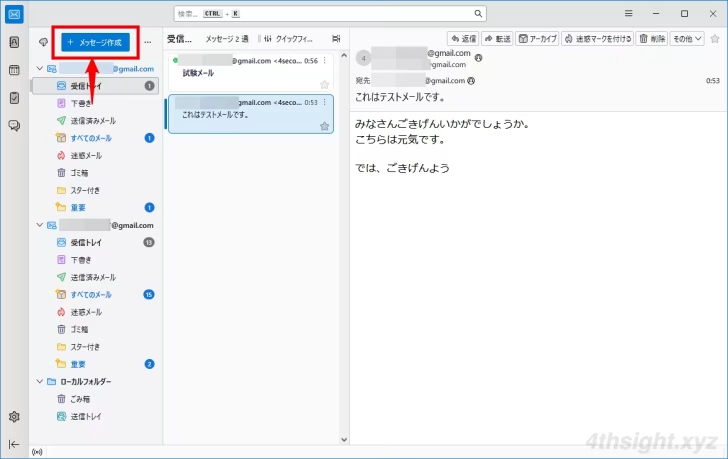
すると、新規メールの作成ウィンドウが表示され、メールを作成することができます。メール作成画面はシンプルで分かりやすく、操作に迷うことなくメールを作成できます。また、複数のメールアカウントを登録している場合は、差出人欄で送信するメールアカウントを選択できます。
メール作成したら、画面左上の「送信」ボタンをクリックすることでメールを送信できます。
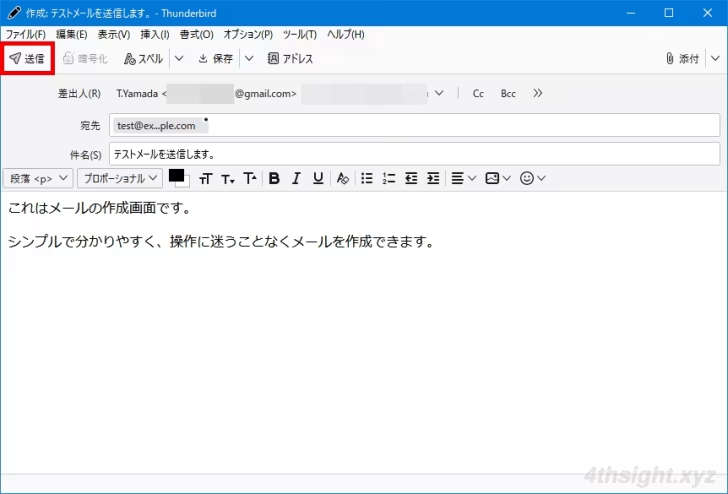
アドオン
Thunderbirdでは、アドオンとしてテーマや拡張機能をインストールして、見た目をカスタマイズしたり新たな機能を追加することができます。
Thunderbirdでアドオンを探したりインストールするときは、面画面右上の「≡」ボタンをクリックして「アドオンとテーマ」を選択します。
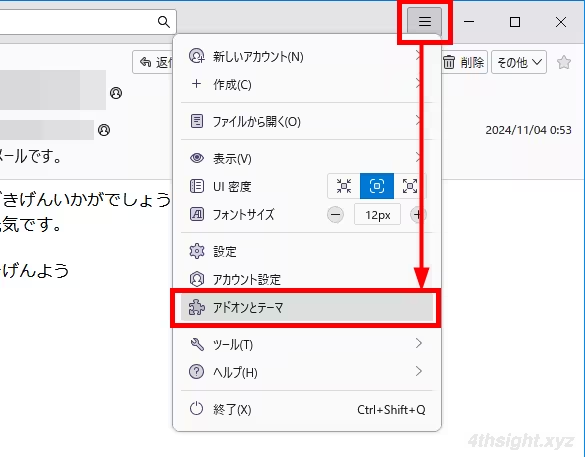
新しいタブにアドオンマネージャー画面が表示されるので、画面左側の「拡張機能」を選択して「addons.thunderbird.netで拡張機能とテーマを入手しましょう」をクリックします。
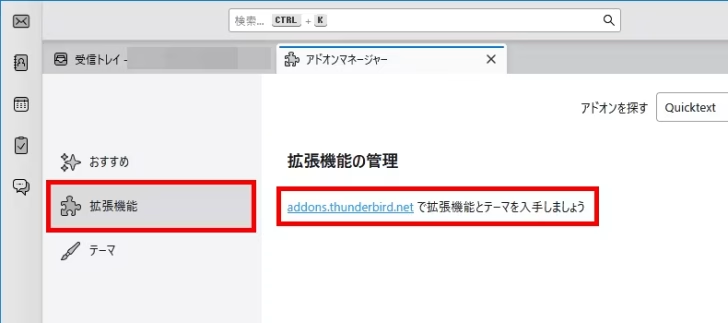
新しいタブにアドオンのページが表示されるので、上部の検索ボックスからテーマや拡張機能を検索し、インストールするときは該当のアドオン横に表示されている「Thunderbirdに追加」ボタンをクリックしてインストールします。
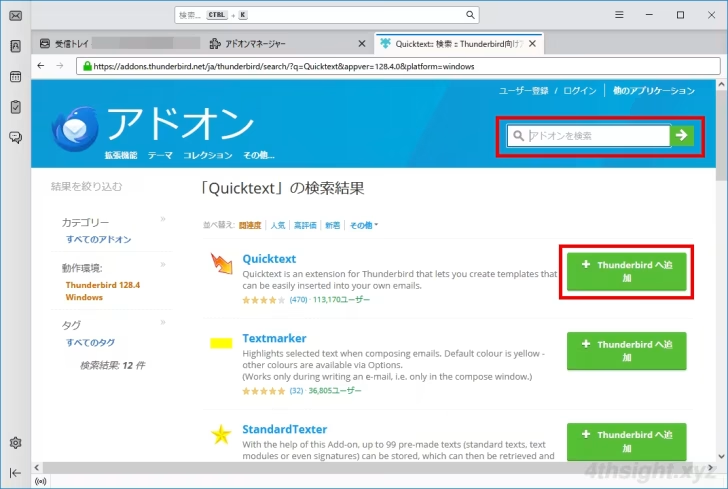
なお、アドオンはインストールしたら即時で利用できるようになるアドオンと、Thunderbirdの再起動が必要になるアドオンがあるので、アドオンをインストールしたのに使えない時はThunderbirdを再起動してみるとよいでしょう。
個人的におすすめなアドオンは、以下のとおりです。
Quicktext
Quicktext :: Thunderbird向けアドオン
「Quicktext」は、メール作成時によく使う挨拶などの定型的な文章をテンプレートとして登録し、簡単に挿入できるようにしてくれるアドオンです。
ビジネスなどでメール作成していると、冒頭に「お世話になっております」などの定型文を入力することがよくあり、そのような定型的な文章をQuicktextを使ってテンプレートとして登録しておけば、メール作成時に本文や件名に簡単に入力できるようになり、メール作成を効率化できます。
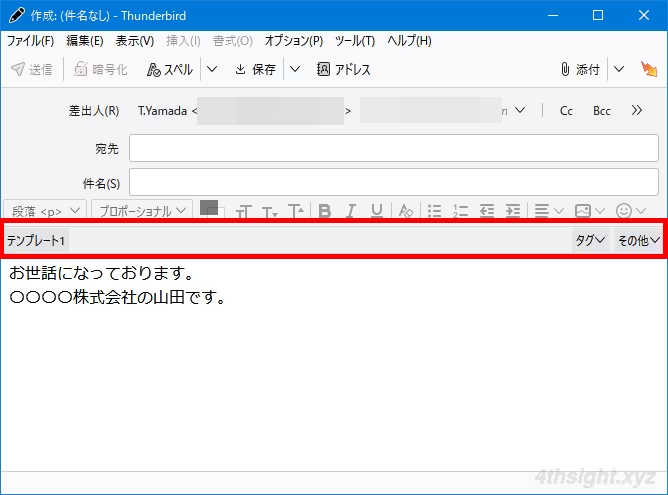
FlexConfirmMail
FlexConfirmMail :: Thunderbird向けアドオン
「FlexConfirmMail」は、メールを送信するときに宛先やCCなどを再確認するアドオンで、メールの誤送信を防ぐことができるアドオンです。
ビジネスで重要な情報が記載されたメールを送る場合、誤送信がセキュリティ事故につながってしまうことがあり、そのような万が一をFlexConfirmMailが防いでくれます。
FlexConfirmMailをインストールすると、送信ボタンをクリックしてもすぐには送信されず、以下のような確認画面が表示され、宛先に間違いがないかをチェックしてから送信ボタンをクリックすることで送信されるようになります。
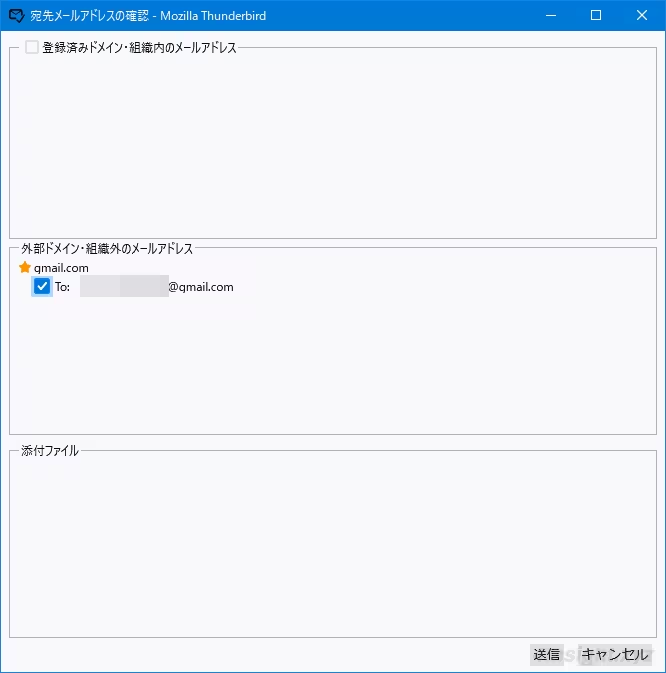
なお、設定画面で内部ドメインなど指定したドメインをチェック対象から除外するなどの設定ができます。
後で送信
「後で送信」は、指定した時刻にメールを送信できるようにするアドオンです。
通常、メールを送信するときはメール作成画面で「送信」ボタンを押すとすぐに送信されますが、メール作成画面で「Send Later」をクリックすることで、以下のような画面が表示され、指定した時刻に自動的にメールを送信することができます。
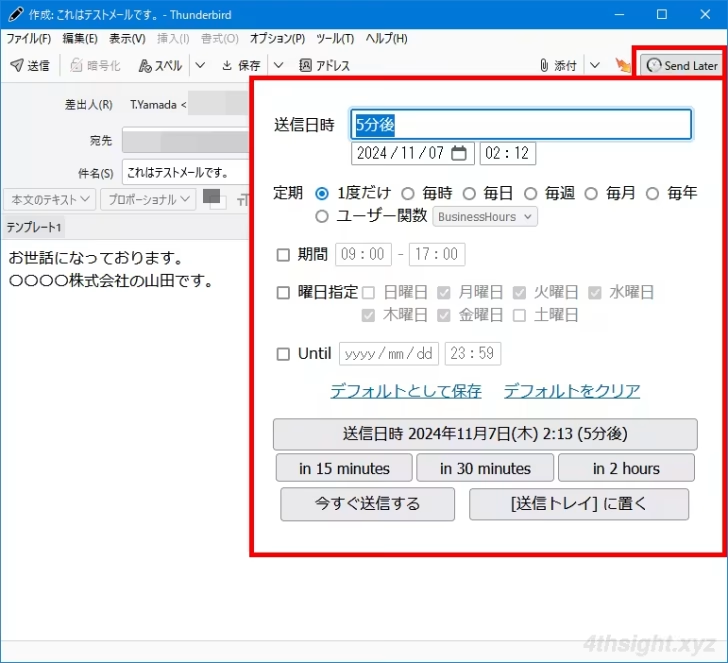
DeepL翻訳
「DeepL翻訳」は、外国語のメールを翻訳してくれるアドオンで、ビジネスなどで、外国語で記載されたメールを日本語に翻訳している方にはとても便利なアドオンです。
DeepL翻訳で外国語のメールを翻訳したいときは、翻訳したい文章を選択した状態で選択部分を右クリックして、メニューから「DeepLで翻訳」を選択するか、ショートカットキー「Ctrl+T」キーを押します。
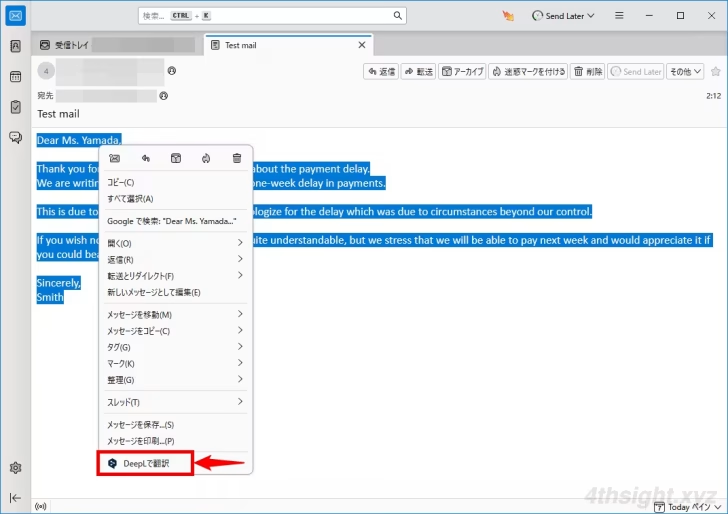
すると、新しいタブでDeepL翻訳のページが開き、選択したテキストを自動的に日本語に翻訳してくれます。
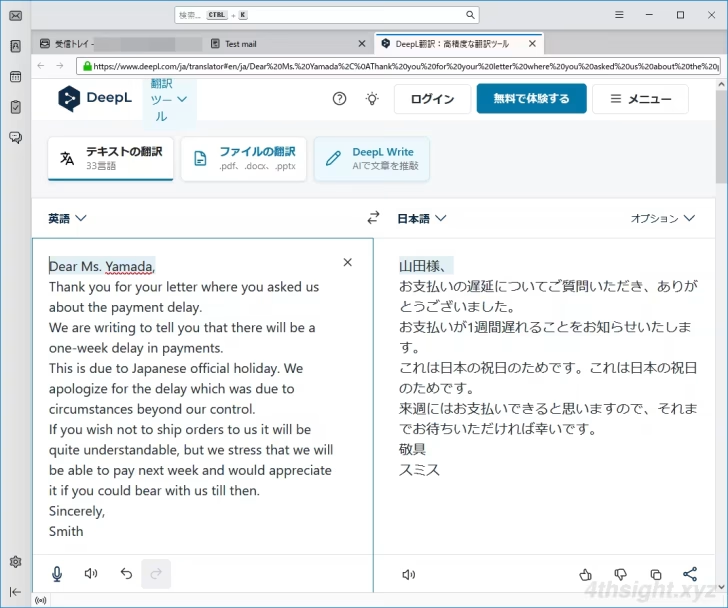
以上が、Thunderbird(サンダーバード)の基本的な使いかとなります。
なお、より詳しい使い方を知りたいときは、以下の公式ページのヘルプが参考になるでしょう。
あとがき
Thunderbird(サンダーバード)などのメールソフトは、ソフトのインストールやメールアカウントの追加といった初期設定の手間はあるものの、複数のメールを一括管理したいときにはとても便利です。Webメールを使った操作に手間や面倒さを感じているならお試しあれ。