
Windows 10や11で、iPhoneやiPadで撮影されたHEIC/HEVC形式の写真や動画を、汎用的なJPEG/MP4形式に変換したい場合、標準搭載の「フォト」アプリ向けの拡張機能(120円)をインストールすることで、Windows上でこれらの形式の写真や動画を閲覧したり、変換できるようになりますが、有償機能を利用せずに対応したいとお考えの方も多いでしょう。
そこでここでは、無料の変換ツール「iMazing Converter」を使って、HEIC/HEVC形式ファイルをJPEG/MP4形式に変換する方法を紹介します。
目次
HEIF、HEVC形式とは
HEIF(拡張子:HEIC)/HEVC形式は、アップルがiOS11搭載のiPhone/iPadから採用したファイルフォーマットで、高画質な写真や動画を従来よりも高圧縮でファイルサイズをコンパクトにできます。
iPhoneのカメラアプリでは、デフォルトでHEIF/HEVC形式を利用するように設定されています。
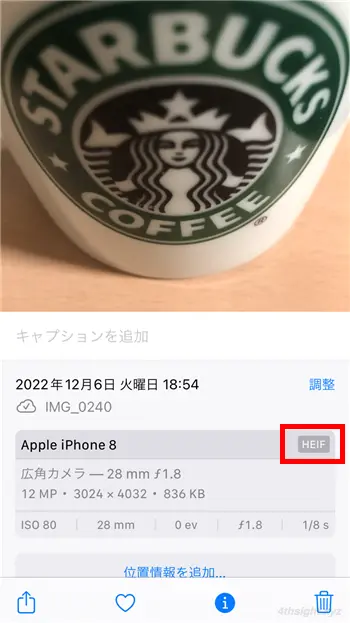
デフォルト設定撮影した写真の情報
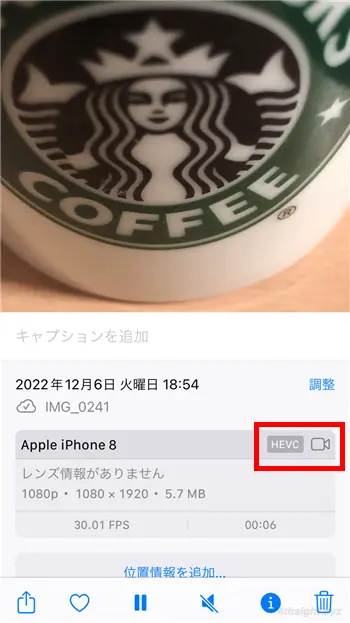
デフォルト設定で撮影した動画の情報
iMazing Converterを使って変換
「iMazing Converter」は、HEIC形式の画像ファイルをJPEGやPNG形式に変換したり、HEVC形式の動画ファイルをMP4形式などに変換できる無料ツールです。
iMazing コンバータ | 写真をHEICからJPEGに、ビデオをHEVCからMPEG-4に変換する無料ツール
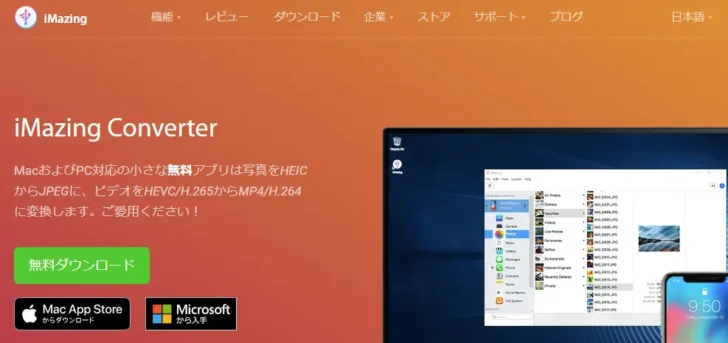
iMazing Converterを使ってHEIC/HEVC形式ファイルをJPEG/MP4形式に変換する手順は、次のとおりです。
まず、上の公式サイトからインストーラーをダウンロードするか、Microsoft StoreからiMazing Converterをインストールします。
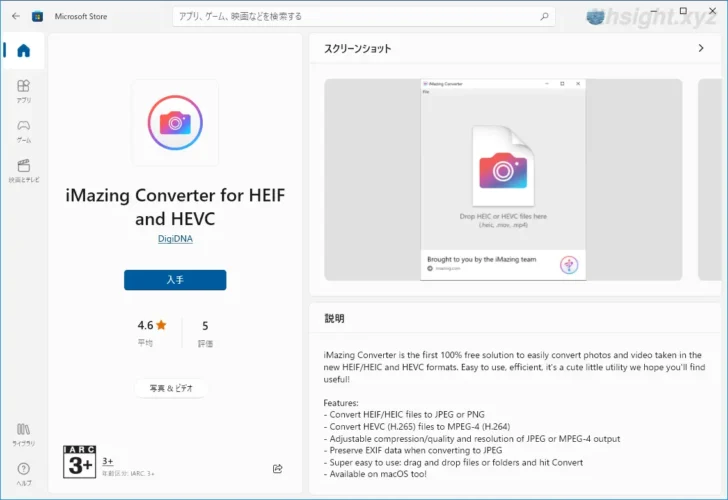
Microsoft Storeの画面
iMazing Converterをインストールしたら起動して、アプリ画面内に変換したいファイルをドラッグ&ドロップします。(複数ファイルの登録も可能です。)
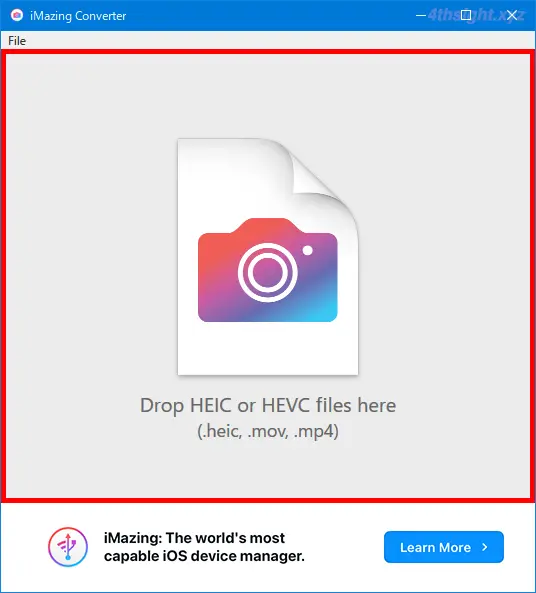
登録したファイルがサムネイル表示されるので、写真などの画像ファイルの出力設定は「Photos」欄で、ファイル形式やQuality(品質)、Resolution(解像度)、Exif情報を保存するかなどを設定します。
指定可能なファイル形式は「JPEG」もしくは「PNG」です。
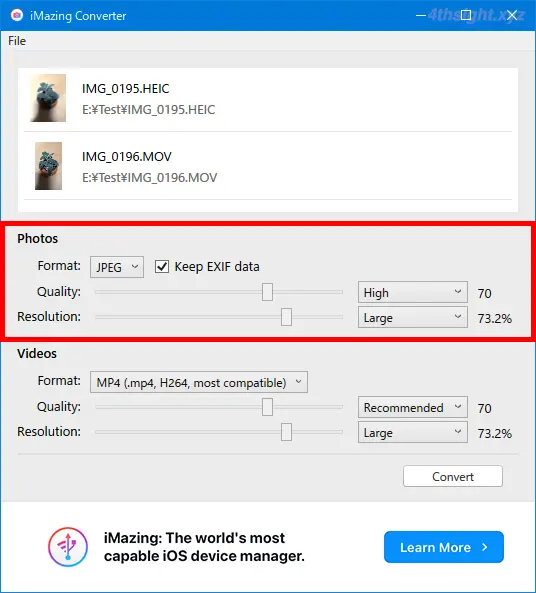
動画ファイルの出力設定は「Videos」欄で、ファイル形式や、Quality(品質)、Resolution(解像度)を設定します。
指定可能なファイル形式は「H.264/MP4」もしくは「H.264/MOV」です。
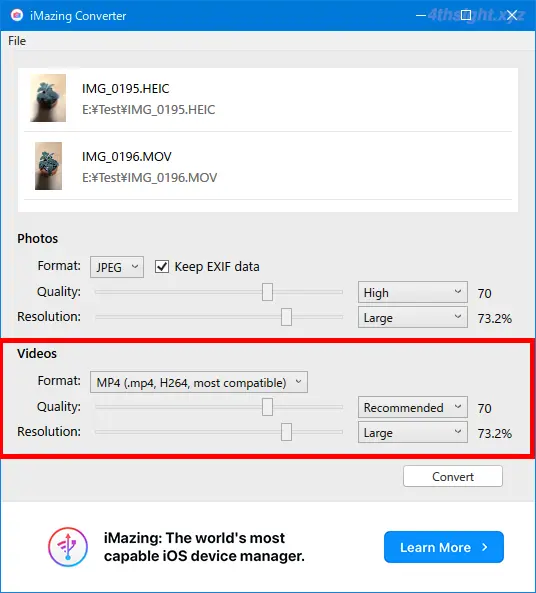
出力設定を完了したら、画面右下の「Convert」ボタンをクリックすると「フォルダーの参照」画面が表示されるので、出力先フォルダーを指定すれば変換が開始されます。
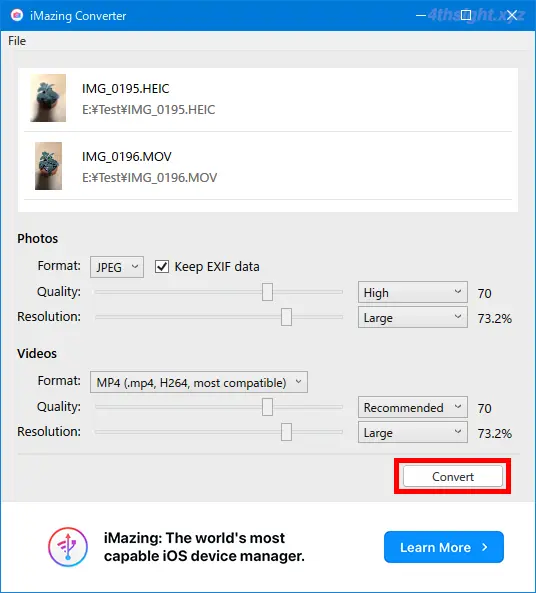
変換が終わると「Conversion Successfull」画面が表示され「Show Files」ボタンをクリックすれば、保存先フォルダーを開けます。
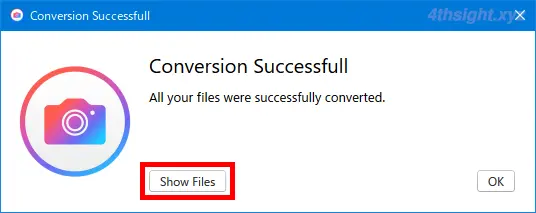
以上で変換完了です。
あとがき
HEIC/HEVC形式ファイルをJPEG/MP4形式に変換する方法には、「iMazing Converter」といったアプリを使った方法以外にも、Webサービスを使った方法や、標準搭載のフォトアプリに「HEVCビデオ拡張機能(120円)」をインストールする方法がありますが、使い勝手の良さを考えるとアプリを使った変換方法がおすすめです。