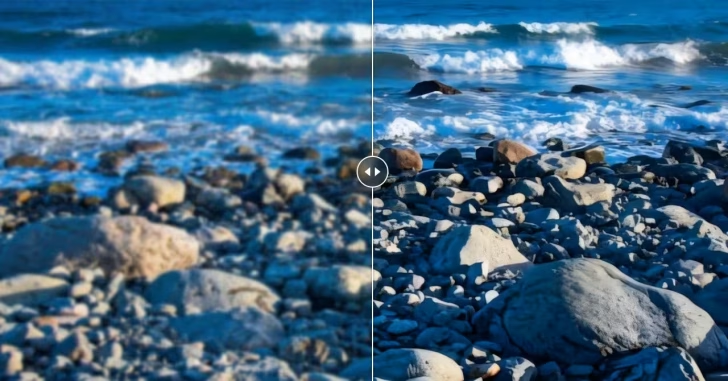
最近では、AIを使って画像を生成するといったこともできますが、手持ちの写真などの画像ファイルを高画質化したり鮮明化するといった用途でもAIが活用されています。
そこでここでは、画像や写真を高画質化したり鮮明化できる無料の画像処理ツール「Upscayl」を紹介します。
目次
Upscaylとは
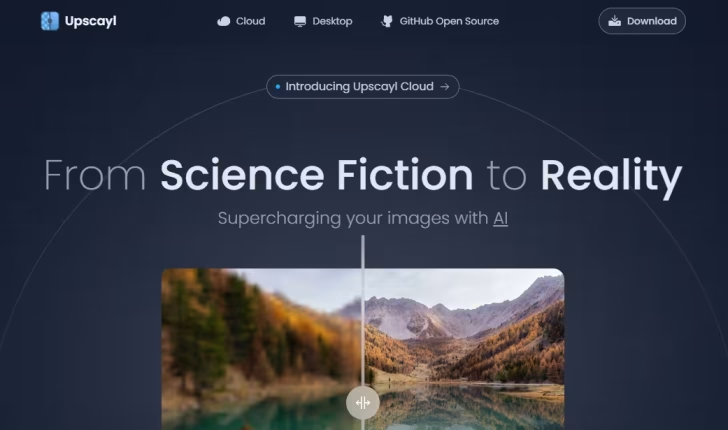
Upscayl - Free AI Image Upscaler
Upscaylは、AIのチカラで画像を高解像度化(アップスケール)したり、ぼやけた画像を鮮明化(シャープ化)できるオープンソースの無料ツールで、Linux・Mac・Windowsに対応しています。
なお、動作にはグラフィックスAPI「Vulkan」に対応したグラフィックカードが必要で、CPU内蔵のグラフィック機能では動作しないので注意が必要です。
Upscaylの使い方
ここでは、違いが分かりやすい画像の鮮明化(シャープ化)を行ってみます。
まず、公式サイトからWindows向けのツールをダウンロードします。(インストーラー版とポータブル版が提供されており、ここではポータブル版を利用します。)
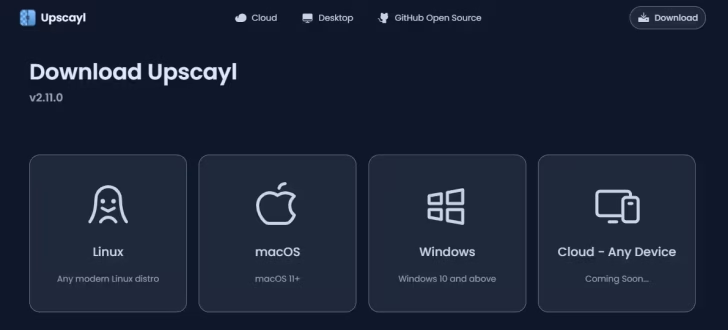
ポータブル版のZIPファイルをダウンロードしたら、解凍しフォルダー内の「Upscayl.exe」を実行します。
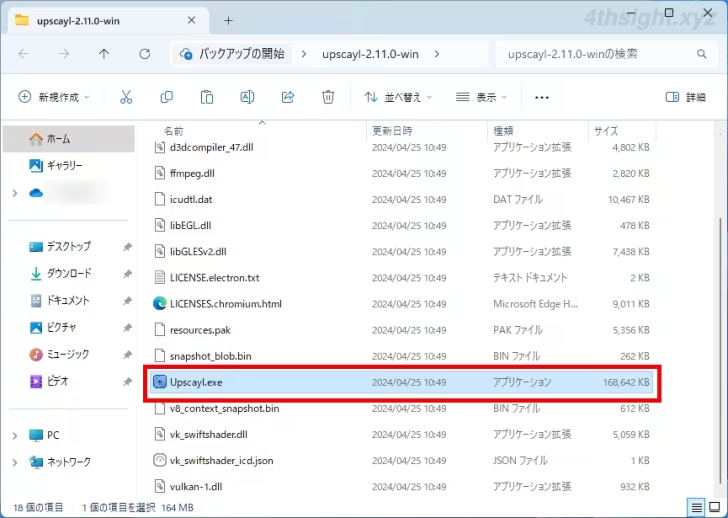
アプリ画面が起動したら、画面左でStep1から順に設定します。
- Step1:処理する画像の選択
- Step2:使用するAIモデルと拡大倍率を指定
- どのモデルが最適かは実際に処理を行って比べてみるとよいでしょう。
- アップスケール倍率は等倍~16倍までを指定できます。
- Step3:処理済みの画像の出力先フォルダーの指定
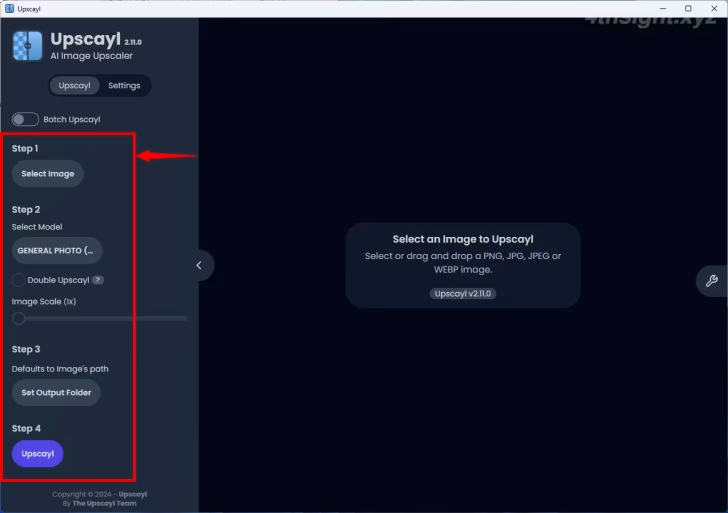
なお、画面左の一番上で「Setting」をクリックすれば、設定画面が表示され、出力する画像形式(PNG/JPG/WEBP)を変更することもできます。
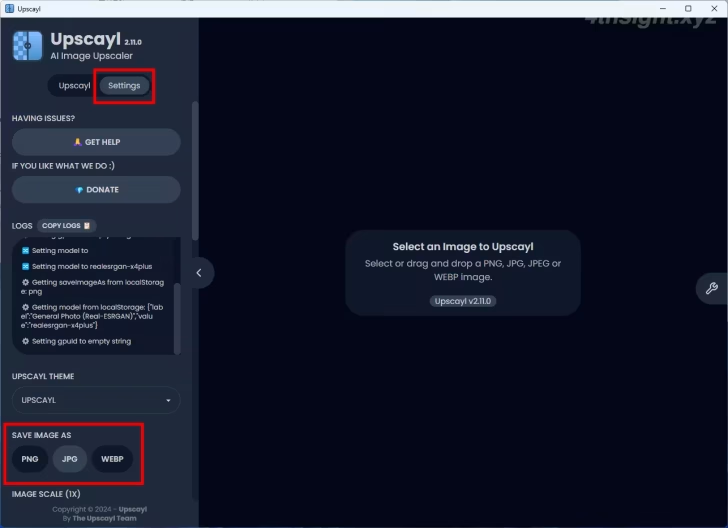
設定が済んだら、一番下のStep4「Upscayl」ボタンをクリックすることで処理が開始されます。処理に要する時間は搭載しているグラフィックボードの性能にもよりますが、1枚の画像処理はおおむね30秒ほどで完了できるでしょう。)
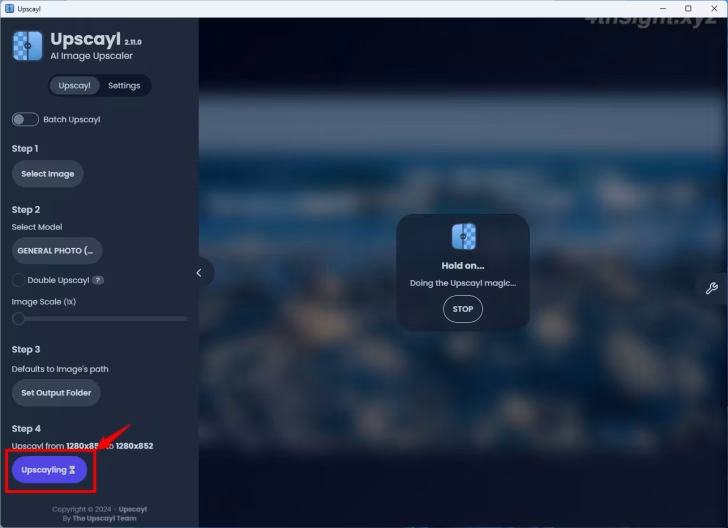
処理が完了すると、画面上で処理前と処理後の画像を比較することができます。
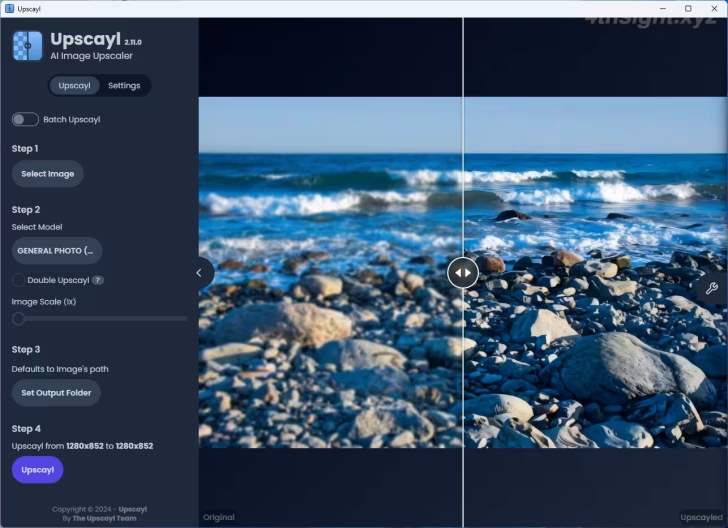
今回は、アップスケールはせずにシャープ化だけを実施してみましたが、以下の画像をご覧いただくとわかるように、驚くほどにくっきりとした画像になりました。
元画像:

出力画像:

あとがき
細かな部分を確認すると、若干の違和感を感じる箇所がないわけではありませんが、無料でアップスケール(高解像度化)やシャープ化ができるソフトとしては十分な性能ではないでしょうか。お試しあれ。