
パソコンやスマートフォンなどの複数のデバイスを所有していて、デバイス間でファイル転送したい場合、プラットフォームごとでファイル転送方法がまちまちで面倒に感じたことはないでしょうか。
そのような方におすすめしたいのが、自宅などのローカルネットワークに接続しているさまざまなデバイス(Windows、Mac、Linux、Android、iPhoneなど)間で、Webブラウザだけでファイル転送できるWebアプリ「Snapdrop」です。
そこでここでは、ローカルネットワークに接続したさまざまなデバイス間で、Webブラウザだけで簡単にファイル転送できるできるWebアプリ「Snapdrop」の概要と使い方を解説します。
目次
Snapdropとは
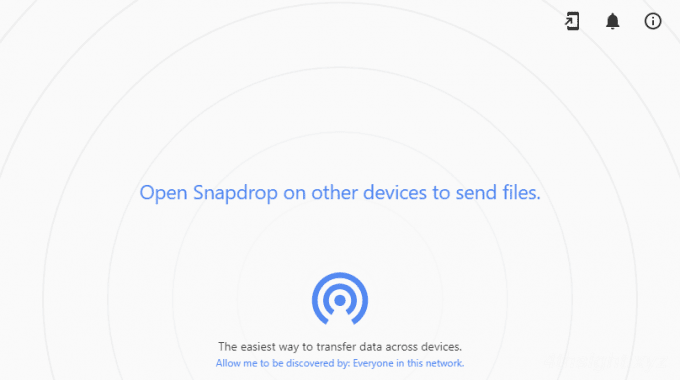
Snapdropは、同一LAN(ローカルネットワーク)上にあるデバイス間でファイルやテキストメッセージの転送ができるWEBアプリで、インストールや利用登録などの煩わしさがなく、Webブラウザさえあればすぐに利用できます。
Snapdropでのデータ転送は、サーバーなどを経由せず、デバイス間で直接やり取り(P2P通信)されるため、送信したファイルがどこかのサーバーに保管されるといったことがなく、セキュリティ的にも安心して利用できます。
ちなみに、WebブラウザにGoogle Chromeを利用しているなら、SnapdropをPWA(Progressive Web Apps)としてインストールし、アプリのように使用することもできます。
Snapdropでのファイル転送手順
Snapdropで写真や動画などのファイルを転送するときの手順は、次のとおりです。
ここでは、例としてAndroidスマホ(送信側)からWindowsパソコン(受信側)にデータを転送してみます。また、Webブラウザとしては「Google Chrome」を利用します。
まず、送信側と受信側双方のデバイスで、WebブラウザからSnapDropのページにアクセスします。すると、双方のマシンのWebページ上に、相手先デバイスがアイコンとして表示されます。
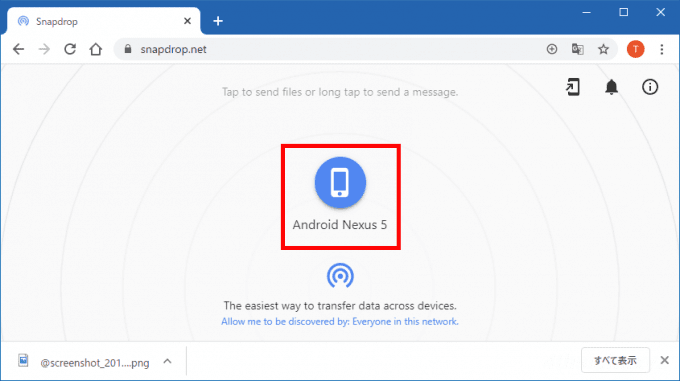
Windows 10(受信側)の画面
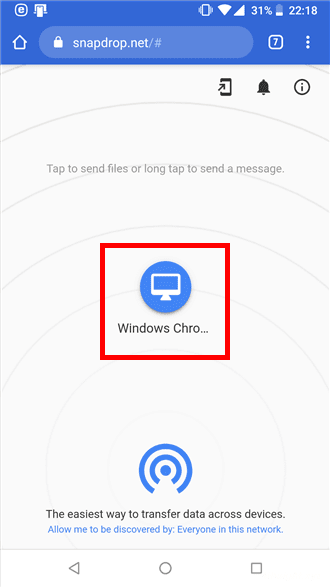
Androidスマホの画面(送信側)
次に、ファイルを送信する側のデバイスで、送り先デバイスのアイコンをタップ(クリック)すると、ファイルの選択画面が表示されるので、送りたいファイルを選択すると送信が開始されます。
なお、ファイルは複数選択することもでき、その際はすべてのファイルを選択後「開く」をタップします。
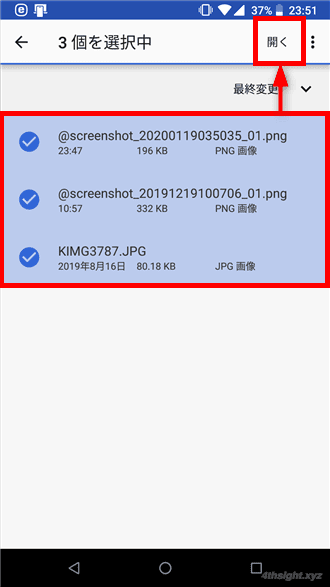
複数ファイルを選択した時の画面
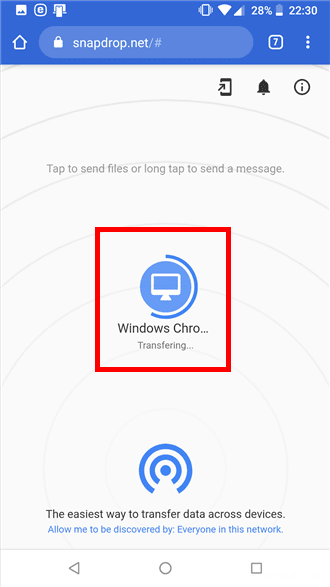
転送中の画面
受信側デバイスでファイルを受信すると、Webページに「File Received」画面が表示されるので「Download」をクリックすれば、ファイルをダウンロードできます。
なお、複数ファイルを受信したときは、ファイルの数だけ「File Received」画面が表示されます。
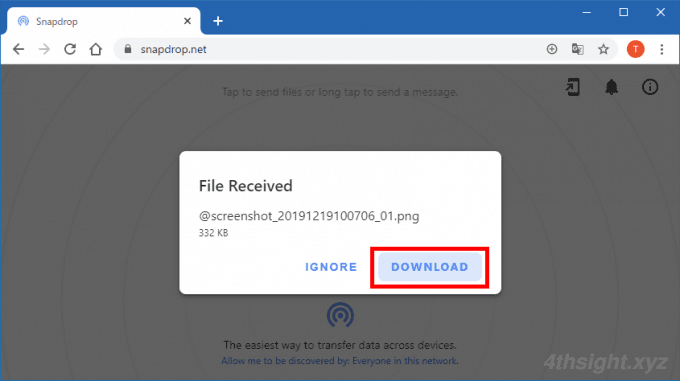
以上がファイル転送の手順です。
Snapdropでのテキストメッセージ転送手順
Snapdropでは、ファイルだけでなくテキストメッセージを転送することもできます。
テキストメッセージを転送するときの手順は、次のとおりです。
ここでは、ファイル転送時とは逆に、Windows 10パソコン(送信側)からAndroidスマホ(受信側)にテキストメッセージを転送してみます。
まず、ファイル転送時と同じように、送信側と受信側双方のデバイスで、WebブラウザからSnapDropのページにアクセスします。
次に、送信側のデバイスで、受信側のデバイスのアイコンを右クリック(ロングタップ)します。
すると、メッセージの入力画面が表示されるので、任意のメッセージを入力して「SEND」をクリックします。
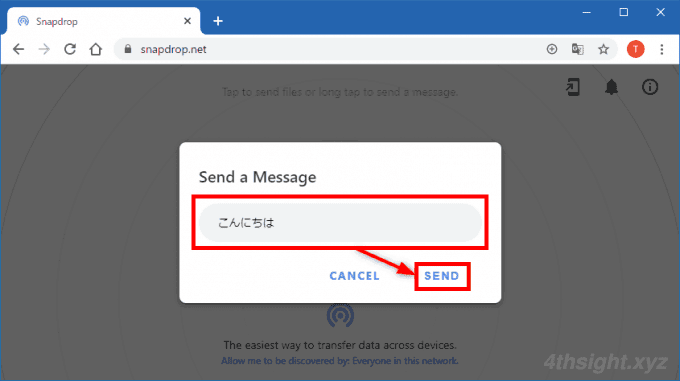
すると、受信側デバイスのWebページに受信したテキストメッセージが表示されます。
テキストメッセージがURLの場合は、受信側に表示される文字列がリンクとなり、タップ(クリック)するだけでそのURLを開くことができます。
また、「COPY」をタップ(クリック)すれば、受信したテキストメッセージをクリップボードにコピーすることもできます。
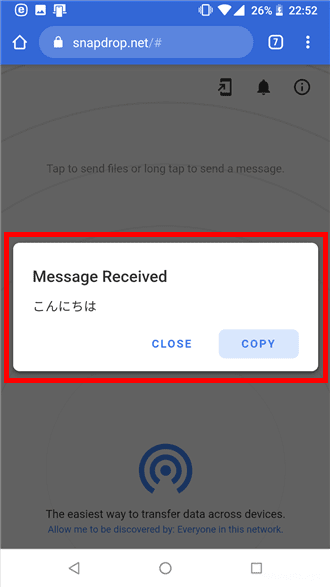
以上がテキストメッセージの転送手順です。
あとがき
パソコンやスマートフォンなど異なるプラットフォームのデバイスを複数所有していると、デバイスごとでファイル転送の方法が違っていて面倒に感じることがありますが、Snapdropなら、専用アプリをインストールしたりユーザー登録するなどの煩わしさがなく、Webブラウザさえあればすぐに利用できて便利ですよ。ご活用あれ。