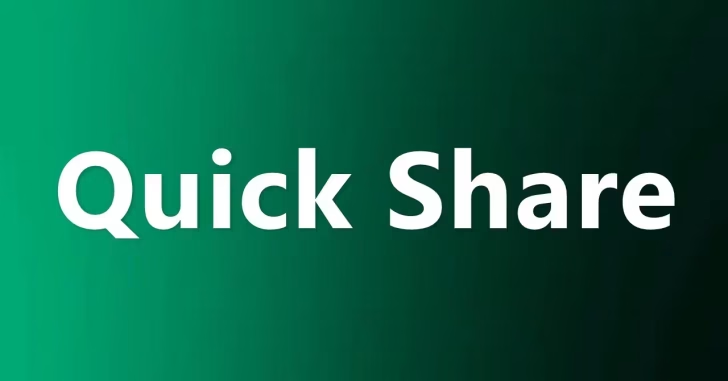
Android端末と他のデバイスとの間でデータ転送する方法にはいくつもの選択肢がありますが、Android端末同士やAndroidとChromebook、AndroidとWindowsという組み合わせなら「クイック共有(Quick Share 旧名:ニアバイシェア)」を使った方法が、事前設定がそれほど必要ないのでおすすめです。
そこでここでは、クイック共有を使ってAndroid端末と他のデバイス間でデータ転送する方法を紹介します。
目次
クイック共有とは
「クイック共有(Quick Share)旧名:ニアバイシェア」は、近くにあるAndroidスマートフォンやタブレット、Chromebook同士でファイルの送受信ができる近距離共有機能で、Android端末やChromebook、Windows(専用アプリが必要)に対応しています。
クイック共有のおもな特徴は、次のとおりです。
- BluetoothとWi-Fiを使った近距離のデータ共有機能で、iOS間で利用できる「AirDrop」と同様の機能です。
- 通信可能な距離は、30cm程度です。
- 共有可能なデータは、写真などの画像ファイルや動画ファイル、URLなどのテキストデータで、複数ファイルの一括共有も可能です。
クイック共有の初期設定
Wi-Fi、Bluetooth、位置情報の有効化
クイック共有を利用するには、Wi-Fi、Bluetooth、位置情報機能のそれぞれを有効化しておく必要があります。(それぞれの機能を有効化する手順は、ここでは割愛させていただきます。)
クイック共有の設定
Android端末でのクイック共有の設定は、Androidの「設定」>「接続済みの端末」>「Quick Share」から設定します。
なお、機種によっては設定画面の場所が異なるのでご注意ください。
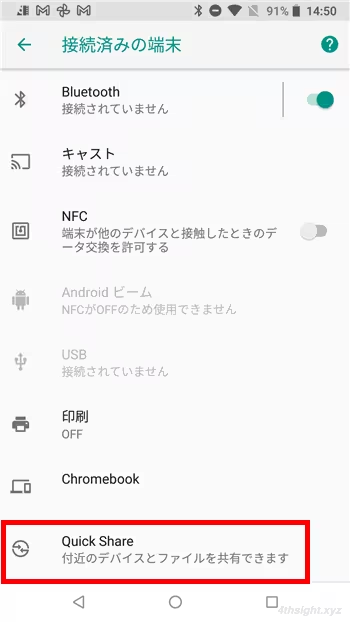
クイック共有の設定画面が開いたら、次の設定を行います。
- 利用するGoogleアカウントの選択
- デバイス名の設定(共有先に表示する自分の端末の名前)
- 共有を許可するユーザーの選択
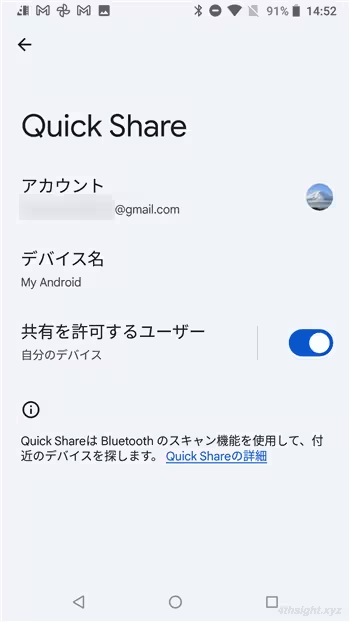
共有を許可するユーザー
「共有を許可するユーザー」では「付近のデバイスに表示する」をオンにすることで、どのユーザーに自分の端末を自動的に表示させるかどうかを設定でき、以下の3つのオプションから選択可能です。
- 自分のデバイス
- 連絡先
- 全ユーザー
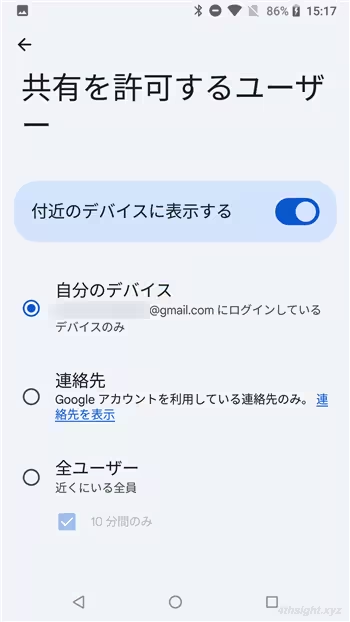
「連絡先」を選択した場合は、自分のデバイスの画面がオンで、ロックが解除されている間のみ、近くにいる連絡先にデバイスが表示されます。
「全ユーザー」を選択した場合は、自分のデバイスの画面がオンで、ロックが解除されている間、近くにいる全員にデバイスが表示されます。(「10分間のみにチェックを入れると、10分後に公開設定が自動的に以前の設定に戻ります。)
クイック設定パネルへの追加
クイック共有を通常はオフにしておき、必要に応じてオンにしたいときは、クイック設定パネルに「クイック共有」のアイコンを表示させておくと、オン/オフの切り替えがしやすくなります。
クイック設定パネルに「クイック共有」のアイコンを表示させるには、クイック設定パネル下部にある鉛筆マークのアイコンをタップして、非表示になっているアイコンの中から「Quick Share」を見つけて、クイック設定パネルの任意の位置にドラッグ&ドロップします。
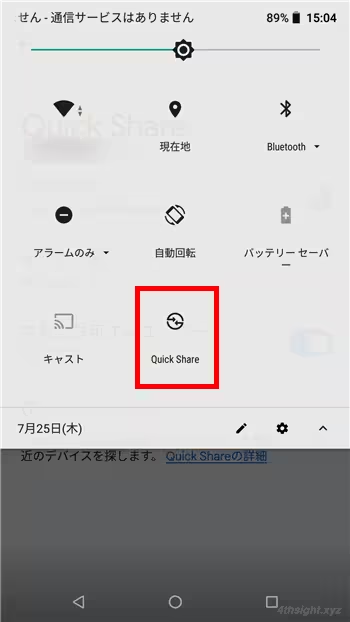
クイック共有でのデータ転送手順
送受信する双方の端末でクイック共有の設定が済んでいれば、データ転送はとても簡単です。(ここでは例として、Android端末同士での手順を紹介します。)
まず、送信側の端末で任意のアプリから転送したいデータを選択した状態で共有メニューから「Quick Share」をタップします。
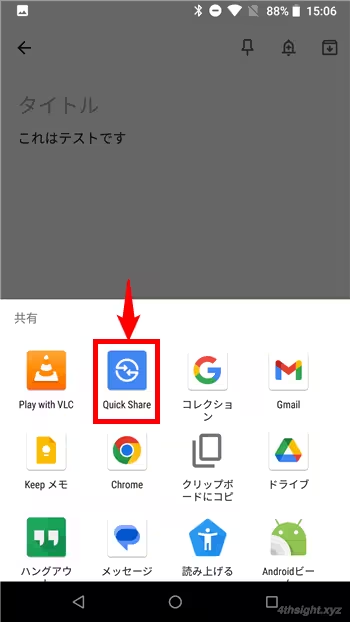
すると、受信側の端末に「付近のデバイスが共有中です」という通知が表示されるので、通知をタップするとクイック共有が起動して、待ち受け状態になります。
通知が表示されない場合は、クイック設定パネルからクイック共有を起動することでも、待ち受け状態にできます。
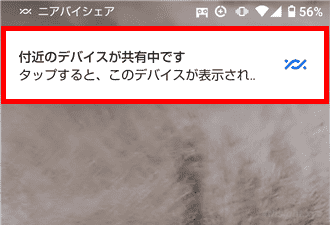
通知が表示されている画面
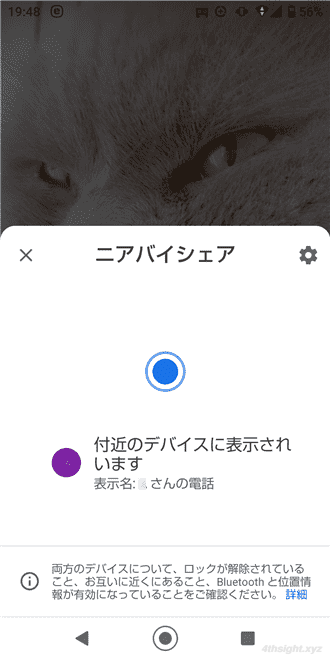
待ち受け状態の画面
受信側の端末が待ち受け状態になると、送信側の端末に送信可能な相手として表示されるので、送信先をタップします。
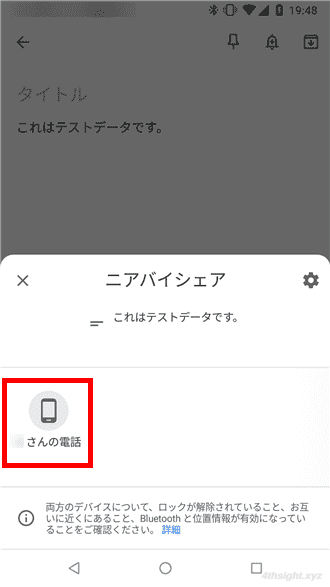
すると、受信側の端末には、送信端末の名前と送信予定のデータ(ファイルならファイル名が表示されます)が表示され、受信を許可するか否かを聞かれるので「同意する」をタップすればデータを受信できます。
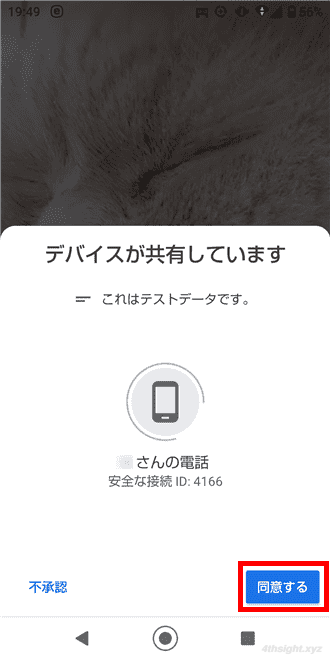
受信したデータは、テキストデータならその場でコピーしたり共有することができ、画像などのファイルなら対応するアプリで開くことができます。また、受信したファイルは「Download」フォルダーに保存されます。
以上が、クイック共有を使った基本的なデータ転送手順となります。
あとがき
ChromebookやWindowsとの間でクイック共有を使ってデータ転送する手順も、Android端末同士での手順と流れ的には同じなので、それほど迷うことなく利用できるのではないでしょうか。