
インターネット経由で大容量のファイルを送りたい場合、大容量のファイルをアップロードできるWebサービスを利用するのが一般的ですが、個人で利用するならなるべく費用を掛けずに手軽に送りたいところではないでしょうか。
そこでここでは、インターネット経由で大容量のファイルを転送する方法として、実績と使い勝手の点でおすすめの2つのサービス「Googleドライブ」と「ギガファイル便」を紹介します。
目次
Googleドライブ
Googleドライブは、Googleが提供するオンラインストレージサービスで、Googleアカウントを持っていれば、15GBの保存容量までなら無料で利用できます。
Googleドライブでは、1ファイルのサイズ制限が5TBと余裕があり、保管しているファイルやフォルダーを指定した相手と共有することで、大容量ファイルを送ることができます。
Googleドライブで大容量ファイルを送る方法
ここでは例として、Googleが提供するメールサービス「Gmail」と組み合わせて、Googleドライブ経由で大容量ファイルを送る手順を紹介します。
Gmailなどのメールサービスを使わずに、Googleドライブのページで直接ファイルのアップロードと共有設定を行い、ファイルのリンクURLを相手に伝えるという方法もあります。
GmailはGoogleドライブとの連携にすぐれており、簡単な操作でGoogleドライブ上の大容量ファイルを送ることができます。
手順は次のとおりです。
まず、WebブラウザでGmailを開き、左上の「+」ボタンを押して、新規メッセージの作成画面を表示させます。
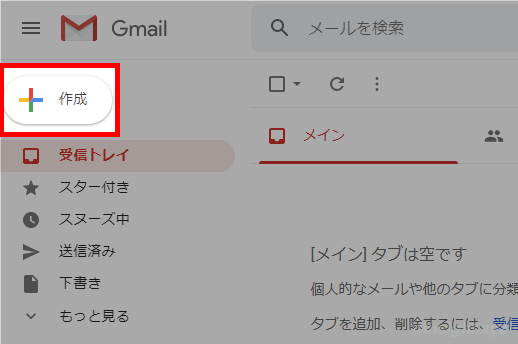
メッセージ作成画面が表示されたら、画面下に並んでいるアイコンから「ドライブを使用してファイルを挿入」をクリックします。
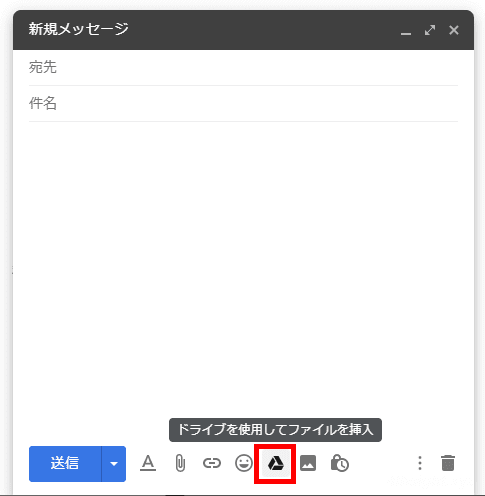
「Googleドライブを使用してファイルを挿入」画面が表示されるので、上部のメニューから「アップロード」を選び、送りたいファイルをドラッグするか、「デバイスのファイルを選択」をクリックして送りたいファイルを選択します。
ここでは、例として6GBほどのZIPファイルを登録しています。
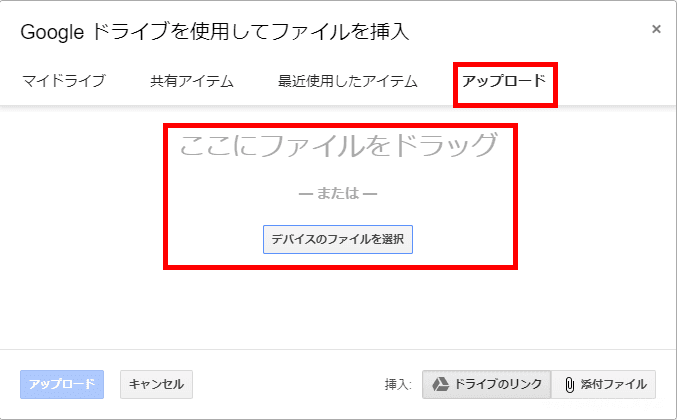
ファイルを登録したら、画面右下の「ドライブのリンク」が選択されていることを確認してから「アップロード」をクリックし、登録したファイルをGoogleドライブにアップロードします。
なお、インターネット接続環境にもよりますが、私の環境では6GBのファイルのアップロードに5分ほどかかりました。
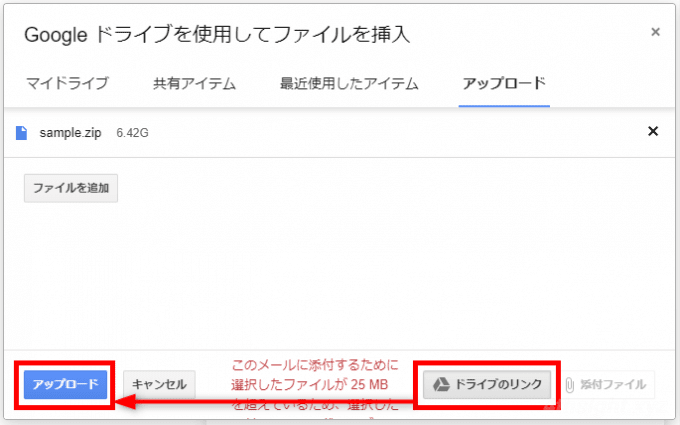
アップロードが完了すると、メッセージの作成画面に戻り、本文に先ほどアップロードしたファイルへのリンクが挿入されていることを確認できます。
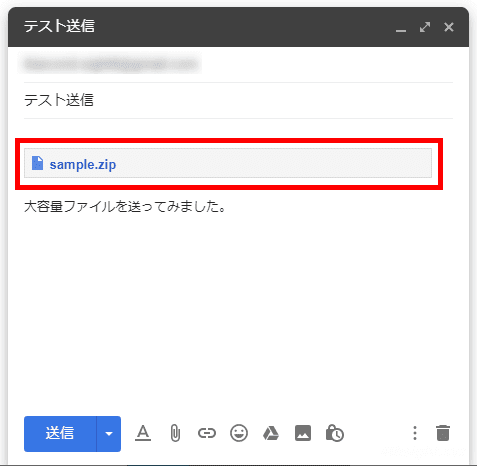
最後に、メッセージ作成画面で「送信」をクリックすると、アクセス許可についての画面が表示されるので、右下の「送信」をクリックすれば送信完了です。
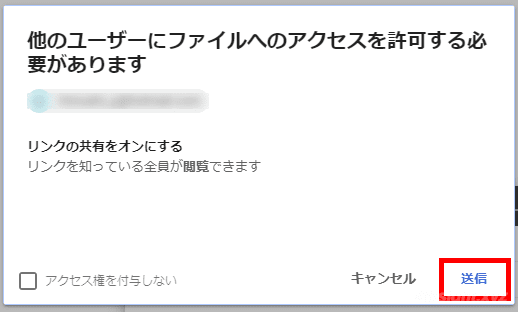
なお、アップロードしたファイルは受信者からは閲覧のみ可能ですが、受信者がGmailの場合、より細かなアクセス許可を設定することもでき、ファイルによってはコメントの追加や編集を許可することもできます。
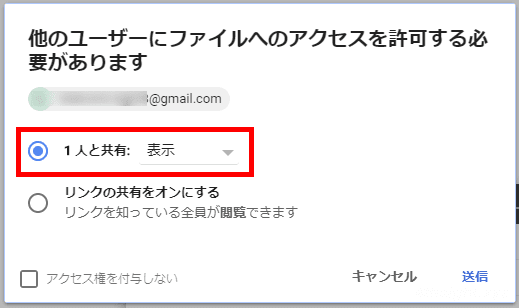
大容量ファイルの受け取り方法
メールを受け取った側では、受信メールの本文に記載されているファイルへのリンクをクリックして、ファイルをダウンロードします。
下の画像は、Outlook.comでメールを受信した場合の画面です。
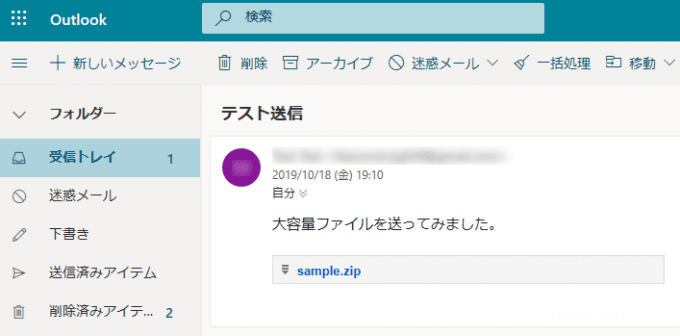
以上が、GmailとGoogleドライブを組み合わせた手順となります。
Gmail以外を利用する場合
GmailとGoogleドライブは、ともにGoogleが提供するサービスということで連携しやすく、上で紹介したように簡単な操作で大容量ファイルを送ることができますが、Gmailを使わなくても送ることはできます。
その場合は、Web版Googleドライブを利用して、送りたいファイルをGoogleドライブにアップロードした後に、該当のファイルを右クリックして「共有可能なリンクを取得」を選択します。
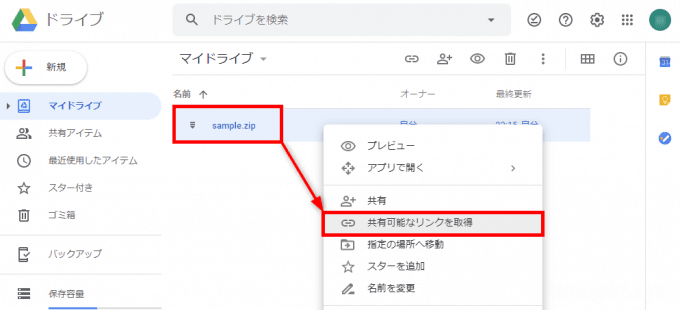
すると、ファイルへのリンクURLがクリップボードにコピーされます。
URLは、次のような感じです。
https://drive.google.com/open?id=xxxxxxxxxxxxxxxxxxxxxxxxxxxxxxxxx
あとは、Gmail以外のメーラーやメッセージアプリなどを使って、相手にファイルへのリンクURLを伝えればOKです。
相手側では、そのリンクをクリックしてファイルをダウンロードできます。
ギガファイル便
上に紹介したGoogleドライブなどのクラウドストレージの共有機能を利用した方法は、共有設定が面倒だと感じる方もいらっしゃるでしょう。
そのようなときは、ユーザー登録不要で200GBまでのファイルをカンタンな手順で転送できる無料のファイル転送サービス「ギガファイル便」もおすすめです。
無料大容量 ファイル転送サービス GigaFile(ギガファイル)便
ギガファイル便では、アップロードしたファイルを最大で60日間保持でき、ダウンロードパスワードを設定したり、多数のファイルを1つのファイルにまとめる機能、ダウンロードの通知機能など、オプション機能も充実しています。
無料のファイル転送サービスを利用する場合、サービスの安全性が気になりますが、ギガファイル便では、次のような点で安全性は高いと言えます。
- アップロードされたファイルに危険性がないかをチェックしてくれます。
- ファイルにパスワードを設定したり、ダウンロードされた後にすぐファイルを削除するなど、利用者側でも安全性を高めることできます。
- ユーザー登録が不要なので、個人情報が漏れるリスクがありません。
ギガファイル便で大容量ファイルを送る方法
ギガファイル便で大容量ファイルを送る手順は、次のとおりです。
まず、Webブラウザでギガファイル便のページへアクセスし、ページ中段あたりにあるアップロードフォームで、これからアップロードするファイルの保持期限(7日・14日・21日・30日・60日)を設定します。
無料大容量 ファイル転送サービス GigaFile(ギガファイル)便
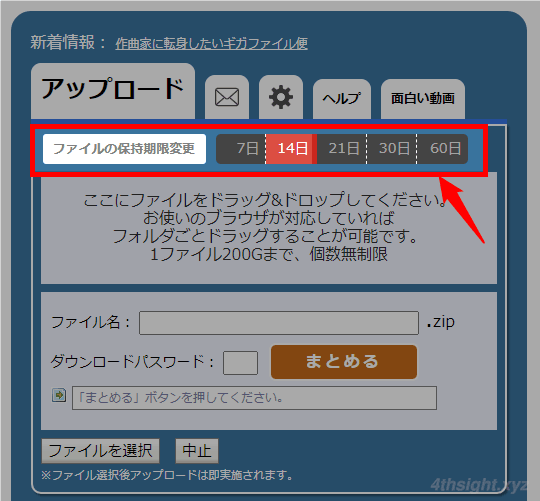
次に、アップロードしたいファイルを「ここにファイルをドラッグドロップしてください」と記載されている場所にドラッグ&ドロップするか「ファイルを選択」をクリックして選択します。
複数のファイルを一度にアップロードしたり、複数のファイルが保存されているフォルダーごとアップロードすることも可能です。
ここでは例として、画像ファイルを2つアップロードします。
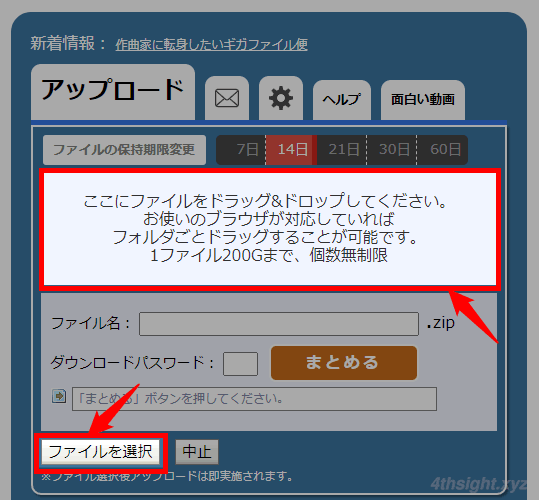
ファイルのアップロードが完了すると、ファイルごとにダウンロード用のURLが表示されるので、これを相手に伝えて、ファイルをダウンロードしてもらいます。
相手がスマートフォンなどの場合は「QR表示」をクリックして、表示されるQRコード画像を送れば、QRコードからファイルをダウンロードすることもできます。
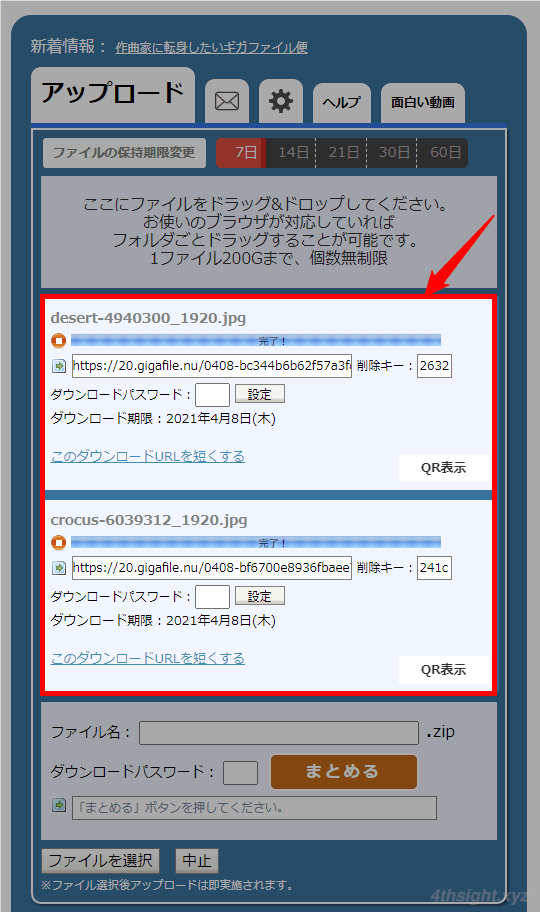
ダウンロードパスワードを設定する
ギガファイル便では、アップロードしたファイルをダウンロードするときにパスワードによる認証を付加することができ、パスワードを設定するときは、「ダウンロードパスワード」欄に半角英数字を1~4文字入力して「設定」をクリックします。
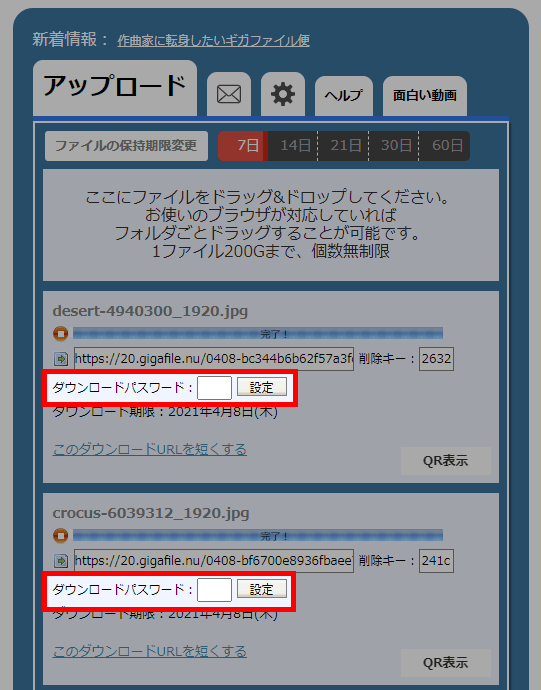
大容量ファイルの受け取り方法
ファイルの受け取り側でダウンロード用URLにアクセスすると、ダウンロードページが表示され「ダウンロード開始」ボタンをクリックすることでファイルをダウンロードできます。
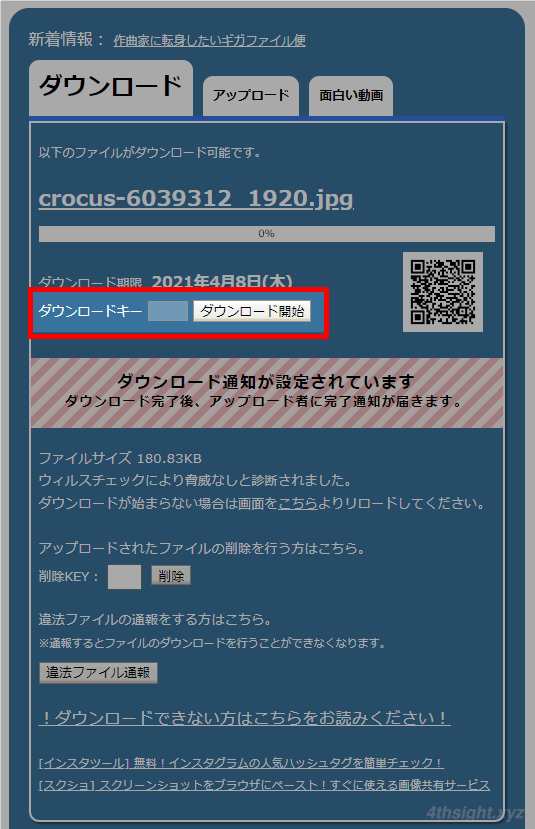
あとがき
ここで紹介したGoogleドライブを使った方法やギガファイル便を使った方法があれば、個人利用ならほとんどのケースで事足りるのではないでしょうか。ご活用あれ。