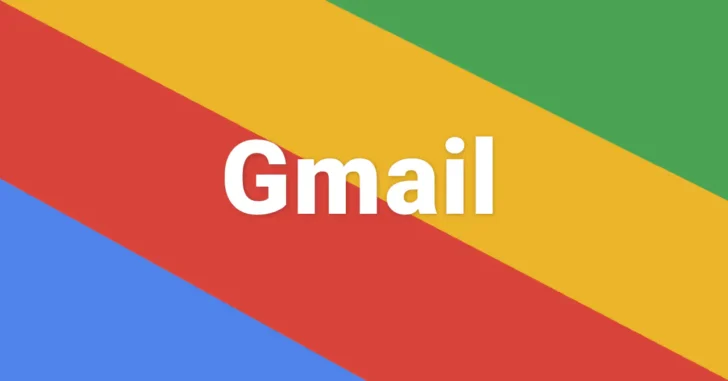
Gmailで日々たくさんのメールを受信している場合、効率よくメールを整理するには、Gmailで利用できる機能(ラベル、アーカイブ、フィルタ)を使いこなすことが重要です。
そこでここでは、Gmailで受信したメールにラベルを付ける、受信したメールをアーカイブする、フィルタを使って自動処理するといった方法で、メールを整理する方法を解説します。
目次
ラベル
ラベルとは
Gmailでは、受信したメールをフォルダーに移動するという概念がなく、すべてのメールは同じ場所に保存されており、メールに「ラベル」を付けて、ラベルを指定することで必要なメールだけを表示しています。
たとえば、受信トレイに表示されているメールやごみ箱に表示されているメールも、それぞれ「受信トレイ」や「ごみ箱」といったラベルが付いていると考えれば分かりやすいでしょう。
ラベルの作成
ラベルを作成するには、Gmailの設定画面から作成したり、特定のメールを選択、もしくは開いている状態でラベルアイコンから作成することができます。
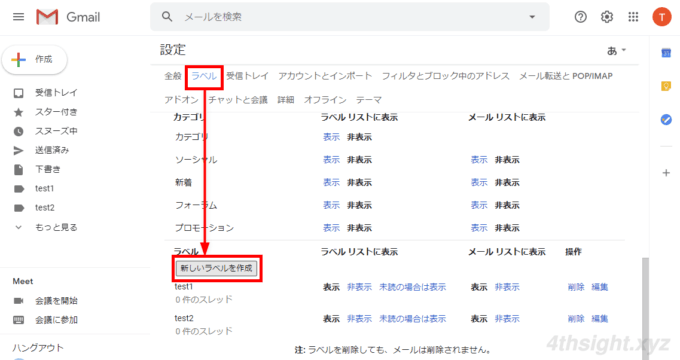
設定画面から作成する場合
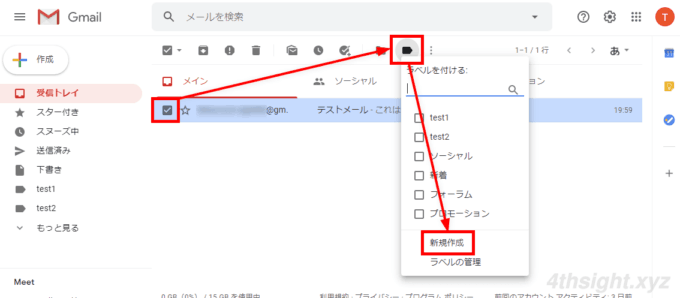
必要なラベルを前もって作成しておきたい場合は、設定画面から作成することになりますが、通常はラベルを付けたい任意のメールを選択した状態で、ラベルアイコンから作成するのが簡単です。
作成したラベルは、画面左側の一覧に表示され、それぞれのラベルとクリックすると、そのラベルが付いたメールだけを表示することができます。
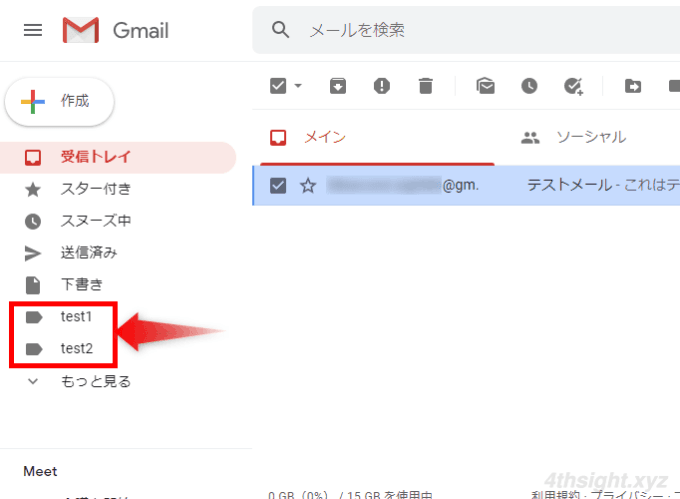
メールにラベルを付ける
メールにラベルを付けるときは、対象のメールを開くか選択した状態で、ラベルアイコンをクリックして、ラベルの一覧から付けたいラベルにチェックを入れて「適用」をクリックします。
または、対象のメールを右クリックして、メニューから「ラベルを付ける」をクリックして、ラベルを付けることもできます。
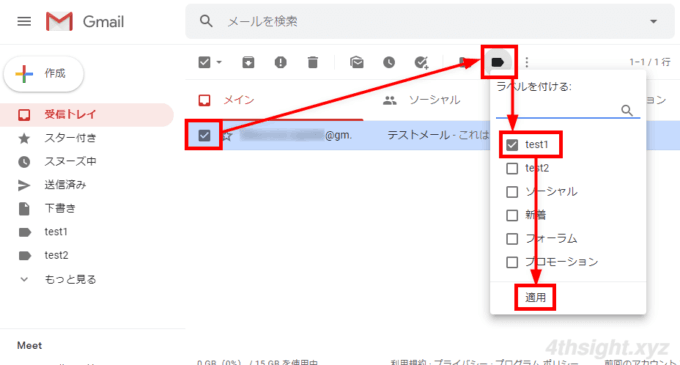
メールにラベルを付けると、メールの一覧画面などで、どのメールにどんなラベルが付いているか確認できます。
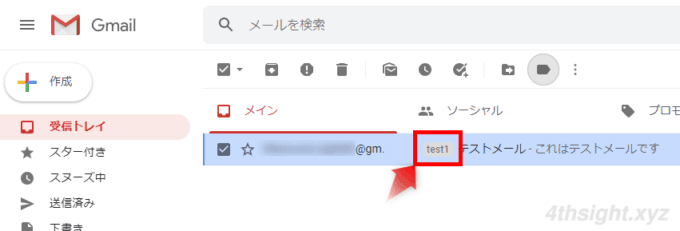
アーカイブ
アーカイブとは
Gmailでは、保管しておきたいメールは「アーカイブ」します。
アーカイブすることで、受信トレイに表示されなくなる(「受信トレイ」というラベルがはがされる)ので、メールを整理・保管するには、ラベルを付けた上でアーカイブするとよいでしょう。
メールのアーカイブ
受信トレイにあるメールをアーカイブする手順はカンタンで、受信トレイでアーカイブしたいメールを選択するか開いた状態で、上部に表示されているメニューから「アーカイブ」をクリックします。
または、対象のメールを右クリックして、メニューから「アーカイブ」をクリックします。
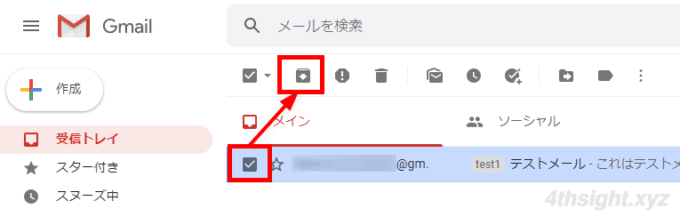
以上で、対象のメールがアーカイブされ受信トレイに表示されなくなります。
なお、アーカイブしたメールのうち、ラベルが付いているメールは、画面左のメニューから該当のラベルをクリックすることで、いつでも確認できます。
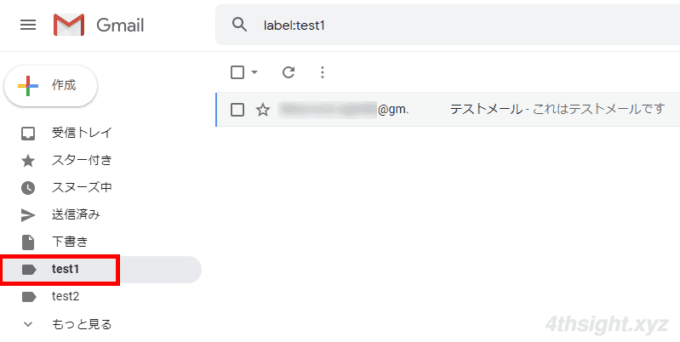
アーカイブしたメールのうち、ラベルを付けていないメールは、画面左のメニューから「すべてのメール」をクリックすることで確認できます。
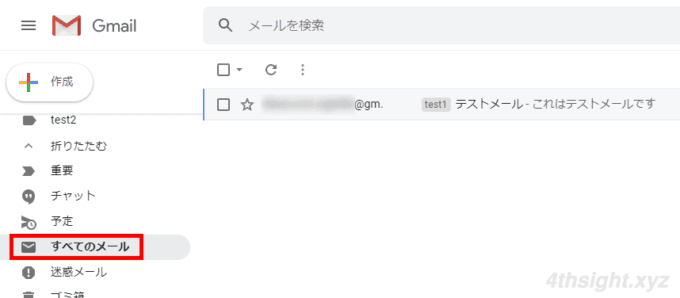
フィルタ
フィルタとは
Gmailでは、上に紹介したようにラベル付けやアーカイブといった操作で受信メールを整理できますが、これらの処理を手作業でやるのは現実的ではありません。
そこで活用したいのがフィルタリング機能です。Gmailのフィルタ機能を使えば、さまざまな条件に基づいてメールを自動的に並べ替えかえたり、ラベルを付ける、アーカイブする、削除する、マークを付けるといった整理ができます。
フィルタの作成
ここでは、例としてラベル付けとアーカイブを自動処理するフィルタの作成手順を紹介します。
Gmailの設定画面から「フィルタとブロックのアドレス」>「新しいフィルタを作成」を順にクリックします。
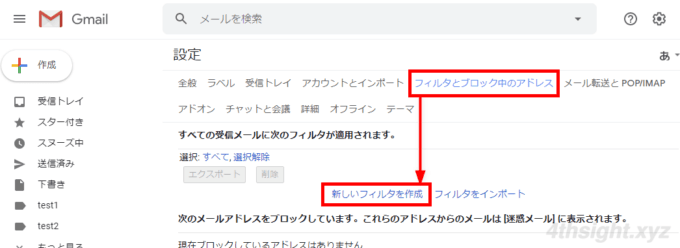
フィルタの作成画面が開いたら、まず処理対象となるメールを絞り込むための条件を設定します。
指定可能な条件は、次のとおりです。
- From(送信者)
- To(受信者)
- 件名(件名に指定した文字列を含むメール)
- 含む、含まない(指定した文字列を含む、または含まないメール)
- メールサイズ
- メールの受信日
- 添付ファイルのあり/なし
- Googleチャットからのメッセージを除外する/しない
たとえば、件名に「テスト」という文字列を含むメールを対象としたいときは、「件名」欄に「テスト」と入力しています。
条件を設定したら、右下の「検索」ボタンをクリックして、対象のメールを抽出できるているかを確認し、条件指定に問題なければもう一度フィルタの作成画面を開いて、右下の「フィルタを作成」をクリックします。
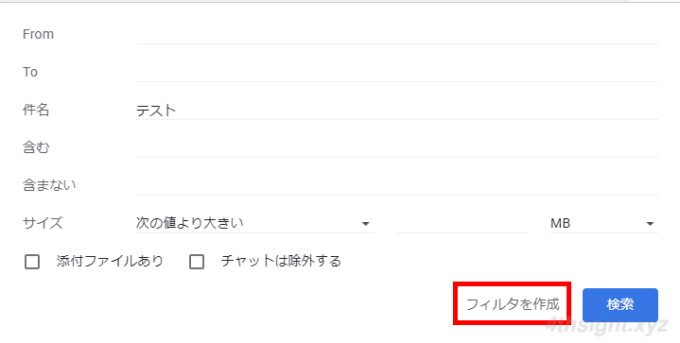
次に、対象となるメールをどう処理するかを設定します。指定できる操作は、次のとおりです。
- アーカイブする
- 既読にする
- スターを付ける
- ラベルを付ける
- 転送する
- 削除する
- 迷惑メールにしない
- テンプレートの送信
- 常に重要マークを付ける
- 重要マークを付けない
- 適用するカテゴリ
たとえば、アーカイブしてラベル「test1」を付けたいときは「受信トレイをスキップ(アーカイブする)」と「ラベルを付ける」にチェックを入れます。
なお、作成するフィルタは、フィルタ作成後に受信するメールに対して機能しますが、すでに受信済みのメールに対しても適用させたいときは、一番下の「一致する X 件のメッセージにもフィルターを適用する。」にもチェックを入れます。
処理内容を指定したら「フィルタを作成」をクリックします。
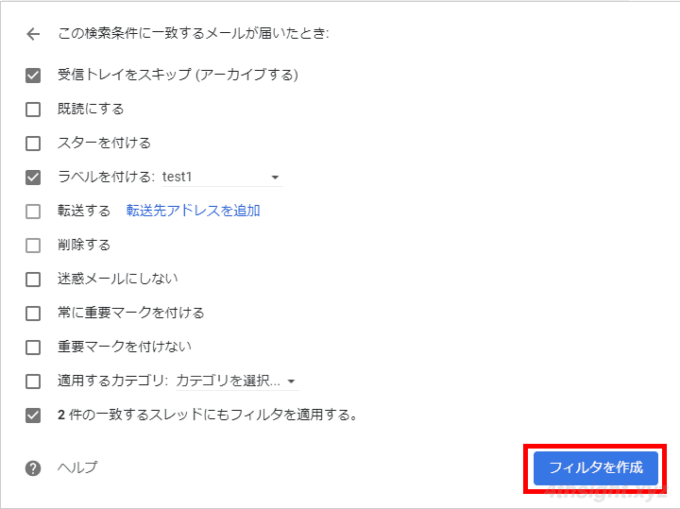
以上でフィルタが作成され、作成したフィルタは設定画面に一覧表示されます。
作成したフィルターは、設定画面から編集や削除ができ、作成したフィルタ設定はファイルとしてエクスポートしたり、エクスポートしたフィルタ設定をインポートすることもできます。
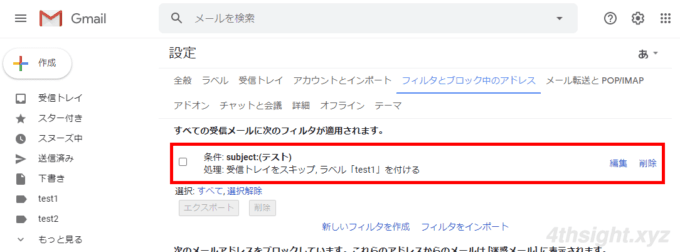
フィルタを作成しておけば、受信メールを自動的に整理でき、画面左側のメニューからどのラベルに未読メールがあるかも一目瞭然となって便利です。
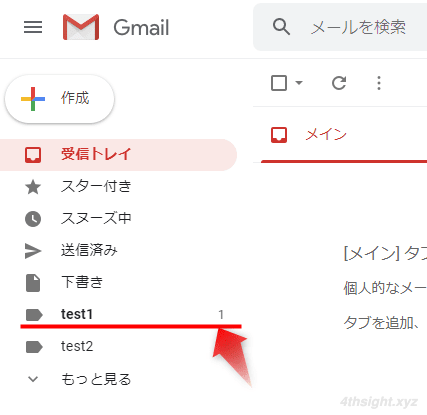
あとがき
Gmailでのメールの整理方法は、メールアプリのようにフォルダーに分けるといった整理方法とは異なるため、はじめは戸惑いますが、ここで紹介した「ラベル」「アーカイブ」「フィルター」を理解しておけば、スムーズに整理できるではないでしょうか。