
最近では、さまざまな書類が電子化されていますが、押印についてはまだまだ電子化されておらず、たとえば社印や認印が必要な書類をワードやエクセルで作成するときなどでは、いったん作成した書類を紙に印刷して押印して、またPDF化するなんていう面倒な作業をおこなっている方も多いのではないでしょうか。
そのようなとき電子印鑑を用意しておけば、無駄な作業を減らして効率よく書類を作成することができます。
電子印鑑の作成方法としては、無償有償問わず、さまざまなサービス・ツールが提供されていますが、より実物の印影に近い電子印鑑を作りたいなら、手持ちの印鑑を画像化して電子印鑑として利用することもできます。
そこでここでは、Webブラウザ上で画像編集ができるWebサービス「PIXLR X」を使って、手持ちの印鑑を電子印鑑化する方法を紹介します。
目次
印影を画像化する
まず、電子化したい印鑑を白紙の紙に押印し、それをスキャナでスキャンするかスマホで撮影して、印影を画像ファイルとして保存します。
よりきれいに電子印鑑を作成するなら、スキャナでスキャンすることをおすすめしますが、スマホで撮影した画像でも、印影がくっきりと映るよう明るい場所で撮影すれば十分きれいに作成できます。
ここでは、スマホで撮影した以下の画像を利用して作成してみます。
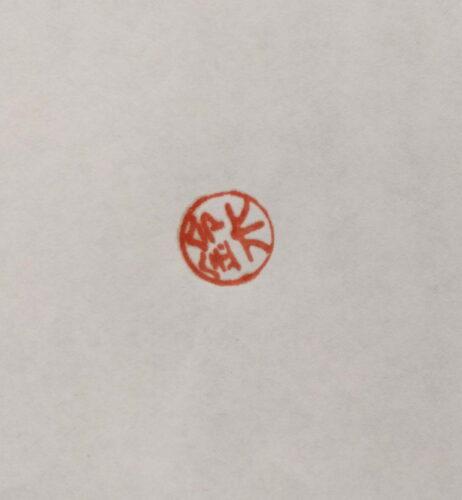
印影画像を編集する
印影画像を準備できたら、電子印鑑として利用できるよう編集していきます。
編集の流れは、次のとおりです。
- 「PIXLR X」で画像ファイルを開く
- 印影の傾きを修正する
- 必要な部分を切り抜く
- 印影の色を調整する
- 背景を削除する
「PIXLR X」で画像ファイルを開く
まず、Webブラウザで「PIXLR X」のページにアクセスします。
画像編集ソフト : Pixlr X - 無料でオンライン写真編集
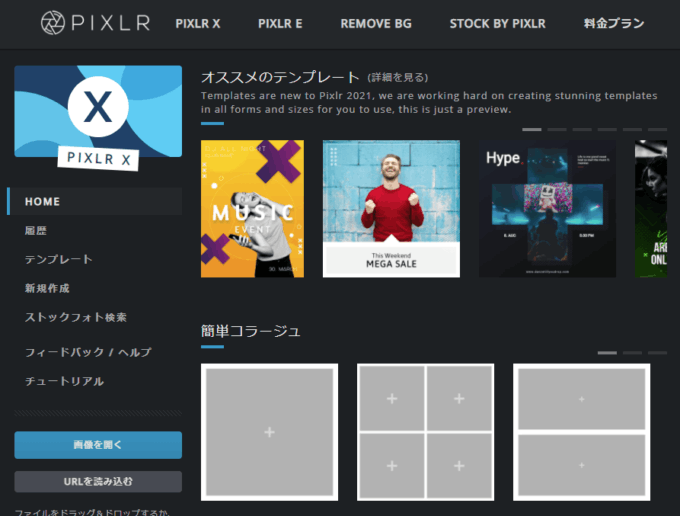
ページを開いたら、用意した画像ファイルをページ内にドラッグ&ドロップします。
すると、画像ファイルが読み込まれ編集画面が表示されます。
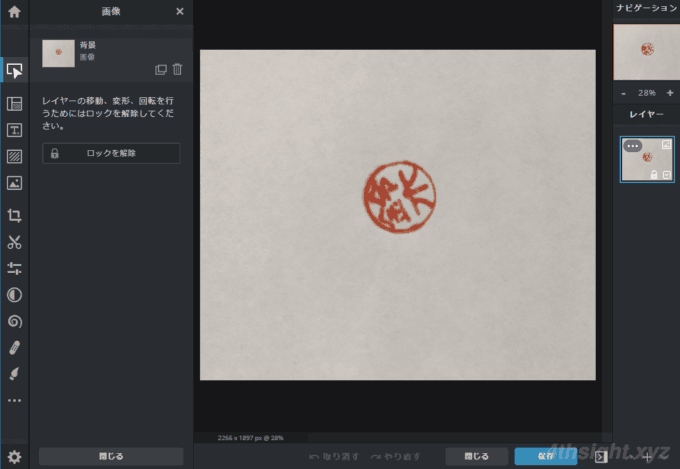
印影の傾きを修正する
編集画面が表示されたら、左のツール一覧から「切り抜き&回転」を選択して、メニューの「回転」と「水平にする」を使って、印影の傾きを調整します。
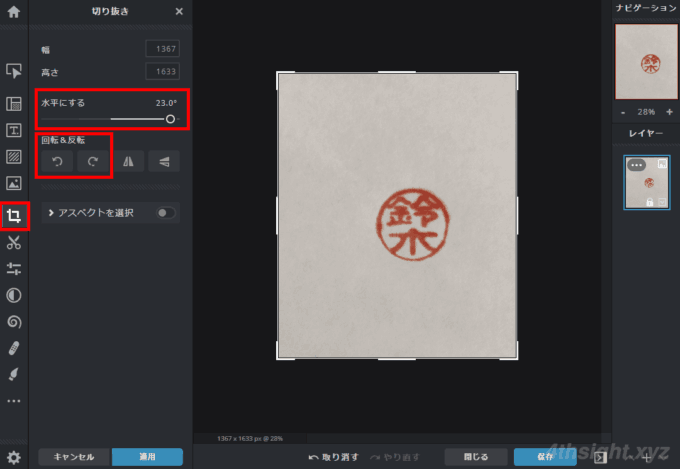
必要な部分を切り抜く
つぎに、画像の余白が少なくなるよう印影を囲んで「適用」をクリックします。
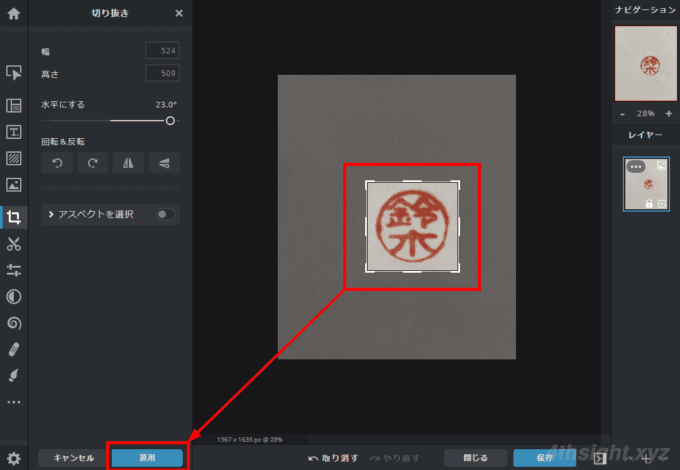
色調整
つぎに、印影の色を調整します。
色の調整は、左のツール一覧から「調整&フィルター」を選択して「オート」をクリックすることで、自動的に調整してくれますが、その下の「色」「ライト」などの各項目で、明るさやコントラストなどを自分で調整することもできます。
いずれにしても、印影の朱色がはっきりとするよう調整し、調整が済んだら、画面左下の「適用」をクリックします。
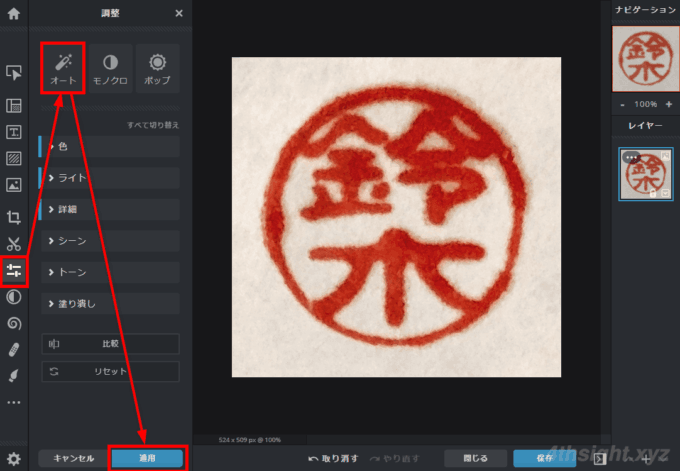
背景を削除する
つぎに、画像の背景を削除します。
左のツール一覧から「カットアウト」を選択し、表示されるメニューを次のように設定します。
- ツールを「マジック」
- モードを「消去」
- 「隣接部分のみ」をオフ
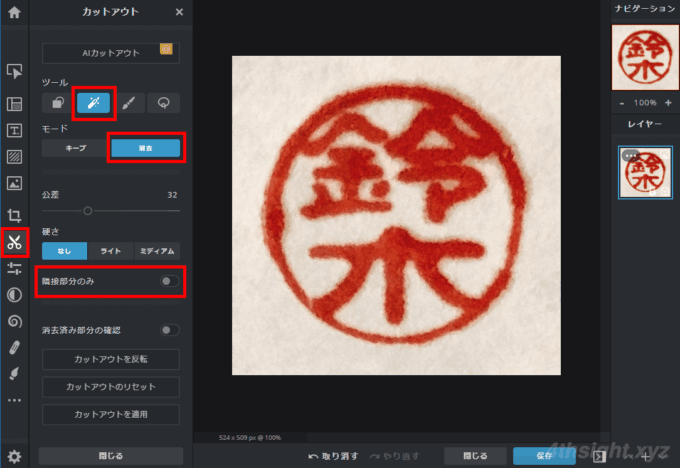
設定したら、印影の外側をクリックすることで、印影以外の背景部分を大まかに消去できます。
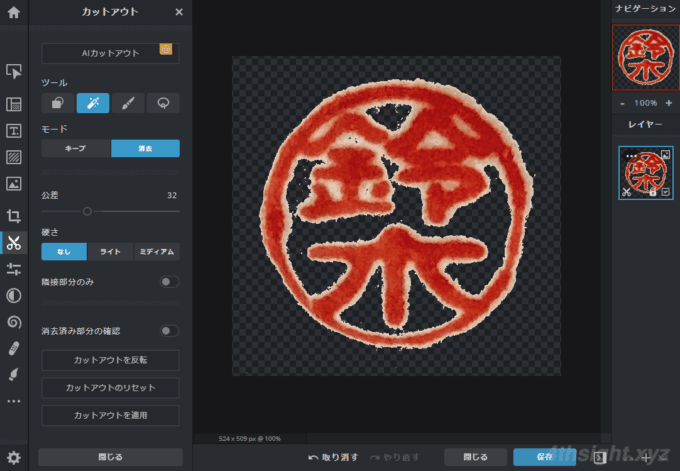
背景が消去されすぎているときは、「取り消し」もしくはショートカットキー「Ctrl + Z」で、操作を取り消してから、交差の値を小さくして再度印影の外側をクリックします。
消去されなさ過ぎているときも、操作を取り消して、交差の値を大きくして再度実施します。
今回の画像では交差の値「70」で、以下のようにちょうど良い感じになりました。
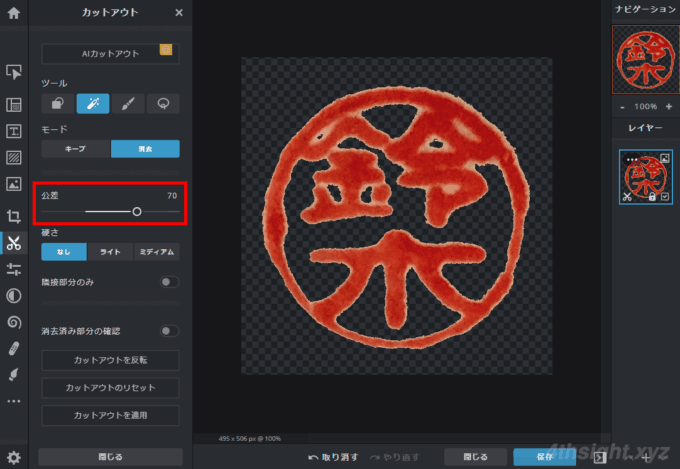
次に「隣接部分のみ」をオンにし、交差の値を「40」ぐらいに設定してから、消去できていない部分を一つずつクリックして、残った背景部分を消去します。
なお、画像が小さくて作業しにくいときは、マウスホイールや右上のナビゲーションで画像を拡大して作業を行い、「マジック」ツールでは消去しづらいときは、「描画」ツールを使って消去することもできます。
調整後の画像は、次のとおりです。
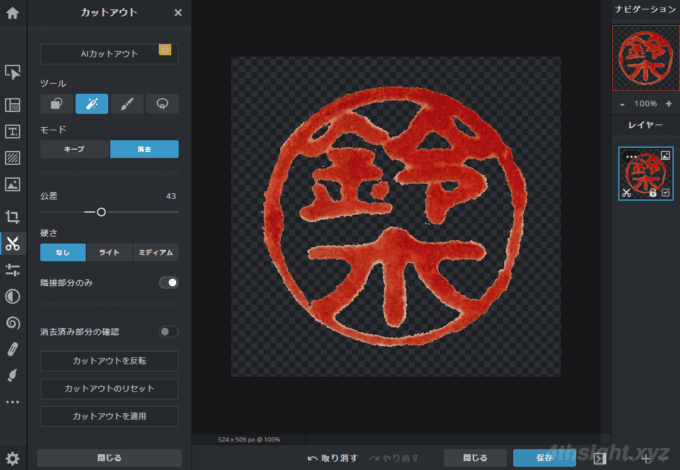
印影画像が完成したら、右下の「保存」をクリックして、ファイルタイプから「PNG」を選択し、画像の大きさを指定して「ダウンロード」をクリックします。
画像の大きさは、実際の印影に近い大きさにするなら幅や高さを「50px」ぐらいに設定するのがおススメです。
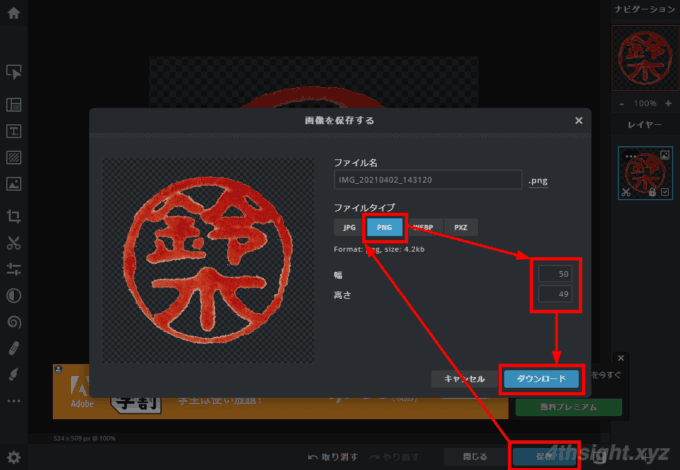
以上で作業完了です。
作成した電子印鑑を使ってみる
作成した電子印鑑をエクセルなどに貼り付けてみた画像は以下のとおりです。
ぱっと見では実際に押印したものか、画像として貼り付けられているのかわからないでしょう。
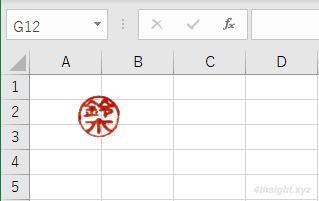
あとがき
ワードやエクセル、PDFといった電子ファイルの書類に押印することが多いなら、電子印鑑を用意しておけば、書類を紙に印刷して押印して、またPDF化するなんていう面倒な作業を減らすのに役立つでしょう。