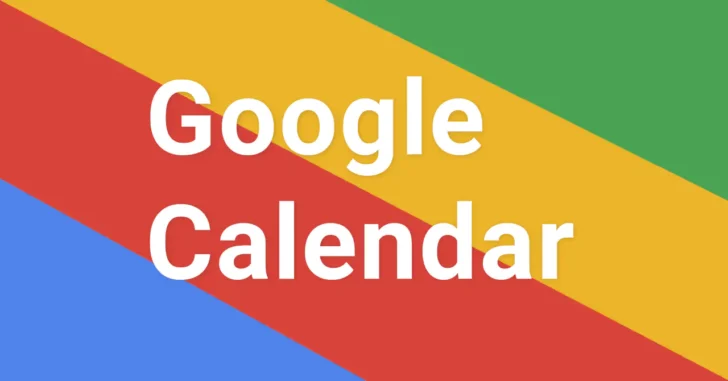
日々の予定をGoogleカレンダーで管理している場合、予定の日時が近づくと、スマートフォンやPCに通知が表示されますが、電子メールをよく利用する方なら、メールでも通知を受け取れるよう設定しておくことで、通知を見逃してうっかり予定を忘れていたなんてことを減らせます。
そこでここでは、Web版Googleカレンダーとスマートフォン向けGoogleカレンダーアプリそれぞれで、Googleカレンダーの予定をメールで通知するよう設定する方法を紹介します。
目次
Web版Googleカレンダーで設定する
パソコンのWebブラウザなどからWeb版Googleカレンダーを開いて設定する手順は、次のとおりです。
まず、WebブラウザでGoogleカレンダーにアクセスして、通知の設定を行うカレンダーにマウスを合わせて、右に表示される「︙」をクリックして「設定と共有」をクリックします。
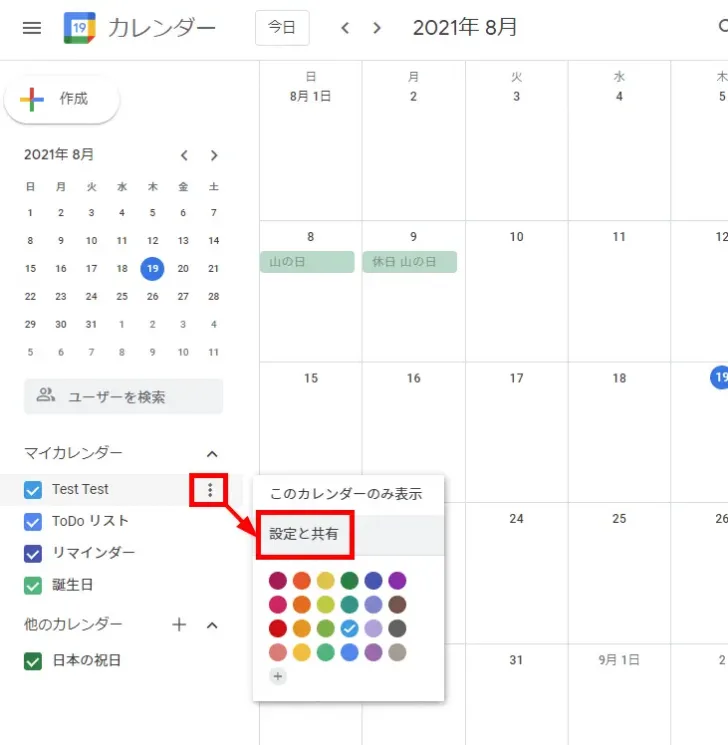
カレンダーの設定画面が表示されるので「予定の通知」で「通知を追加」をクリックします。
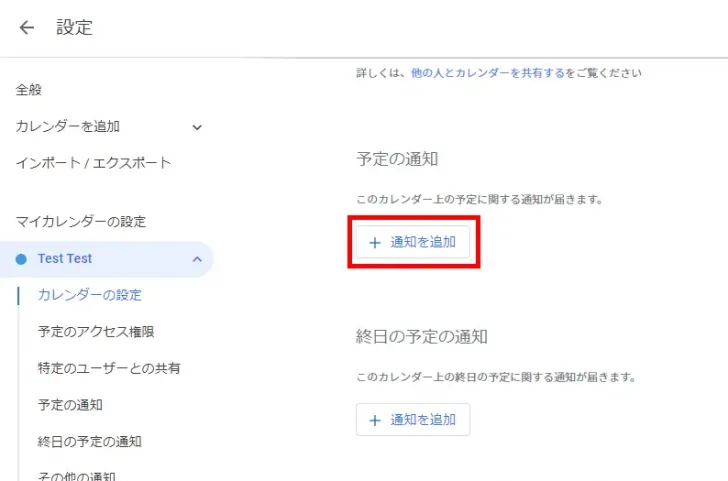
新しい通知が追加されるので、通知方法として「メール」を選択して通知タイミングを設定します。
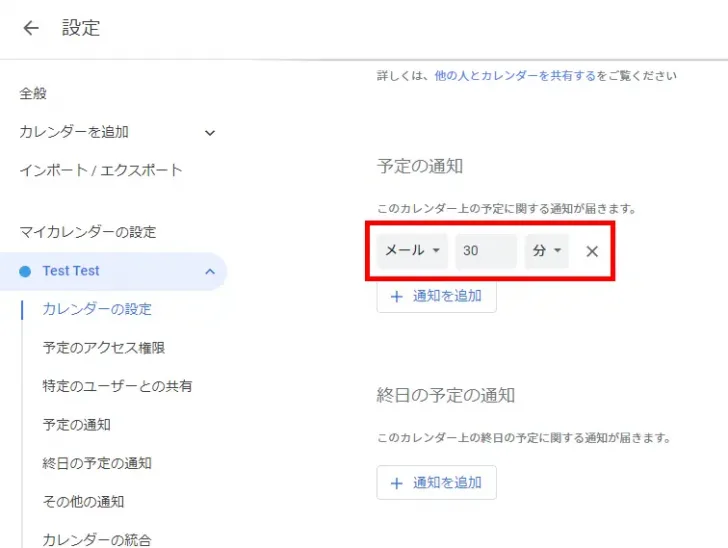
なお、通知は複数登録することもでき「予定の通知」の下にある「終日の予定の通知」では、終日の予定に対する通知を追加することもできます。
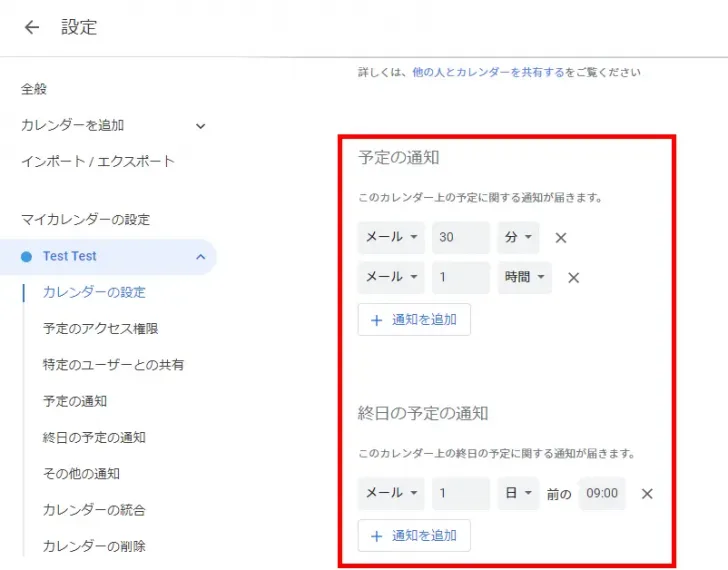
以上で、設定したタイミングで次のようなメールが届きます。
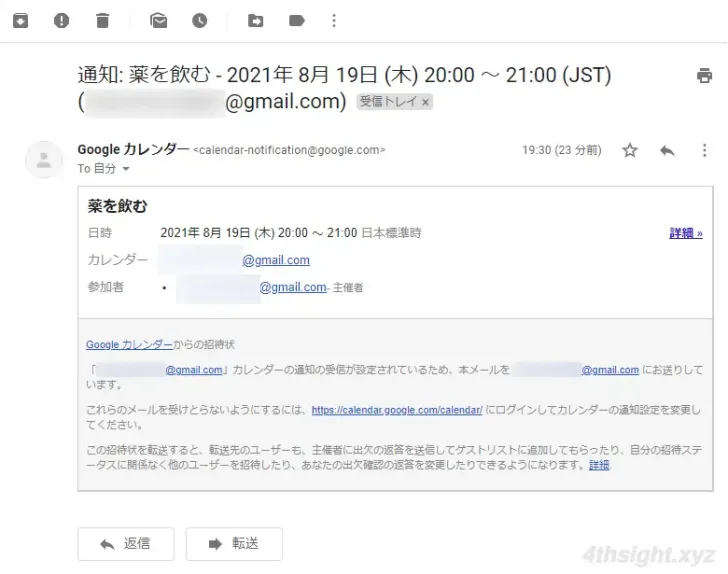
なお、通知の設定内容はスマートフォン向けGoogleカレンダーアプリにも反映されます。
Googleカレンダーアプリで設定する
スマートフォン向けGoogleカレンダーアプリで設定する手順は、次のとおりです。
まず、Googleカレンダーアプリを起動して、画面左上の「≡」マークをタップして、メニューから「設定」を選択します。
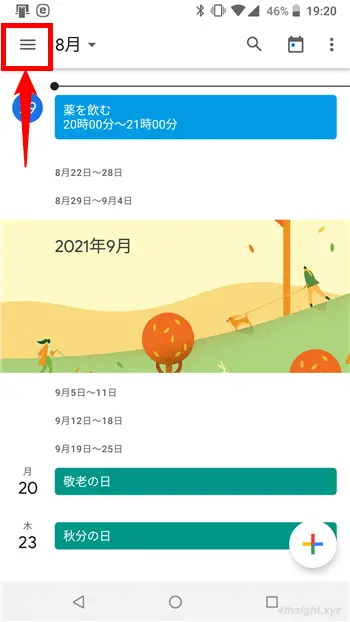
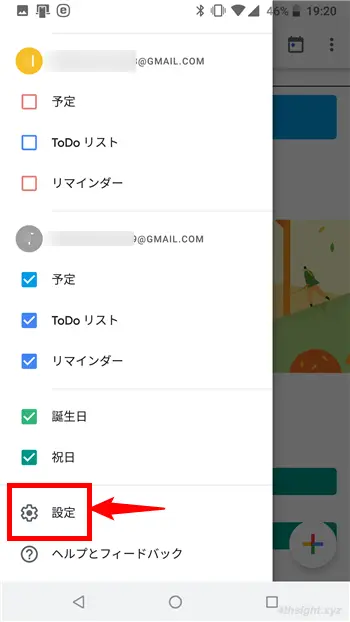
設定画面が表示されたら、メール通知したいアカウントのカレンダーをタップします。
ここでは例として「予定」をタップします。
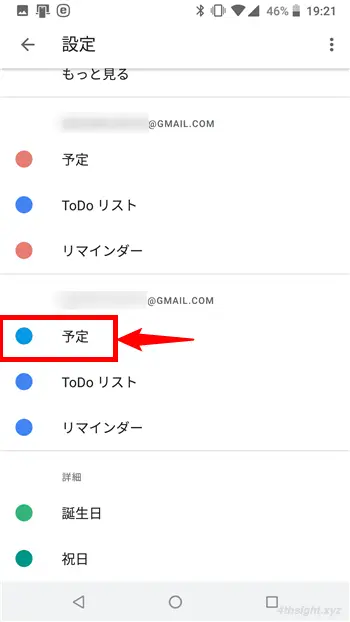
カレンダーの設定画面が表示されるので「デフォルトの通知」にある「通知の追加」をタップします。
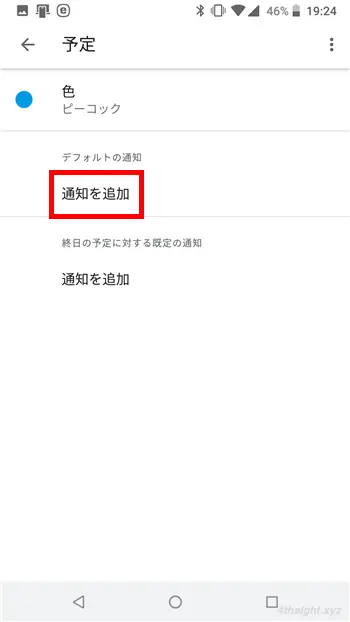
通知タイミングの選択画面が表示されるので「カスタム」をタップします。
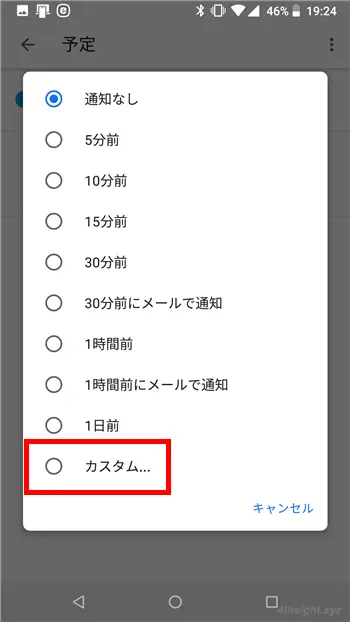
カスタム通知画面が表示されるので、通知するタイミングを選択してから、下部で「メール」を選択して「完了」をタップします。
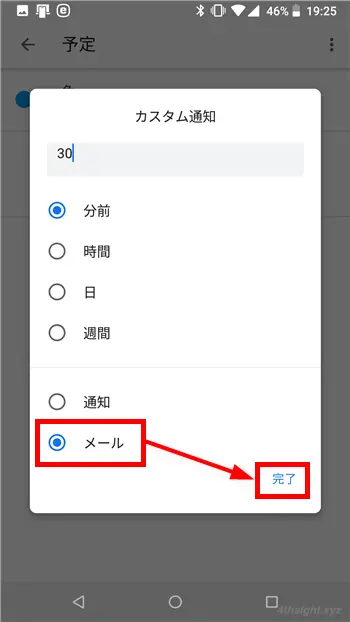
通知の設定画面に戻ると、設定した通知が追加されているはずです。
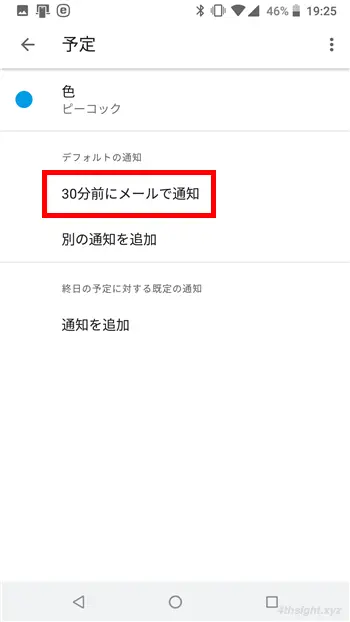
なお、通知は複数登録することもでき「デフォルトの通知」の下にある「終日の予定に対する既定の通知」では、終日の予定に対する通知を追加することもできます。
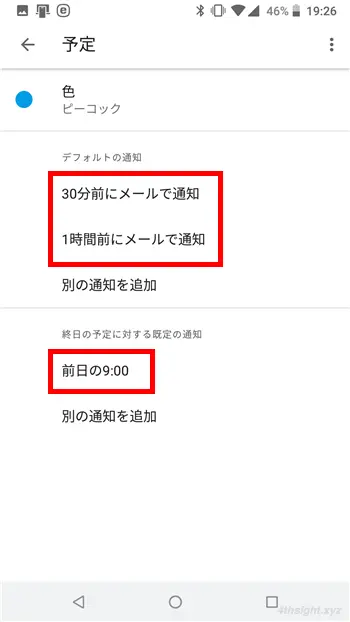
以上で、設定したタイミングでメールが届きます。
なお、通知の設定内容はWeb版のGoogleカレンダーにも反映されます。
あとがき
普段から電子メールを利用することが多いなら、Googleカレンダーに登録した予定をメールでも通知するよう設定しておくことで、予定をついうっかり忘れていたなんてことを防げるのではないでしょうか。
ご活用あれ。