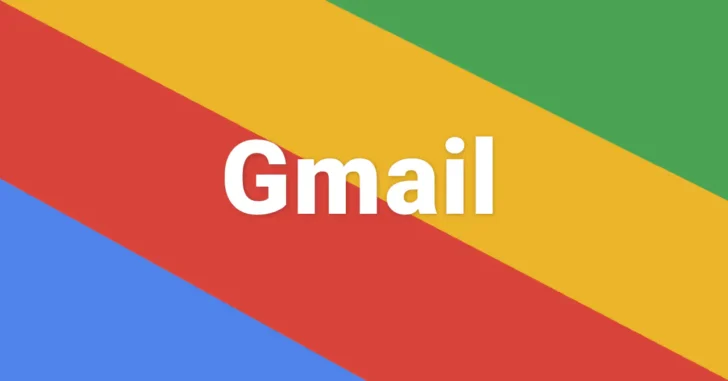
Gmailで日々たくさんのメールを受信していると、中には不要なメールを受信することもよくありますが、そのような不要なメールを手作業で削除するのは面倒だとお感じの方もいらっしゃるでしょう。
Gmailでは、そのようなときに便利な機能として、特定の送信者からのメールを自動的にブロックしたり、削除することができます。
そこでここでは、Gmailで不要なメールを自動的にブロックしたり、削除する方法を紹介します。
なお、ここでは例として、Web版のGmailでの設定手順を紹介していますが、スマホ向けアプリでもおおむね同じ手順で対応できます。
目次
特定の送信者からのメールをブロックする
特定の送信者からの受信メールを自動的にブロックする手順は、次のとおりです。
まず、WebブラウザでGmailのページを開き、受信トレイからブロックしたいメールを開き、右上の「︙」をクリックして、メニューから「〇〇さんをブロックする」を選択します。
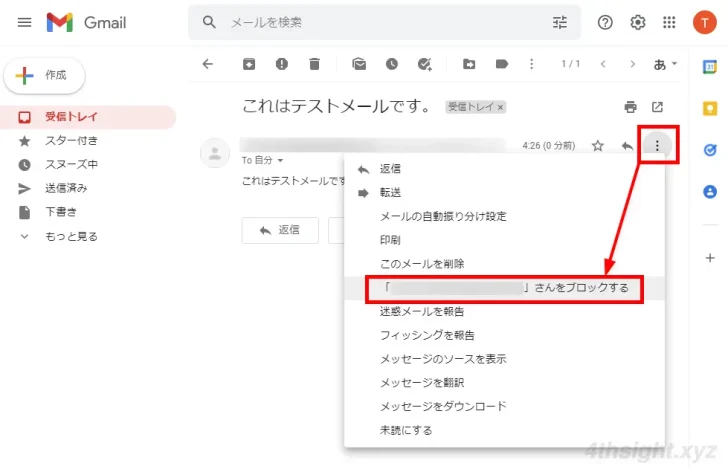
確認画面が表示されるので「ブロック」をクリックします。
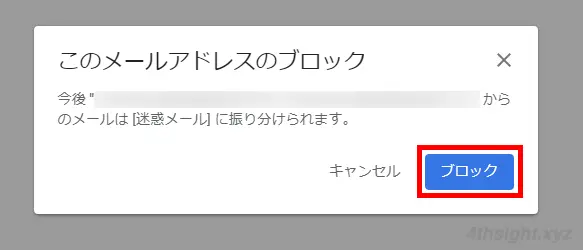
以上で、その送信者からのメールは今後「迷惑メール」フォルダーに自動的に移動されるようになります。(迷惑メールフォルダー内のメールは、30日たつと自動的に削除されます。)
ブロックを解除するときは
ブロックされているメールアドレスは、Gmailの設定「フィルタとブロック中のアドレス」に一覧表示されているので、ブロックを解除したいときは対象のメールアドレス欄の横に表示されている「ブロックの解除」をクリックします。
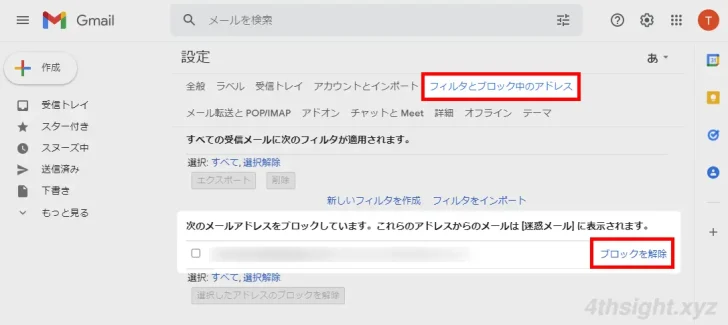
特定条件に一致するメールを自動的に削除する
Gmailのフィルタ機能を利用すれば、特定の条件に一致するメールを自動的に削除することができます。
手順は、次のとおりです。
WebブラウザでGmailのページを開き、受信トレイから自動的に削除したいメールを開き、右上の「︙」をクリックして、メニューから「メールの自動振り分け設定」を選択します。
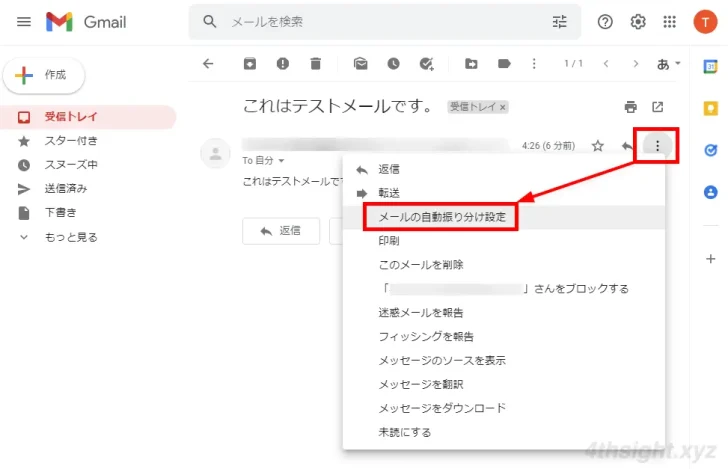
フィルタの作成画面が表示されるので、自動的に削除したいメールの条件を設定して「検索」をクリックします。
ここでは例として、件名に「テスト」という文字列が含まれるメールを指定しています。
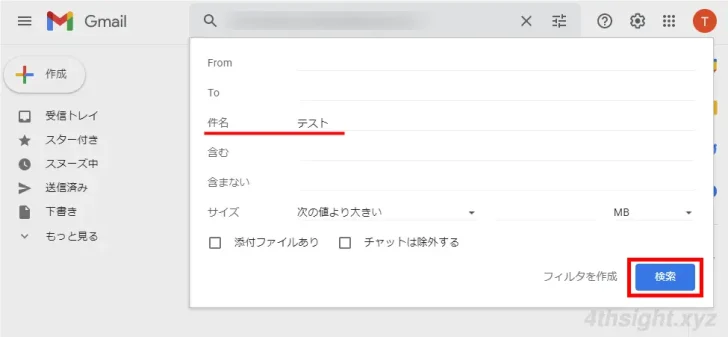
検索結果に削除したいメールが表示されていることを確認してから「検索オプション」をクリックします。
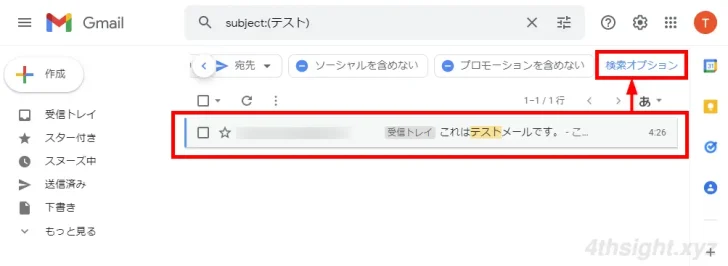
フィルタの作成画面が表示されるので「フィルタを作成」をクリックします。
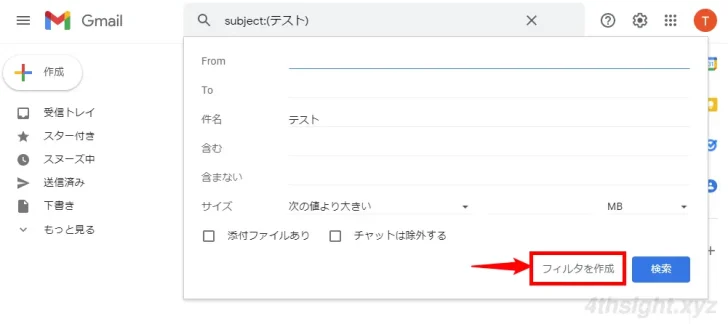
条件に一致するメールに対する操作を選択する画面が表示されるので「削除する」と、最下部の「〇通の一致するメールにもフィルタを適用する」にチェックを入れて「フィルタを作成」をクリックします。
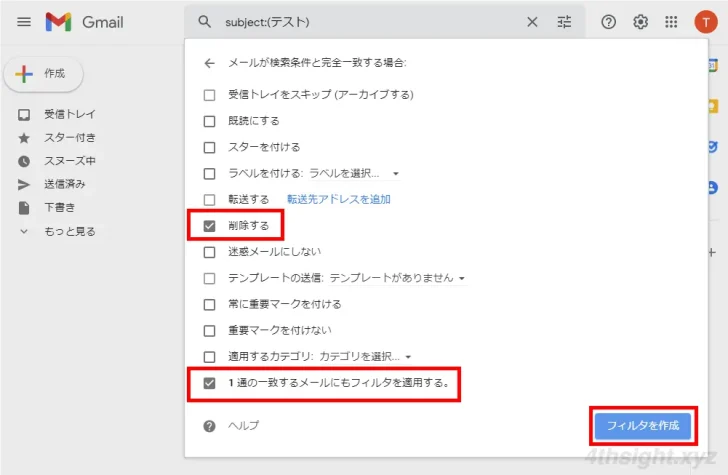
以上で、受信済みメールや今後受信するメールで、指定した条件に一致するメールが自動的に削除され「ごみ箱」に移動されるようになります。
フィルタ設定を削除したいときは
作成したフィルタは、Gmailの設定「フィルタとブロック中のアドレス」に一覧表示されているので、削除したいフィルタ欄の横に表示されている「削除」をクリックします。
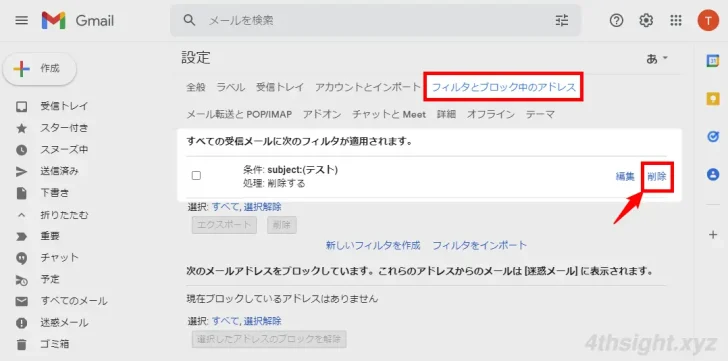
あとがき
Gmailに限らず、日々たくさんのメールを受信しているなら、上に紹介したような自動処理をうまく利用することで、メール操作に費やす時間を節約できるでしょう。
ご活用あれ。