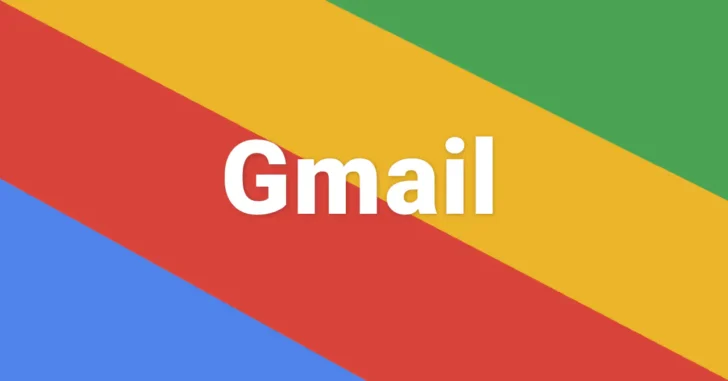
仕事やプライベートで電子メールを利用している方なら、メールの送信直後に、宛先の間違いや、ファイルの添付漏れに気付いて「あっ!」となったことがあるのではないでしょうか。
電子メールツールとして「Gmail」を利用しているなら、そんな誤送信を減らしてくれる機能として「ファイルの添付忘れ防止」や「送信取り消し」が搭載されています。
そこでここでは、Gmailで「ファイルの添付忘れ防止」や「送信取り消し」機能の使い方を紹介します。
目次
ファイルの添付忘れを防ぐ
Webブラウザから利用するWeb版Gmailでは、メール本文に特定のキーワードがあると、ファイルの添付忘れを警告してくれる機能が搭載されています。
有効なキーワード例は、次のとおりです。
- 添付します
- 添付しました
- 添付いたしました
- 添付いたします
- 添付した
- 添付する など
ただし「添付させていただきます」といったビジネスメールで使いがちな表現では警告してくれないので注意が必要です。
有効なキーワードが入ったメールで、ファイルの添付忘れがある状態で送信しようとすると「ファイルが添付されていないようです」といったポップアップが画面中央に表示されます。
この確認画面で「キャンセル」ボタンを押せば、メール作成画面へと戻ることができます。
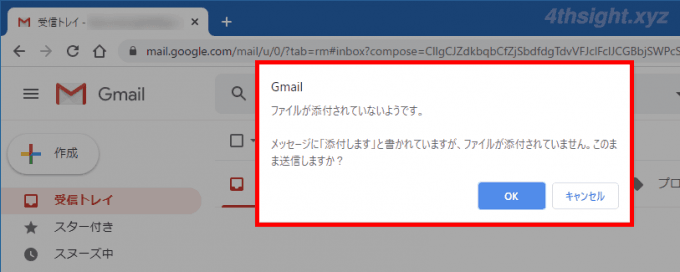
メールにファイルを添付するときは、必ず上に挙げた有効なキーワードを使用するようにすれば、添付忘れを防ぐことができるでしょう。
送信を取り消す
Web版GmailとスマホアプリのGmailでは、送信したメールを取り消すことができます。
送信を取り消せる猶予は、Web版・スマホアプリ版ともにデフォルトで5秒ほどですが、Web版では、最大30秒まで取り消せる時間を延ばすことができます。
Web版での送信取り消しの時間設定は、Gmailの設定画面の「全般」>「送信取り消し」で変更が可能で、5秒・10秒・20秒・30秒から選択可能です。
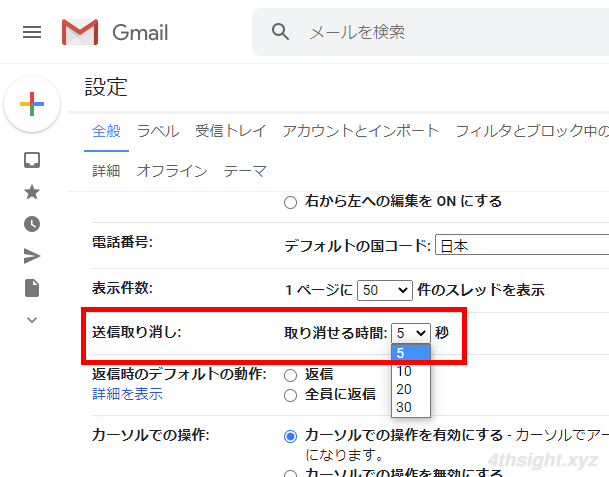
設定を変更したら、ページ下部の「変更を保存」をクリックするのを忘れずに。
実際に送信を取り消すときは、送信ボタンをクリックすると画面左下に表示される「メールを送信しました」の横に表示されている「取り消し」をクリックします。
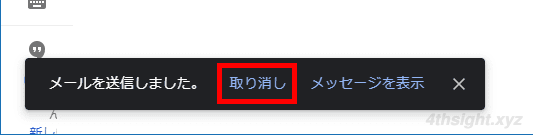
スマホアプリの場合は、メールを送信した時に画面下に表示される「送信しました」の右に表示されている「元に戻す」をタップします。
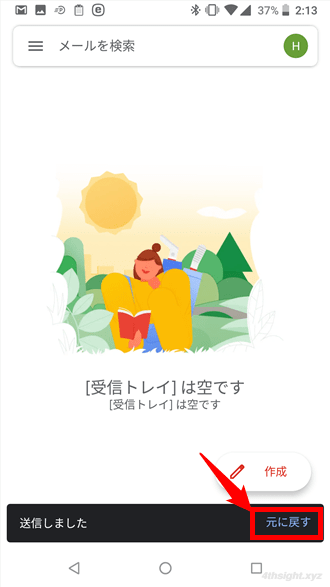
送信が取り消されると「送信を取り消しました」と表示され、送信したメールの作成画面に戻るので、修正するなどして再度送信することができます。
なお、メールを送信した後に別の画面に遷移してしまうと、送信されてしまうので注意しましょう。
あとがき
Web版Gmailを利用しているなら、Chromeブラウザの拡張機能を利用して誤送信を減らすこともできます。
おススメは「GMailSend Address Checker」です。