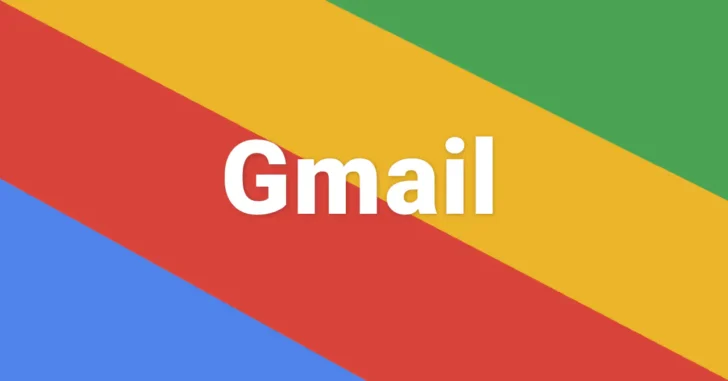
電子メールを送信する場合、通常は送信ボタンをクリックしてすぐに送信しますが、メールによっては、送信タイミングを調整したいときがあります。
たとえば、次のようなケースです。
- 元旦や誕生日などに合わせてメールを送りたいとき
- 期限や期日の確認を促すリマインドメールを送りたいとき
そこでここでは、Gmailで作成した電子メールを指定した日時に自動的に送信する(送信予約する)方法を紹介します。
目次
Web版Gmailを利用する場合
WebブラウザからGmailを利用している場合に、指定した日時にメールを自動送信する手順は、次のとおりです。
まず、Gmailにアクセスし、左上の「作成」ボタンをクリックします。
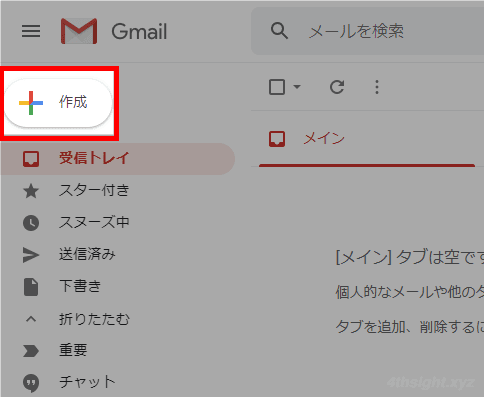
新規メールの作成画面が表示されるので、宛先、件名、本文などを入力します。
メールの作成が済んだら、メール作成画面の下部にある「送信」の横にある「▲」をクリックして「送信日時を設定」をクリックします。
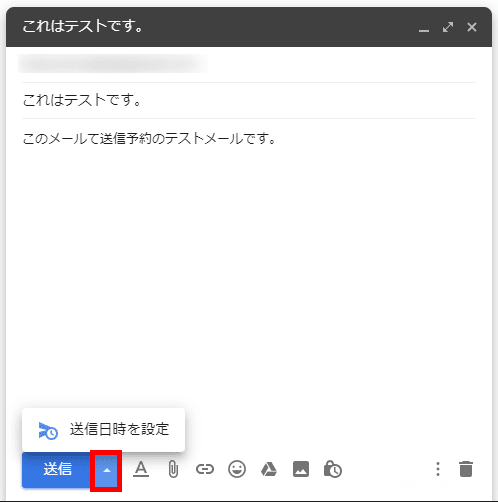
すると、選択肢が表示されるので「明日の午前」「明日の午後」「月曜日の朝」「日付と時刻を選択」から選択します。
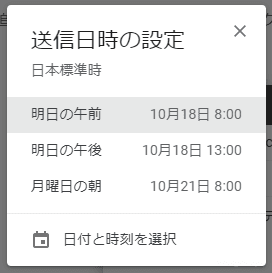
「日付と時刻を選択」をクリックした場合は、以下のカレンダーが表示され、直接日時を指定できます。
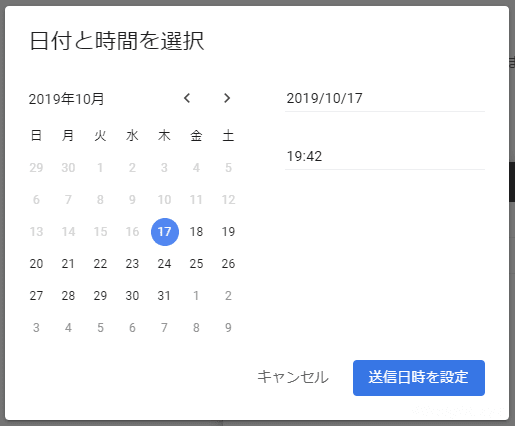
以上で送信予約完了です。
送信予約したメールは「予定」フォルダーに保存され、指定の日時に自動送信されます。
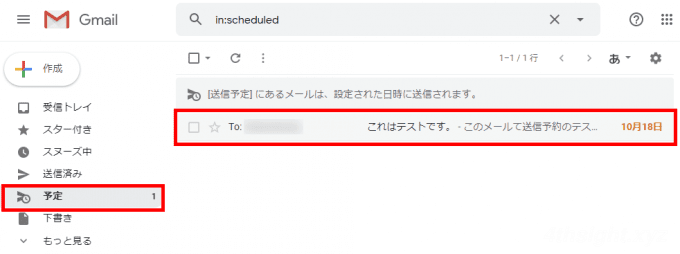
送信予約を解除したい時は、予定フォルダーから該当するメールを選択して「送信をキャンセル」をクリックします。
なお、キャンセルされたメールは「下書き」フォルダーに移動されます。
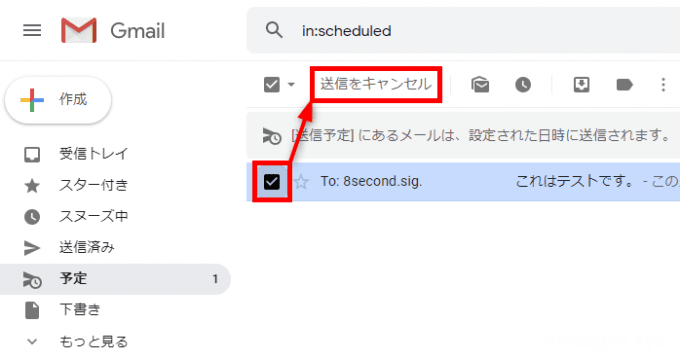
スマホアプリ版Gmailを利用する場合
スマホアプリ版のGmailを利用している場合に、指定した日時にメールを自動送信する手順は、次のとおりです。
ここでは、Android版のGmailを利用していますが、iPhone版でも同様の操作で可能です。
まず、Gmailアプリを起動して「+」をタップします。
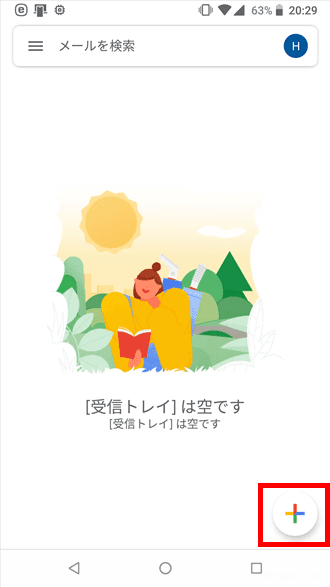
新規メールの作成画面が表示されるので、宛先、件名、本文などを入力します。
メールの作成が済んだら、画面右上のメニューボタンをタップし、表示されるメニューから「送信日時を設定」を選択します。
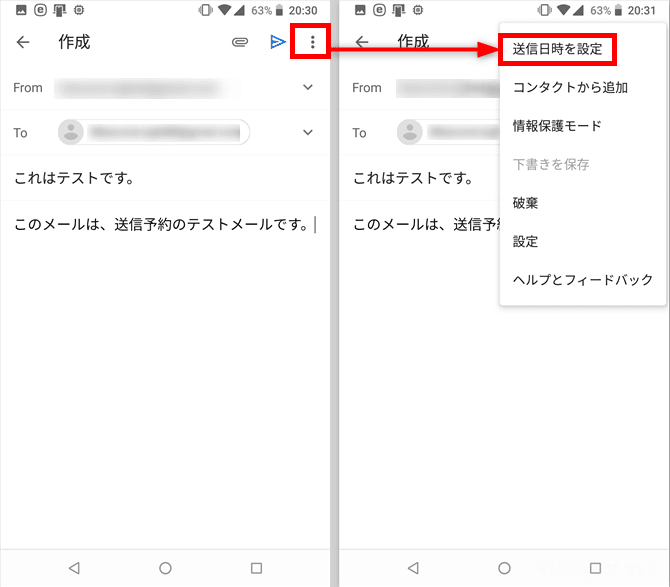
選択肢が表示されるので「明日の朝」「明日の午後」「月曜日の朝」「日付と時間を選択」のいずれかをタップします。
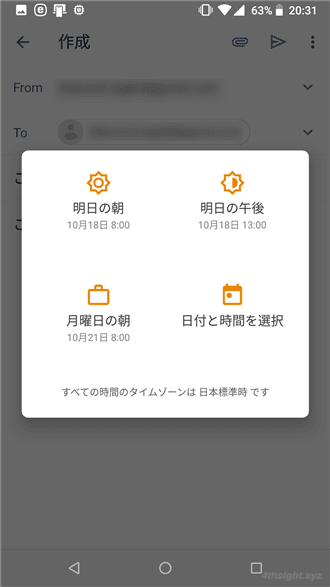
「日付と時間を選択」をタップした場合は、直接日時を指定できます。
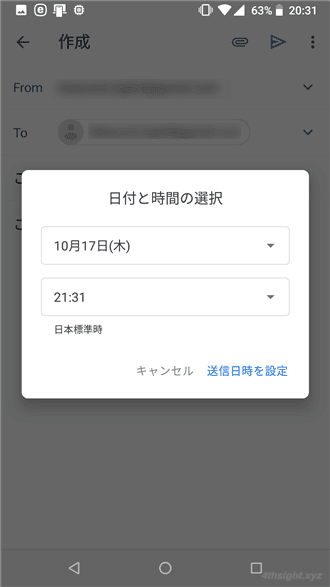
以上で、送信予約完了です。
送信予約したメールは「送信予定」フォルダーに保存されており、指定の日時に自動送信されます。
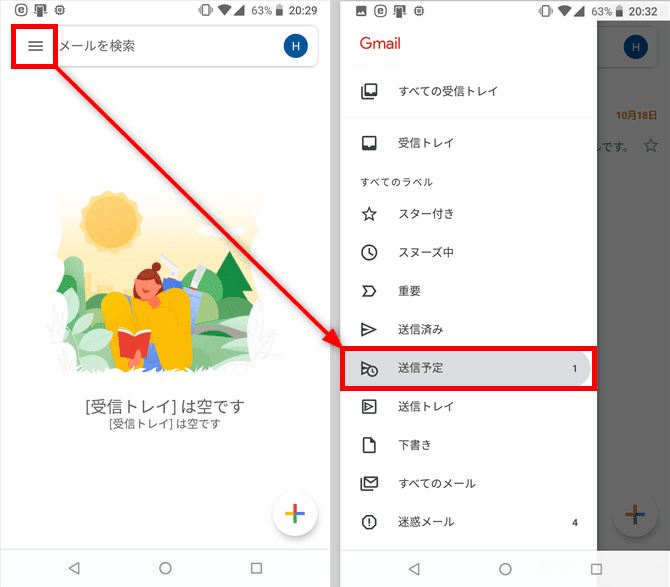
送信予約を解除したい時は、送信予定フォルダーで該当するメールを開き「送信をキャンセル」をタップします。
なお、キャンセルされたメールは「下書き」フォルダーに移動されます。
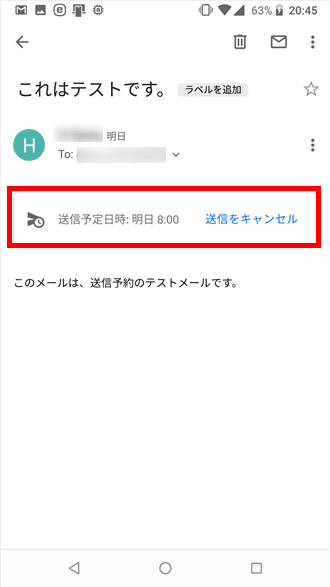
あとがき
Gmailの送信予約機能は、2019年4月から利用できるようになったため、意外と知らいない方も多いのではないでしょうか。
ご活用あれ。