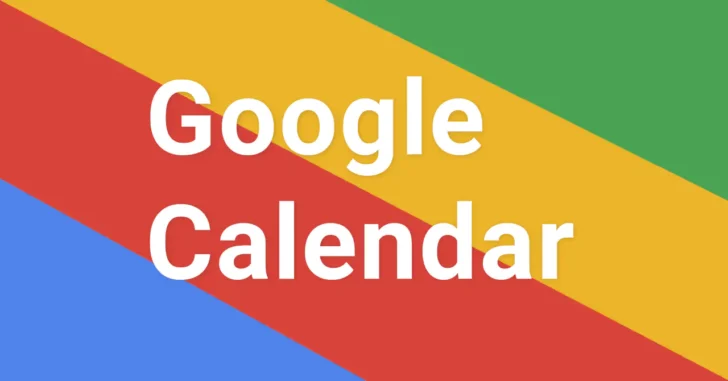
Googleカレンダーを利用して、日々の予定などを管理されている方も多いと思います。
スマートフォンだと、特別な設定をしなくてもGoogleカレンダーの予定が通知されるので、予定をついうっかり忘れてしまっていたなんてことはあまりありませんが、Windows 10や11では、あらかじめ設定をしておかないとGoogleカレンダーの通知は表示されないため、予定を忘れていたなんてことが起こりえます。
そこでここでは、WindowsでGoogleカレンダーの通知を表示させる3通りの方法を紹介します。
目次
事前確認
事前確認として、Googleカレンダーで通知がオンになっているかを確認します。
WebブラウザでGoogleカレンダーの設定ページを開いて「全般」>「予定の設定」で、通知設定として「デスクトップ通知」が選択されていることを確認します。
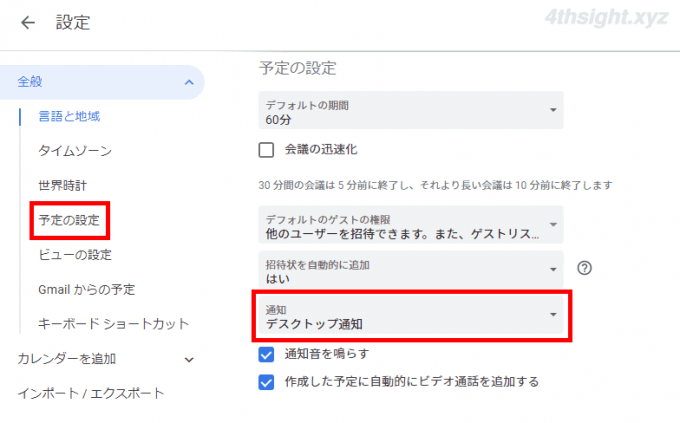
ブラウザを利用する方法
WebブラウザとしてGoogle Chrome(以下、Chromeブラウザ)を利用している場合は、次の手順で通知させることができます。
ChromeブラウザでGoogleカレンダーのページにアクセスすると、以下の画面のように通知を許可するかどうかのポップアップが表示されるので「許可」をクリックします。
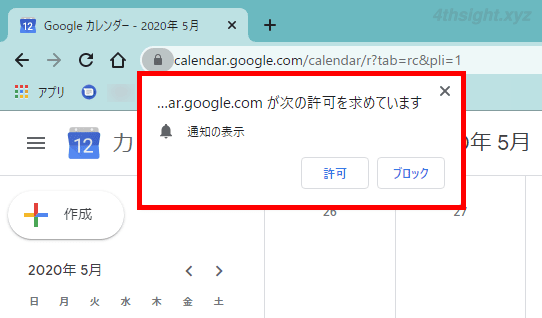
ポップアップが表示されない場合は、Chromeブラウザの設定画面を開いて「プライバシーとセキュリティ」>「サイトの設定」>「通知」を開き、許可セクションにある「追加」をクリックして、GoogleカレンダーのURL「https://calendar.google.com」を入力して追加します。
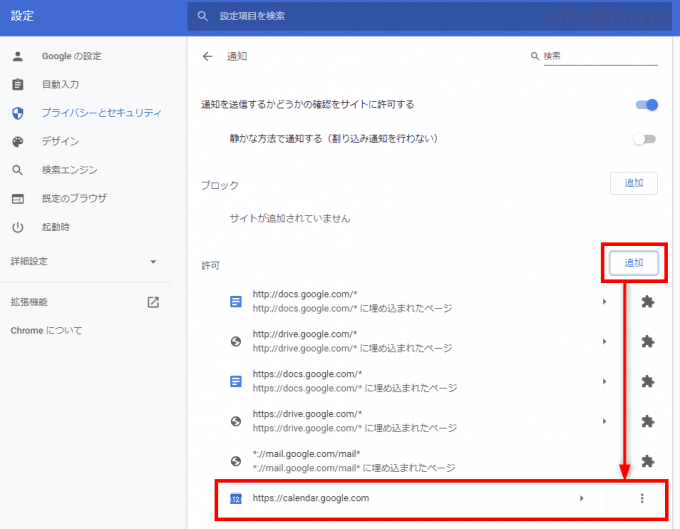
以上で、設定完了です。
通知の確認
上記の設定で、Googleカレンダーの通知がWindowsで表示されるようになります。
なお、Chromeブラウザからの通知を表示するには、Googleカレンダーのページを開いている必要があります。
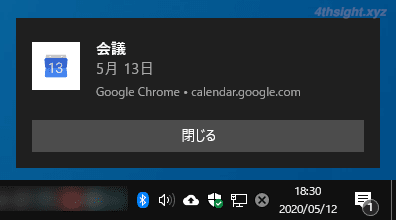
カレンダーアプリを利用する方法
Windowsには「カレンダー」というアプリが標準搭載されており、このカレンダーアプリに、通知を表示させたいGoogleカレンダーを追加することで、カレンダーアプリからGoogleカレンダーの予定を通知させることができます。
手順は、次のとおりです。
まず、カレンダーアプリを起動して、カレンダーアプリの設定メニューにある「アカウントの管理」からGoogleアカウントを追加します。
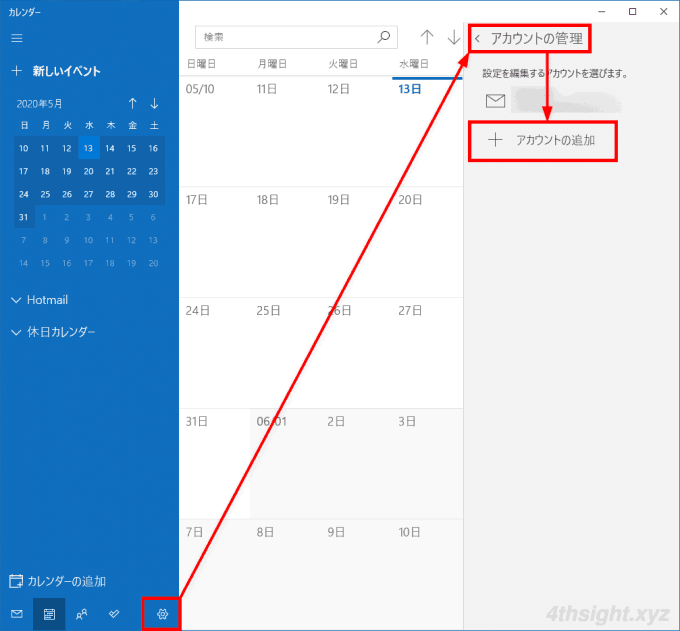
Googleアカウントを追加したら「アカウントの管理」から、追加したGoogleアカウントを選択して同期オプションや同期間隔を調整します。
同期オプションでは「メールボックスの同期の設定を変更」をクリックして「予定表」のみをオンに設定します。
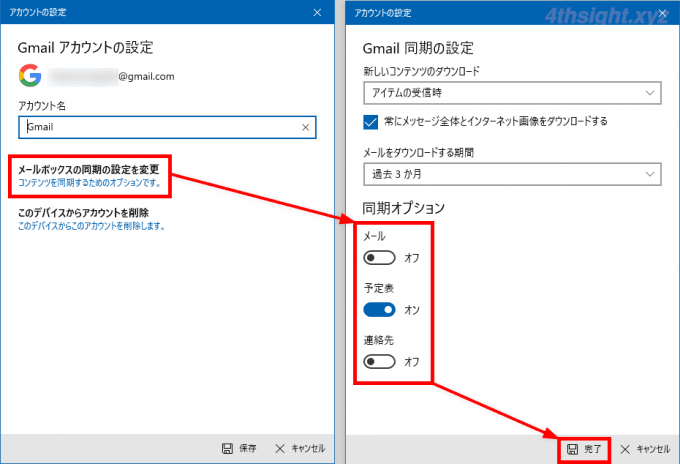
同期間隔も「メールボックスの同期の設定を変更」をクリックして「新しいコンテンツのダウンロード」で調整します。
デフォルトでは「アイテム受信時」が選択されており、カレンダーアプリ起動時や、アプリ画面を最小化から戻したときなどに同期してくれます。
一定間隔で同期させたいときは「15分」「30分」「1時間」から選択できます。
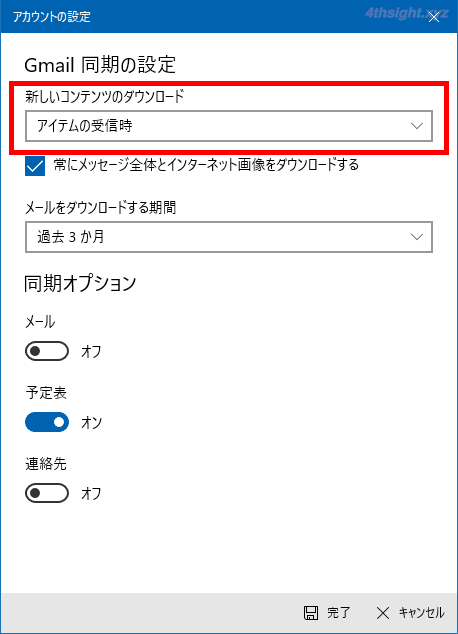
手動で同期するときは、カレンダーアプリ右上のメニューから「同期」をクリックします。
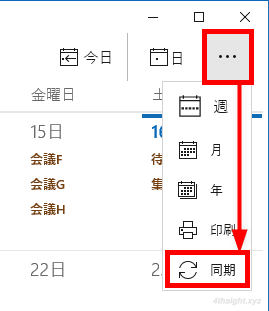
以上で、設定完了です。
通知の確認
上記の設定で、カレンダーアプリからの通知がWindowsに表示されるようになります。
なお、同期処理はカレンダーアプリを起動しないと行われませんが、同期済みの予定は、カレンダーアプリを開いていなくても通知してくれます。
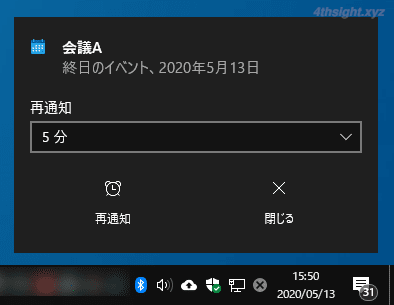
スマートフォン連携アプリを利用する方法
Windows 10や11には、AndroidスマホやiPhoneの通知などを確認できる「スマートフォン連携」アプリが標準搭載されており、このアプリを使えばスマホに表示されたGoogleカレンダーの通知をWindows上に表示することができます。
なお、スマートフォン連携アプリを利用するには、事前の設定が必要になります。
スマートフォン連携アプリの詳しい設定方法は、以下の公式ページが参考になります。
スマートフォン連携アプリで Android や iPhone と Windows コンピューターを同期する | Microsoft
トラブルシューティング
上のいずれかの方法を正しく設定しているのに、Windowsに通知が表示されないときは、Windowsの設定でアプリからの通知がブロックされている可能性があります。
その場合は、Windowsの「設定」で「システム」>「通知とアクション」や、「プライバシー」>「通知」の設定を見直してみましょう。
あとがき
ここで紹介したいずれの方法も、まれに通知されないことがあるため、万が一にも予定を忘れていたなんてことがないようしたいときは、Googleカレンダーで予定を追加するときに、メールでも通知するよう設定しておけば安心でしょう。