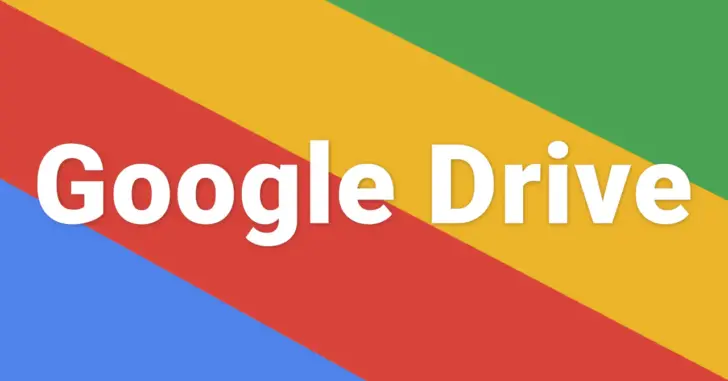
Googleドライブに保存しているファイルを別のアカウントに移行したい場合、ファイルの数が少なければいったんパソコンなどにファイルをダウンロードして、移行先のGoogleドライブにアップロードする方法が最もシンプルで直接的な方法ですが、ファイル数が多い場合やファイルサイズが大きい場合などは共有機能を使った方法がおすすめです。
そこでここでは、Googleドライブに保存しているファイルを、共有機能を使って別のアカウントに一括で移行する方法を紹介します。
目次
手順1:移行するファイルを共有する
まず、Webブラウザで移行元のGoogleドライブのページを開き、以降の作業がやりやすいように移行したいファイルを一つのフォルダーにまとめておきます。
つぎに、まとめたフォルダーを右クリックして「共有」を選択します。
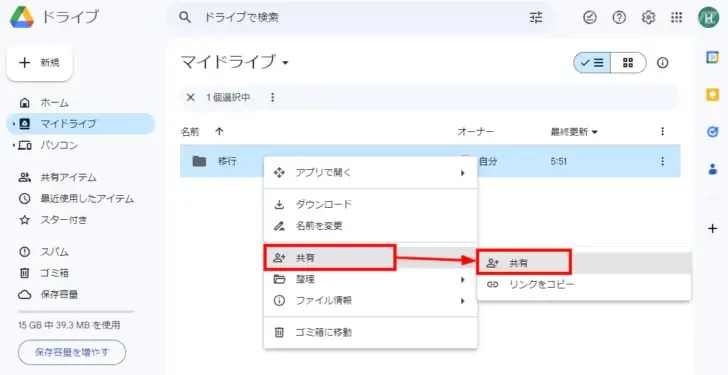
共有の設定画面が表示されるので、「ユーザーやグループを追加」欄に移行先のGoogleアカウントのメールアドレスを入力してエンターキーを押します。
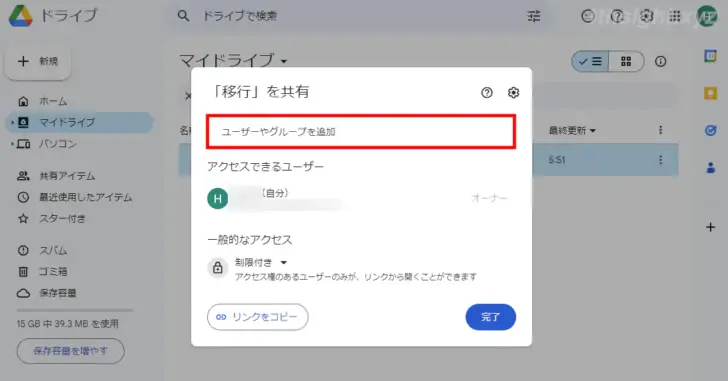
移行先のGoogleアカウントが表示されていることを確認して「共有」をクリックします。
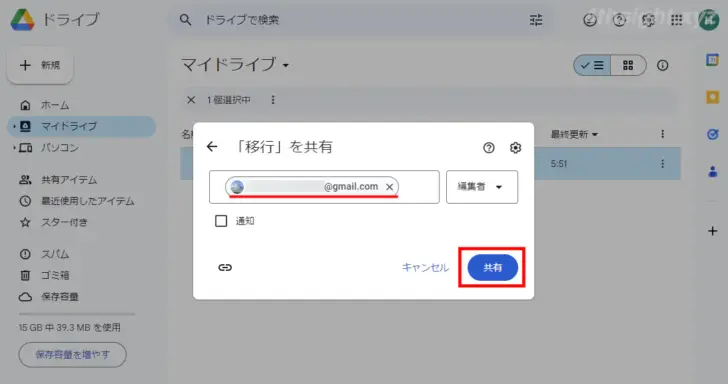
これで、フォルダー内のすべてのファイルが共有されます。(正常に共有されると、フォルダーやファイルにヒト型のアイコンが表示されます。)
手順2:移行するファイルの所有者を変更する
つぎに、フォルダー内のすべてのファイルを選択して、右クリックメニューから「共有」をクリックします。
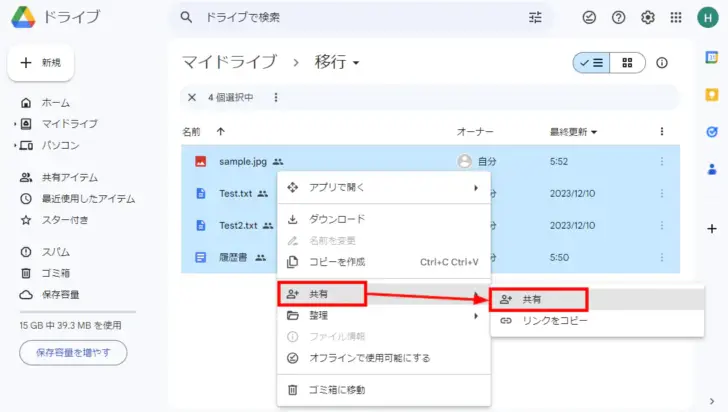
共有の設定画面が表示されるので、移行先のGoogleアカウントの横に表示されている権限をクリックして「オーナー権限の譲渡」を選択します。
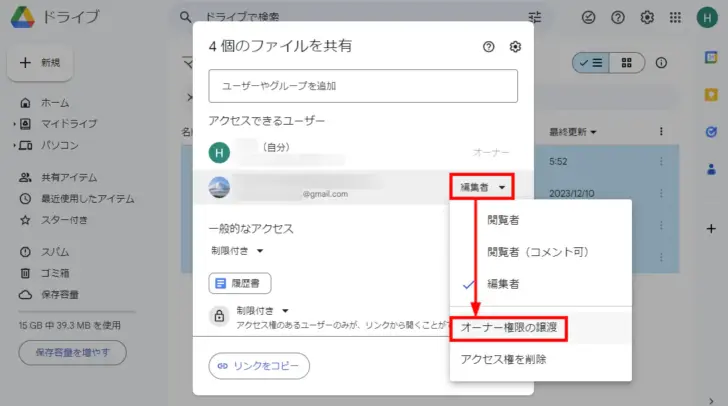
「オーナー権限を譲渡しますか?」画面が表示されるので「招待メールを送信」をクリックします。
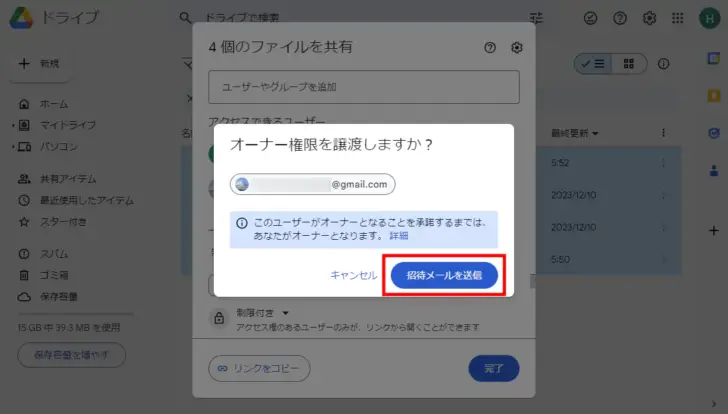
移行先のGoogleアカウントに「オーナーへの招待状」というメールが届くので、本文に記載されている「応答」ボタンをクリックします。
すると、移行先のGoogleドライブのページが開き、所有者を変更するファイルが一覧表示されるので、ファイルをすべて選択して右クリックメニューから「共有」を選択します。
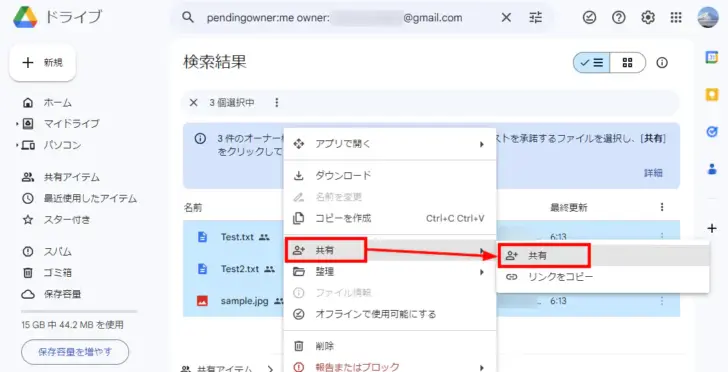
共有の設定画面で「オーナー権限の譲渡を承諾しますか?」というボタンが表示されているので、クリックして次の画面で「承諾」をクリックします。
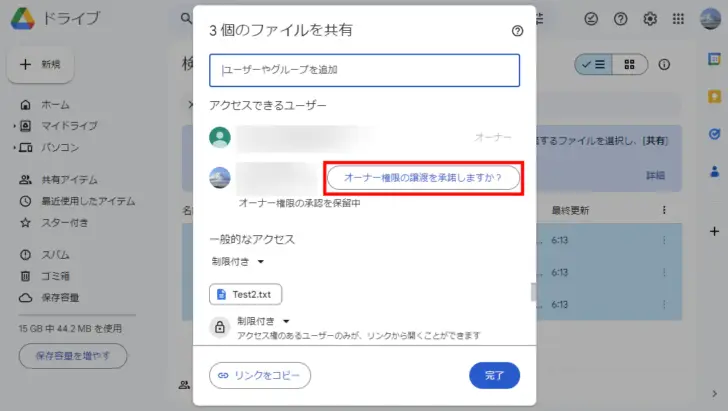
これで、ファイルの所有者が移行先のGoogleアカウントに変更されます。(なお、所有者の変更が反映されるまでに時間がかかることがあります。)
手順3:ファイルの移動と共有の解除
ファイルの所有者をすべて移行先のGoogleアカウントに変更したら、移行先のGoogleドライブのページで、共有アイテム上にある移行するファイルをマイドライブやマイドライブ上のフォルダーに移動します。
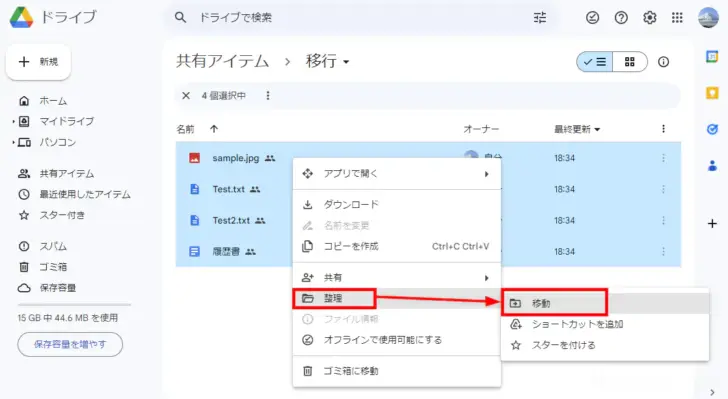
ファイルを移動したら、すべてのファイルを選択した状態で右クリックメニューから共有の設定画面を開いて、移行元のGoogleアカウントのアクセス権を削除します。
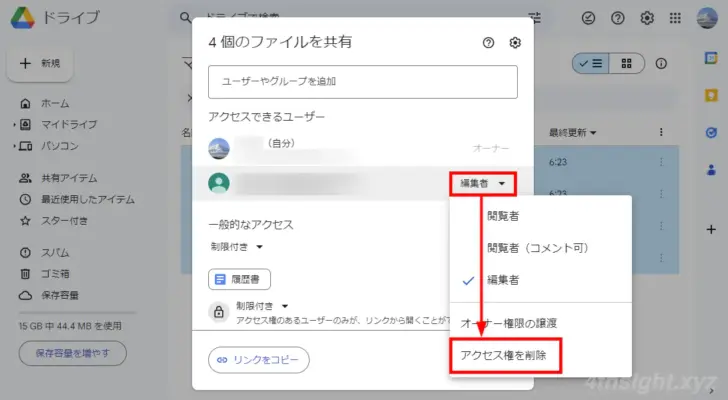
以上で、移行作業完了です。
あとがき
移行するファイルの数が多い場合やファイルサイズが大きい場合などは、ファイルをダウンロード&アップロードする方法よりも共有機能を使った方法が、よりスピーディーな移行ができるでしょう。