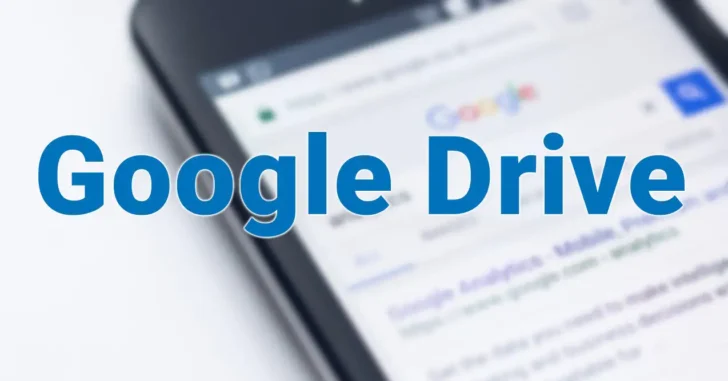
Googleドライブのパソコン向け同期アプリとして、これまで個人向けには「バックアップと同期」、企業などの組織向けには「ドライブファイルストリーム」が提供されてきましたが、現在は「パソコン版Googleドライブ(Google Drive for Desktop)」アプリに統合され提供されています。
そこでここでは「パソコン版Googleドライブ」アプリの特徴や基本的な使い方を、Windows版を例に解説します。
目次
パソコン版Googleドライブとは
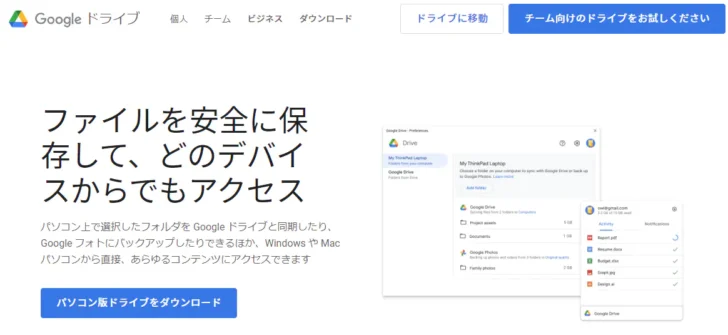
「パソコン版Googleドライブ」は、Googleドライブとパソコン間でデータを同期するためのWindows、Mac向けのアプリで、主な特徴は次のとおりです。
複数のGoogleアカウントを接続できる
パソコン版Googleドライブでは、同時に4つのアカウントのGoogleドライブに接続できます。
パソコン上のフォルダーをバックアップできる
パソコン上の選択したフォルダーをGoogleドライブやGoogleフォトにバックアップできます。
Googleドライブがドライブとして表示される
パソコン版Googleドライブは、GoogleドライブがWindowsのドライブとしてマッピングされるようになり、パソコンとGoogleドライブ間でのファイル操作が簡単に行えます。
クラウドにのみ保存するかパソコンにも保存するかを選択できる
Googleドライブ上のファイルは、クラウドにのみ保存するか、クラウドとパソコンの両方に保存するか(オフラインで利用できるようにするか)を選択できます。
パソコンから簡単に共有できる
Googleドライブ上のファイルをほかのユーザーと共有したいとき、これまではWebブラウザからGoogleドライブにアクセスして設定する必要がありましたが、パソコン版Googleドライブでは、Windows上から設定できます。
Microsoft Officeファイルを編集しているユーザーを確認する
Googleドライブ上に保存しているWord、Excel、PowerPointファイルを編集するときに、ほかのユーザーがファイルを編集中かどうかを確認できます。
パソコン版Googleドライブの使い方
ここでは、Windows版を例に、インストールから基本的な使い方までを紹介します。
インストーラーは、以下のサイトからダウンロードできます。
インストーラーをダブルクリックすれば、自動的にインストールは完了し、以下のようなログイン画面が表示されるので、Googleアカウントでログインします。
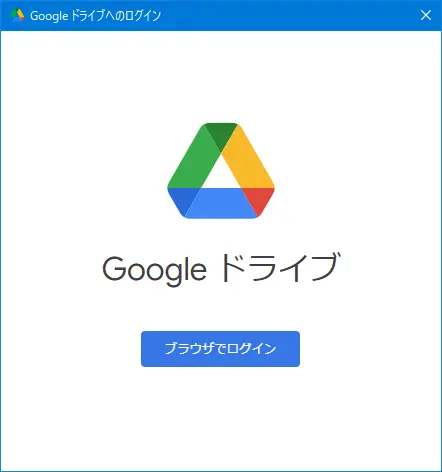
Googleアカウントへログインすると、エクスプローラーにGoogleドライブ用のドライブが作成され、自動的に同期が開始されます。
ドライブには、Googleドライブの容量や空き容量が表示されており、使用量を確認しやすく、マッピングされるドライブレター(Gドライブ)は、変更することも可能です。
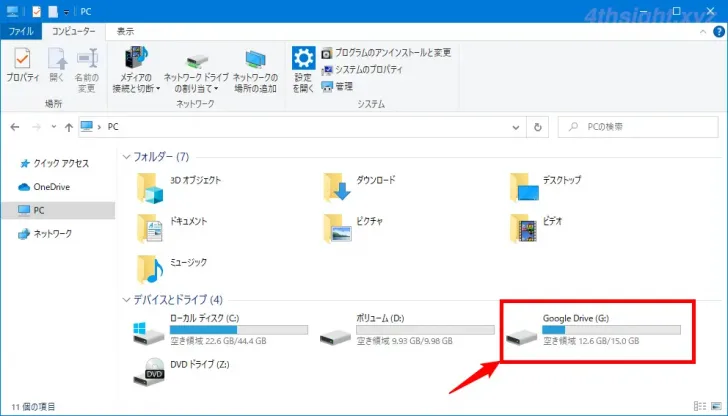
Googleドライブ内のファイルやフォルダーは、デフォルトではクラウドにのみ保存(ストリーミング)するよう設定されていますが、クラウドとパソコンの両方に保存する(ミラーリング)よう設定することも可能です。
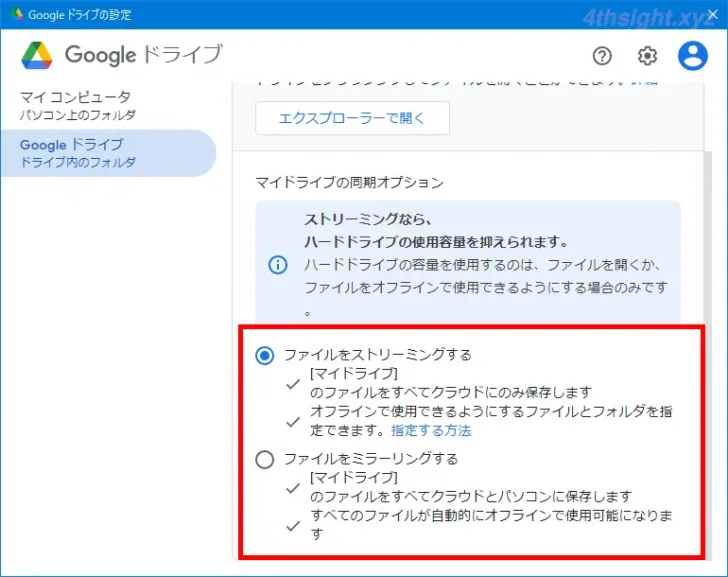
また、Googleドライブ上のフォルダーやファイルには、そのフォルダーやファイルがクラウドにのみ保存されているか、クラウドとパソコンの両方に保存されているかが分かりやすく表示されており、右クリックメニューから簡単に保存先を変更することもできます。
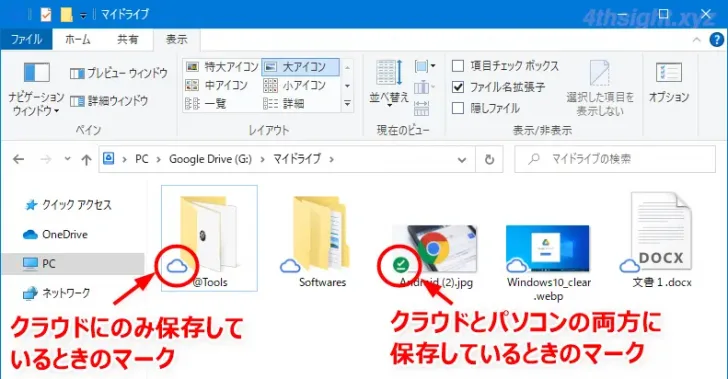
フォルダーやファイルの右クリックメニューでは、保存先の変更以外にも、ほかのユーザーとの共有、URLの取得など、多くの操作をパソコンから行えるようになっています。
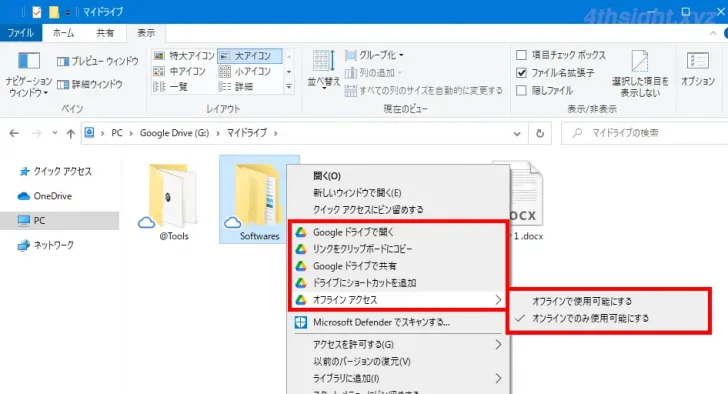
写真や動画をバックアップするときは
パソコン内の写真や動画をバックアップするときは、Googleドライブアプリの設定画面を開いて、右上の歯車アイコンをクリックします。
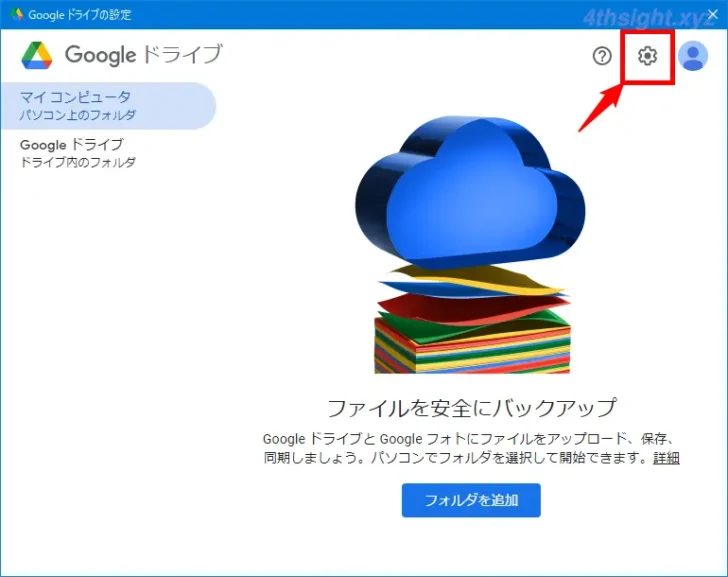
Googleフォトの設定項目が表示されるので、写真や動画をバックアップするときの画質や、スクリーンショットやRAWファイルをアップロードするかを選択して「保存」をクリックします。
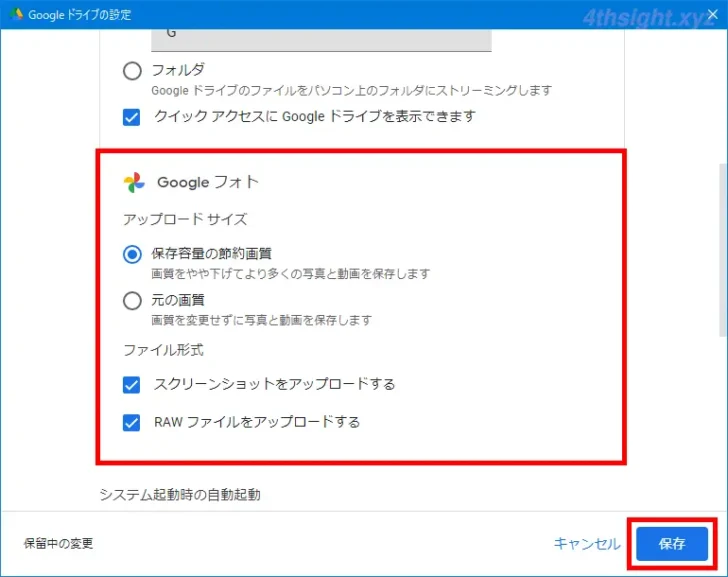
次に、Googleドライブの設定画面で、画面左から「パソコン上のフォルダ」を選択してから「フォルダを追加」をクリックして、パソコン上で写真や動画を保存しているフォルダーを指定します。
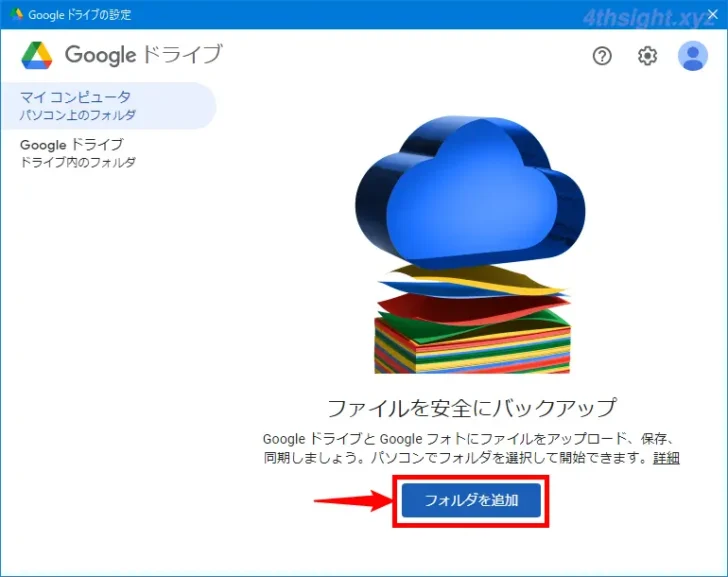
次に、写真や動画をGoogleドライブに保存するかGoogleフォトにバックアップするかの選択画面が表示されるので「Googleフォト」のみにチェック入れて「完了」をクリックします。
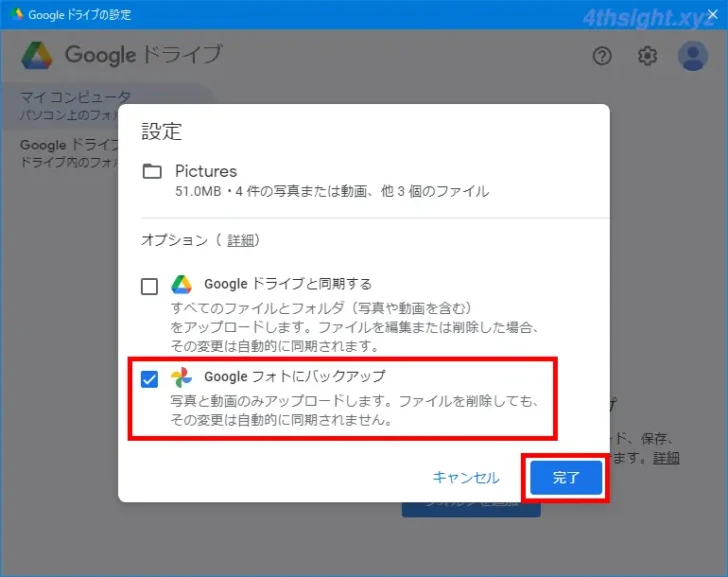
以上で、バックアップが開始されます。
バックアップの進捗は、タスクトレイのアイコンをクリックすれば確認できます。
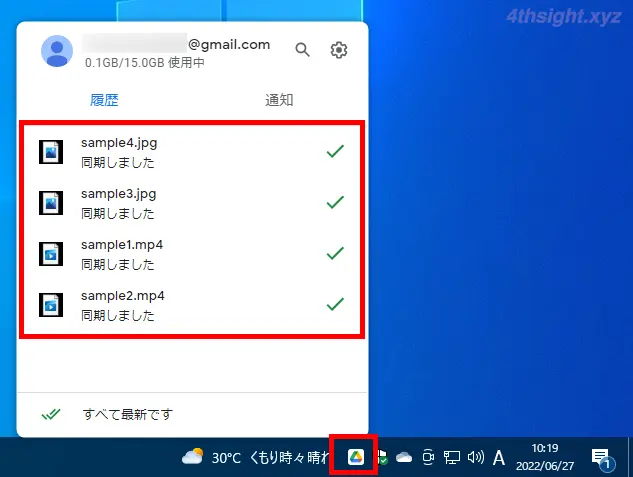
バックアップの品質を指定できる
「パソコン版Googleドライブ」アプリでは、写真や動画をバックアップする際の画質を指定することもできます。
デフォルトでは「保存容量の節約画質」が選択されており、画質をやや下げてより多くの写真や動画をバックアップできるようになっていますが、「元の画質」を選択して、元の画質のまま写真や動画をバックアップすることもできます。
なお、FullHDサイズまでの一般的な写真や動画なら「保存容量の節約画質」でも、ほとんど劣化を感じることはないでしょう。
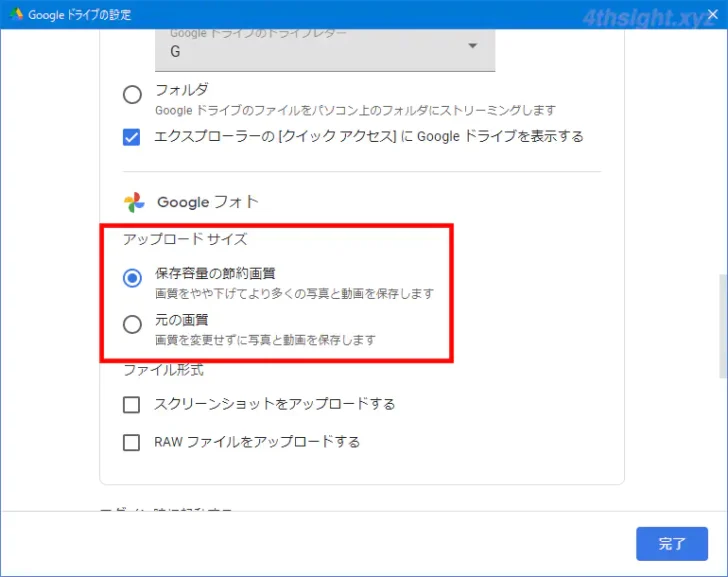
パソコン版Googleドライブアプリの設定画面
あとがき
以前の同期用アプリ「バックアップと同期」では、共有の設定など、パソコン上からは操作できないことがありましたが「パソコン版Googleドライブ」アプリでは、ほとんどの操作をパソコン上で完結することができ、使いやすくなっています。Googleドライブを利用しているならご活用あれ。