
パソコンやスマートフォンに撮影した動画や写真を保存していると、空き容量の不足や、デバイスの故障で保存している写真や動画が消失してしまわないか心配になることがあり、大切な写真や動画を安全な別の場所にバックアップしておきたいとお考えの方も多いでしょう。
そこでここでは、パソコンやスマートフォン内に保存している写真や動画のバックアップ先としておすすめを5つ紹介します。
目次
USBメモリ・SDカード
最も手軽なバックアップ先は、USBメモリやSDカードです。
Androidスマホの中には端末にmicroSDカードを到着できる機種があり、端末にmicroSDカードを装着できない機種も、充電用のUSB Type-CポートやLightningポートに変換アダプターなどを介してUSBメモリやSDカードを接続してバックアップできます。
製品例は以下となります。
なお、USBメモリやSDカードにバックアップした写真や動画を視聴したいときは、パソコンやスマホに接続する必要があります。
外付けHDD・SSD
バックアップしたい写真や動画のデータ量が多い場合は、容量や転送スピード的によりメリットのある外付けのHDDやSSDがおすすめです。
外付けHDDやSSDは、USBメモリやmicroSDカードなどに比べると高価ですが、スマートフォンで高画質な動画を撮影して、スピーディーにバックアップしたいと考えているなら、検討する価値は十分にあります。
なお、外付けのHDDやSSDにバックアップした写真や動画を視聴したいときは、パソコンやスマホに接続する必要があります。
パソコンやNAS
USBメモリや外付けのHDDなどに写真や動画をバックアップした場合、バックアップした写真や動画を視聴したいときに、いちいちパソコンやスマホに接続しなければならない不便さがあります。
そこで、自宅に十分な空き容量のあるパソコンやNASがあるなら、それらのデバイスをバックアップ先にすることで、バックアップや視聴をネットワーク経由で行うことができます。
「NAS(Network Attached Storage)とは、ネットワーク(LAN)に接続する記憶装置です。
オンラインストレージ
バックアップした写真や動画をいつでもどこからでも視聴したいなら「Googleフォト」などのオンラインストレージへのバックアップがおすすめです。
オンラインストレージにたくさんの写真や動画をバックアップする場合は、使用量に応じた利用料がかかることがほとんどですが、費用面で折り合いがつくのであれば、一番安心かつ便利です。
たとえば、Googleが提供している「Googleフォト」の利用料やメリットは、次のとおりです。
- 端末内の写真や動画を、Wi-Fi経由で自動的にバックアップして、端末内から削除してくれる
- いつでもどこからでもバックアップした写真や動画を閲覧できる
- 撮影日ごとに自動で整理してくれ、バックアップした写真や動画を検索しやすい
- バックアップした写真や動画を家族や友人と共有できる
- バックアップしたデータを消失する可能性が、自宅のデバイスに保存するのに比べて断然低い
| 容量 | 利用料 |
|---|---|
| 100GB | 月額250円(年額2500円) |
| 200GB | 月額380円(年額3800円) |
| 2TB | 月額1200円(年額1万3000円) |
| 10TB | 月額6500円 |
| 20TB | 月額1万3000円 |
| 30TB | 月額1万9500円 |
たとえば、スマホ内に保存している写真や動画をGoogleフォトにバックアップするときは、Googleフォトアプリを使って、以下の手順で簡単に自動バックアップできます。
Googleフォトアプリ起動すると、次のような画面が表示されるので、メニューボタンをタップして「設定」を開きます。
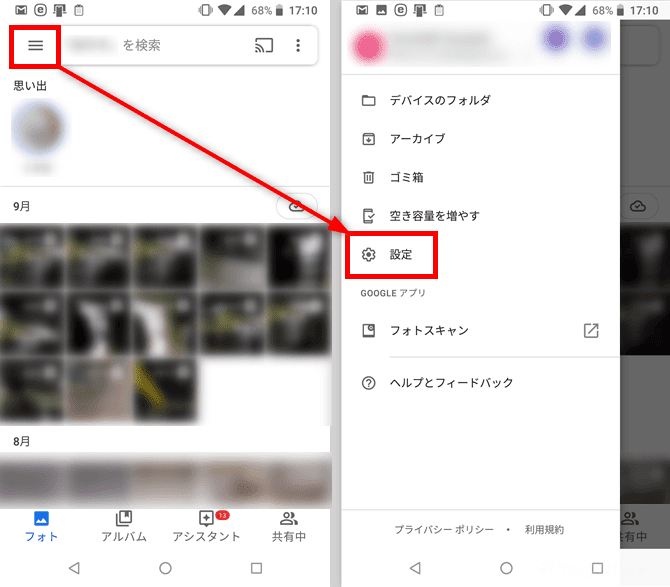
Googleフォトアプリの設定画面が開いたら「バックアップと同期」をタップして、次の画面で「バックアップと同期」のスライダーをタップしてオンに設定します。
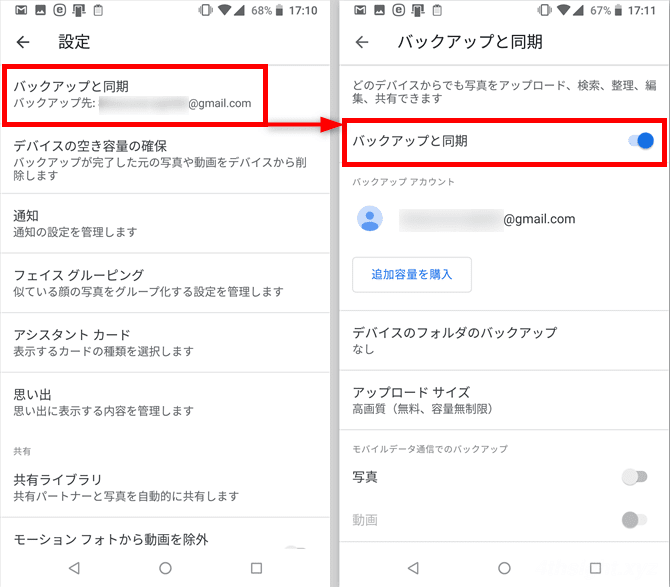
パソコン内の写真や動画をGoogleフォトにバックアップする方法は、以下の記事をご覧ください。

動画共有サービス
少しイレギュラーな方法かもしれませんが、無料の動画共有サービスを動画のバックアップ先として活用する方法もあります。
たとえば、動画共有サービスをとして有名な「YouTube」では、アップロードする動画に公開範囲を設定することができ、公開範囲を「非公開」に設定することで、プライベートな動画の保管庫として活用することもできます。
YouTubeにプライベートな動画の保管庫として活用する方法は、以下の記事をご覧ください。
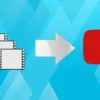
あとがき
基本的には、費用とバックアップした写真や動画を視聴する頻度に応じて、バックアップ先を検討するのがおすすめです。



