
Windowsの「バックアップと復元(Windows 7)」の「システムイメージの作成」機能を使えば、システム全体を丸ごとバックアップしておくことができ、万が一システムにトラブルが発生したときは、バックアップしたデータを復元することで、バックアップ時点のシステムを復元することができます。
Windowsには、システムにトラブルが発生したときの回復方法として、初期化機能が搭載されていますが、Windowsを初期化するとインストールしていたソフトやデバイスドライバーはすべて削除されるため、たくさんのソフトやデバイスドライバをインストールしているWindowsでは使える環境に戻すまでにかなり手間が掛かります。
そこでここではWindows 10を例に「バックアップと復元(Windows 7)」の「システムイメージの作成」機能を使って、システム全体をまるごとバックアップしたり復元する方法を紹介します。
目次
システムバックアップの取得
「バックアップと復元(Windows 7)」の「システムイメージの作成」機能を使って、システムバックアップを取得する手順は、次のとおりです。
「スタート」メニューから「Windowsシステムツール」>「コントロールパネル」>「システムとセキュリティ」の「バックアップと復元(Windows 7)」を開きます。
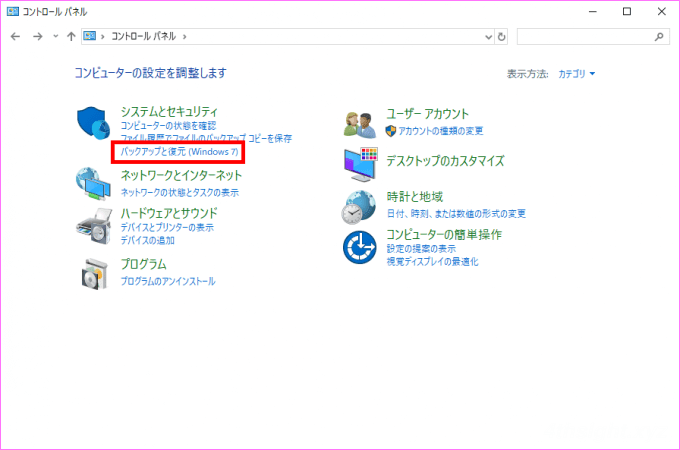
「バックアップと復元(Windows 7)」画面で「システムイメージ作成」をクリックします。
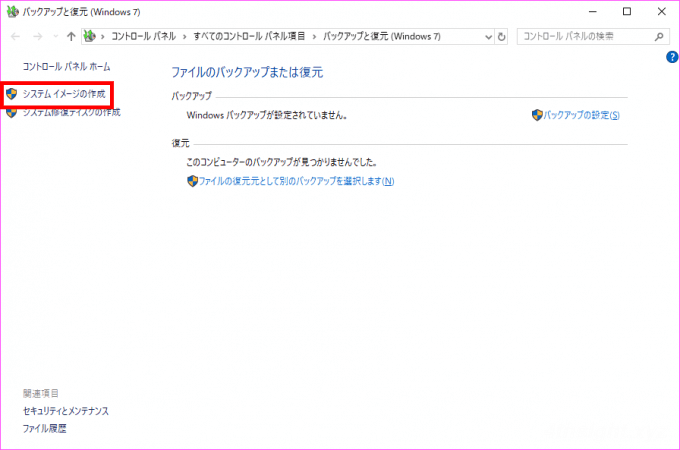
「システムイメージの作成」画面でバックアップの保存先を指定し「次へ」をクリックします。
なお、ここでは例として「ハードディスク上」を選択していますが、DVD、ネットワーク上の共有フォルダーも選択可能です。
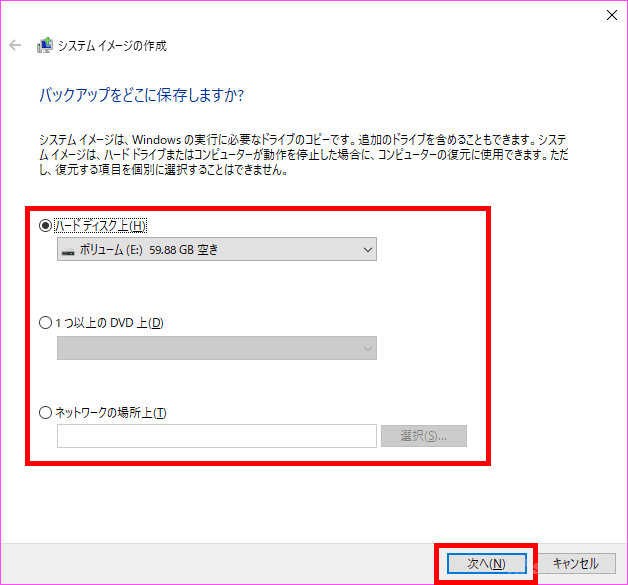
バックアップ対象のドライブを選択します。
画面に記載されているようにWindowsの実行に必要なドライブは既定でバックアップ対象になっているので、通常はそのまま「次へ」をクリックで問題ありません。
システムドライブ(Cドライブ)以外のドライブもバックアップ対象に追加することができますが、追加すればそれだけバックアップデータの容量も増えるので、通常はデフォルトで選択されているドライブのみをバックアップするのがおすすめです。
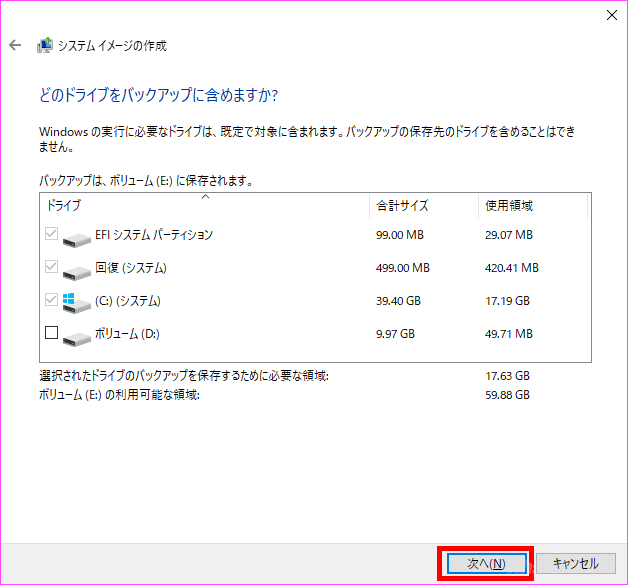
バックアップの保存場所とバックアップ対象のドライブを確認し「バックアップの開始」をクリックします。
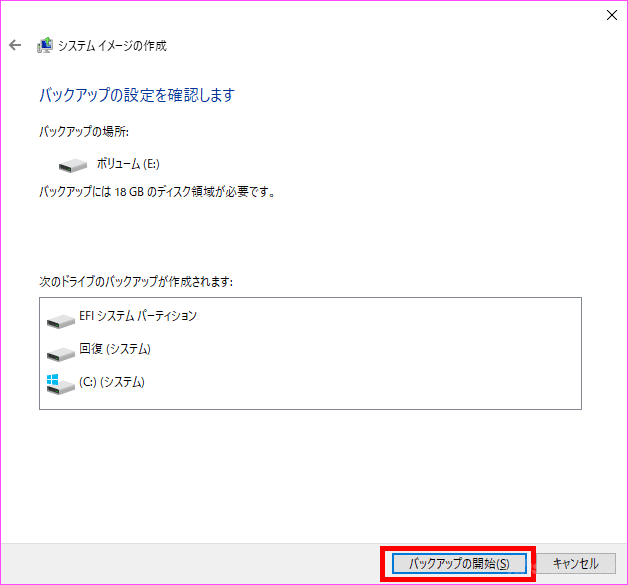
バックアップが開始したら、完了するまで待ちます。バックアップにかかる時間はデータ量とディスクへの書き込みスピードによります。
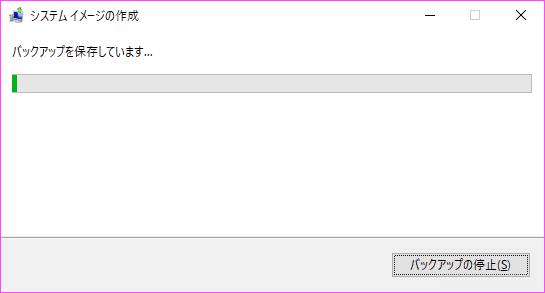
バックアップが完了すると「システム修復ディスクを作成しますか?」と聞かれますが、ここでは「いいえ」をクリックします。
取得したシステムバックアップを復元するには、「システム修復ディスク」やWindows回復環境を起動できるWindowsのインストールメディアまたは「回復ドライブ」が必要になりますが、汎用性を考えると、Windowsのインストールメディアまたは「回復ドライブ」を用意しておくのがおすすめです。
回復ドライブを作成する手順については、以下の記事をご覧ください。
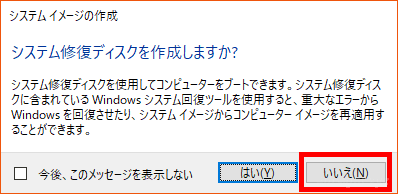
「バックアップは正常に完了しました。」と表示されていることを確認して「閉じる」をクリクします。
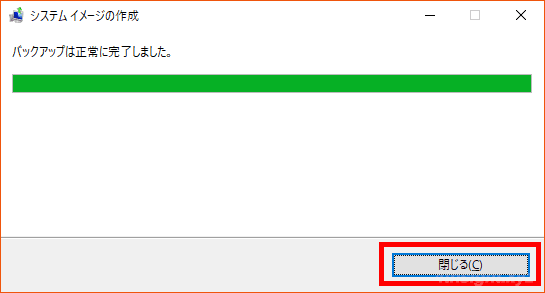
以上でシステムイメージの作成完了です。
ちなみに、バックアップの保存先には「WindowsImageBackup」というフォルダーが作成されており、その中にバックアップデータ一式が保存されています。
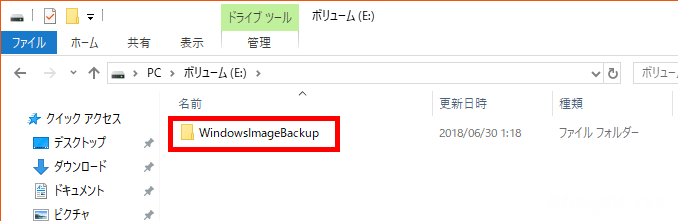
コマンドでのバックアップも可能
「バックアップと復元(Windows 7)」には、wbadminというコマンドライン版が用意されており、コマンド操作に慣れている方であれば、wbadminコマンドを使ってシステムバックアップを取得することもできます。
wbadminコマンドでシステムバックアップを取得するときは、管理者としてコマンドプロンプトを起動して、以下のようにコマンドを実行します。
以下のコマンドでは、Eドライブにシステムバックアップを保存しています。
> wbadmin start backup -backupTarget:E: -allcritical -quiet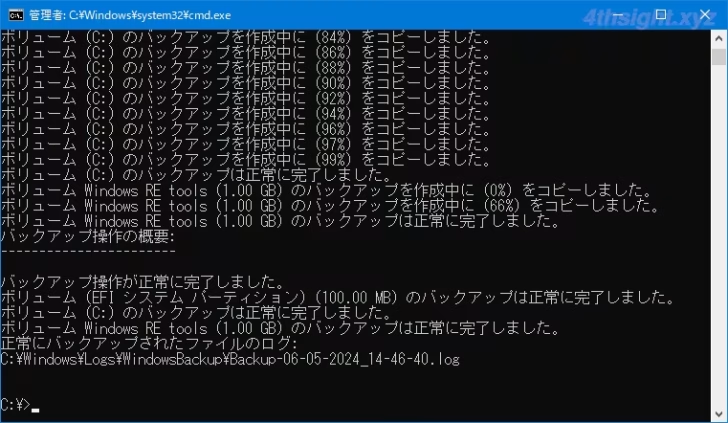
バックアップの保存先には、ネットワーク上の共有フォルダーを指定することもできます。
> wbadmin start backup –backupTarget:\\remote-pc\sharefolder -user:username -password:Password -allcritical -quietシステムバックアップから復元
取得したシステムバックアップからシステムを復元するときの手順は、次のとおりです。
Windows回復環境の起動
Windowsのインストールメディアや回復ドライブからPCを起動します。(BIOSやuEFIの設定で、USBフラッシュドライブから起動できるようにしておきます)
Windows回復環境が起動するので「キーボードレイアウトの選択」画面が表示されるので「Microsoft IME」をクリックします。
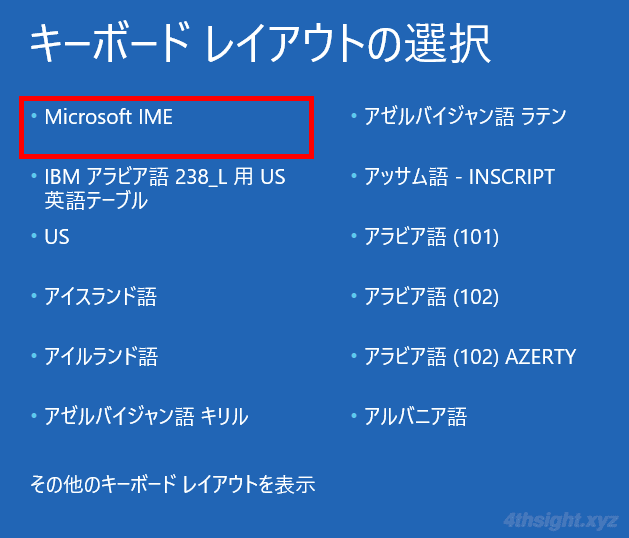
「オプションの選択」画面が表示されるので「トラブルシューティング」をクリックします。
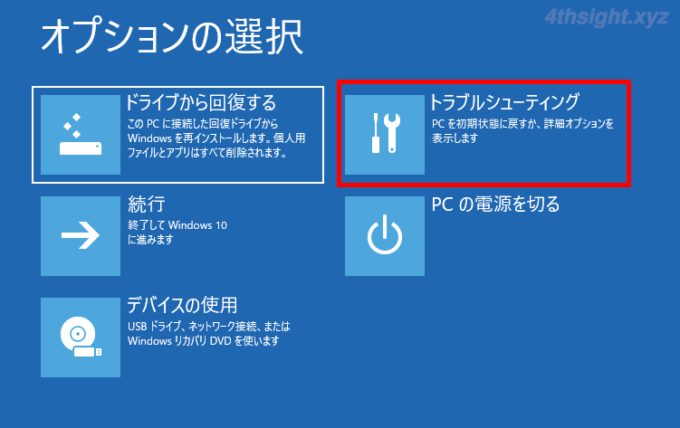
「詳細オプション」画面が表示されたら「イメージでシステムを回復」をクリックします。
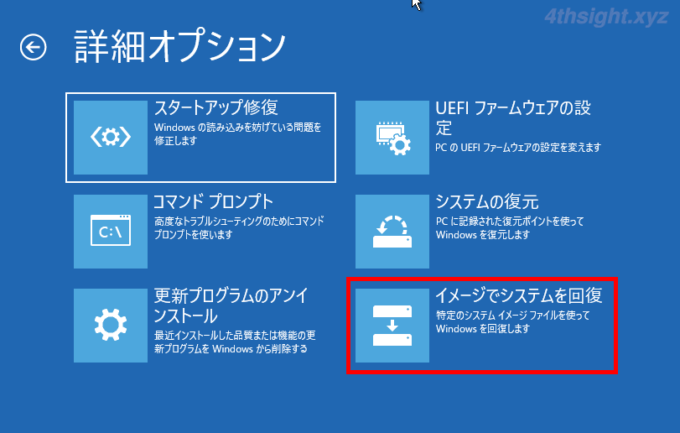
システムバックアップの復元
「システムイメージバックアップの選択」画面が表示されるので、使用するバックアップデータを選択し「次へ」をクリックします。
通常は、下の画像のように利用可能な最新のシステムイメージが自動的に選択されますが、異なるシステムイメージを選択したい場合や、利用可能なシステムイメージが表示されていない場合は、「システムイメージを選択する」を選択した状態で「次へ」をクリックすることで、ネットワーク上に保存したバックアップなど、復元するシステムイメージを選択できます。
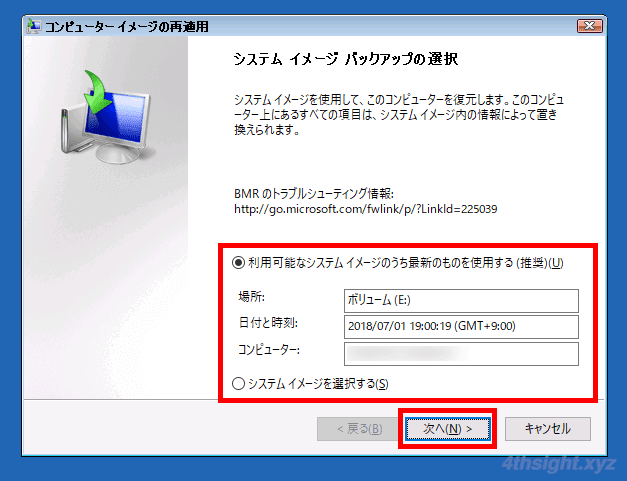
「他の復元方法を選択してください」画面が表示されるので、そのまま「次へ」をクリックします。
画面下部に表示されている「ドライバーのインストール」では、HDDのデバイスドライバーなどを別途インストールでき、「詳細設定」では、復元後に自動的にマシンを再起動するなどの設定が行えます。
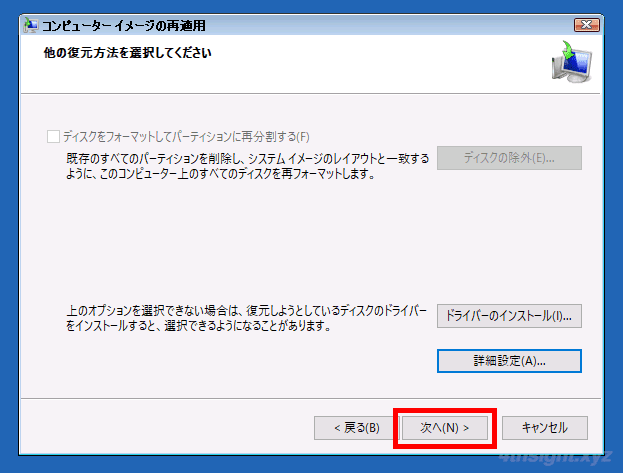
確認画面が表示されるので、復元するデータに間違いないことを確認したら「完了」ボタンをクリックします。
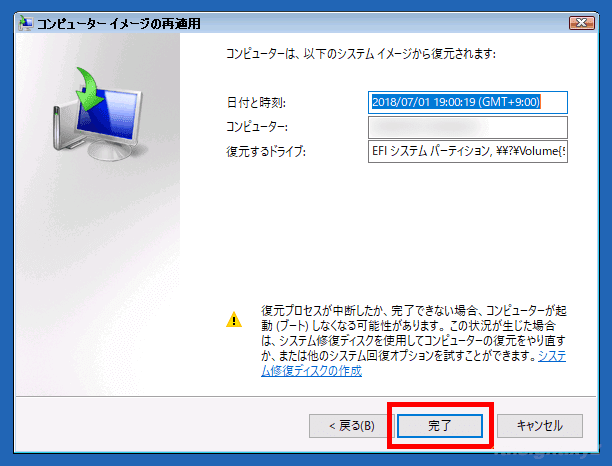
再確認の画面が表示されるので、問題なければ「はい」をクリックし復元を開始します。
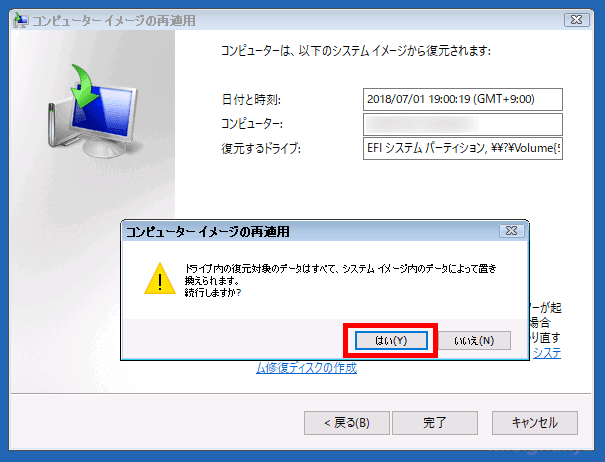
復元処理が開始されるので、完了するまで気長に待ちます。
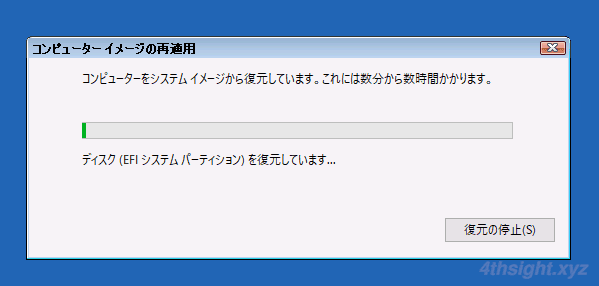
復元が完了すると以下の画面のように「今すぐコンピューターを再起動しますか」という画面が表示されます。そのまま放っておけば再起動されます。

再起動後、復元した環境でWindowsが無事起動すれば完了です。
あとがき
なお「バックアップと復元(Windows 7)」の「システムイメージの作成」機能は、環境によっては取得したバックアップデータからシステムを復元できないケースがあり、現在は非推奨の機能となっているため、利用する際は十分なテストが必要でしょう。