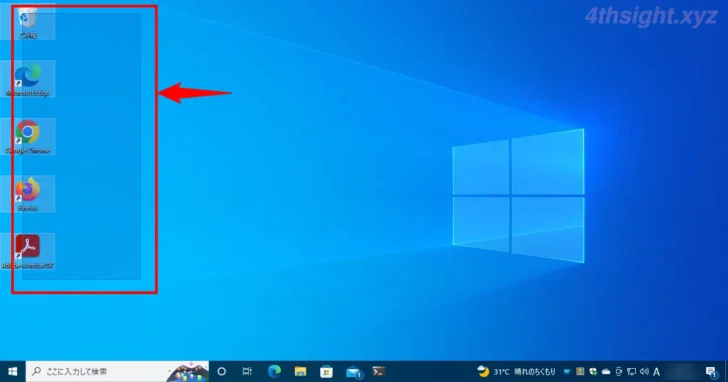
Windows環境でフォルダーやファイルを複数選択する場合、マウスをドラッグしてフォルダーやファイルを囲むことで選択でき、その際以下のように青色の半透明の選択ツールが表示されます。
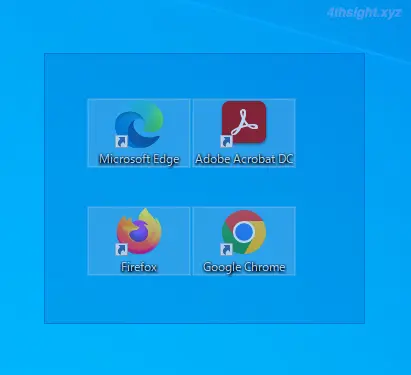
この半透明の選択ツール、じつはレジストリ設定で色を変更することができます。
そこでここではWindows 10を例に、半透明の選択ツールの色を変更したり、無効化する方法を紹介します。
目次
半透明選択ツールの色を変更する
半透明の選択ツールの色を変更するときは、レジストリ設定で変更し、選択ツールの背景色と枠線の色を変更できます。
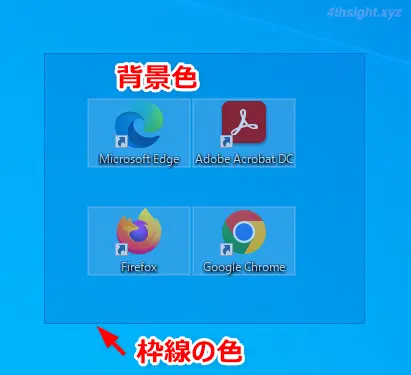
選択ツールの背景色を変更するときは、コマンドプロンプトまたはPowerShellを起動して、以下のコマンドを実行します。
C:\> REG ADD "HKEY_CURRENT_USER\Control Panel\Colors" /f /v HotTrackingColor /t REG_SZ /d "204 0 173"選択ツールの枠線の色を変更するときは、以下のコマンドを実行します。
C:\> REG ADD "HKEY_CURRENT_USER\Control Panel\Colors" /f /v Hilight /t REG_SZ /d "247 0 210"それぞれのコマンドの「/d」オプションの値で色を指定しており、色の指定はRGBコードで指定する必要があるため、Google検索のカラーピッカーなどで、指定したい色のRGBコードを確認しておくとよいでしょう。
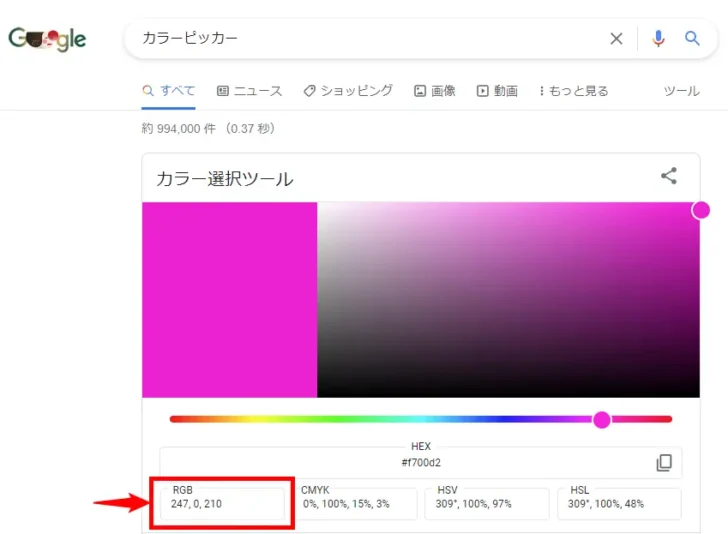
それぞれのコマンドを実行後「このコマンドを正常に完了しました。」と表示されれば設定完了です。
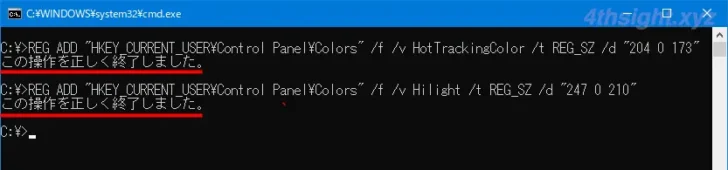
最後に、設定を適用するためにWindowsを再起動します。
再起動後、フォルダーやファイルをマウスドラッグで選択したときに、設定した色になっているはずです。

設定を戻したいときは
設定を戻したいときは、以下のコマンドを実行してWindowsを再起動します。
C:\> REG ADD "HKEY_CURRENT_USER\Control Panel\Colors" /f /v HotTrackingColor /t REG_SZ /d "0 102 204"C:\> REG ADD "HKEY_CURRENT_USER\Control Panel\Colors" /f /v Hilight /t REG_SZ /d "0 120 215"半透明の選択ツールを無効化する
半透明の選択ツールは無効化することもでき、手順は次のとおりです。
Windowsの「設定」から「システム」を選択します。
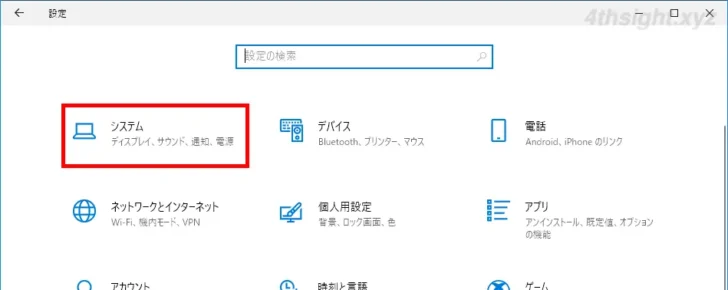
システムの設定画面が表示されるので、画面左側のメニューから「詳細情報」を選択して、画面右側の「関連設定」から「システムの詳細設定」をクリックします。
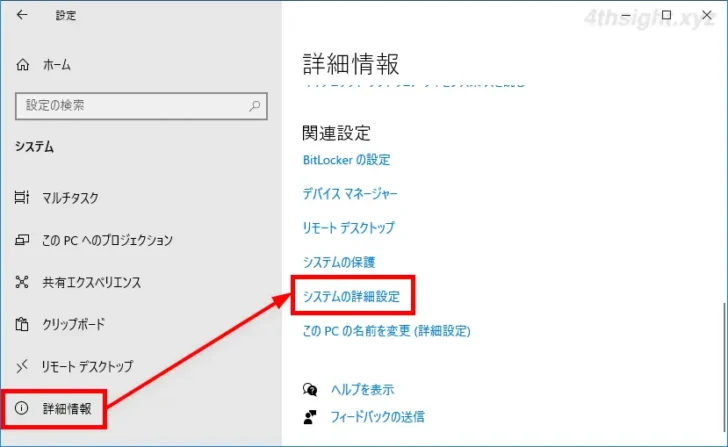
システムの詳細設定画面が表示されるので「詳細設定」タブの「パフォーマンス」にある「設定」をクリックします。
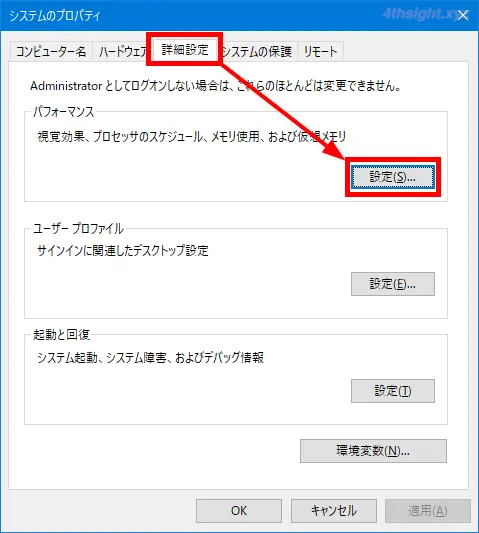
「パフォーマンスオプション」画面が表示されるので「視覚効果」タブで「半透明の[選択]ツールを表示する」のチェックを外して「OK」をクリックします。
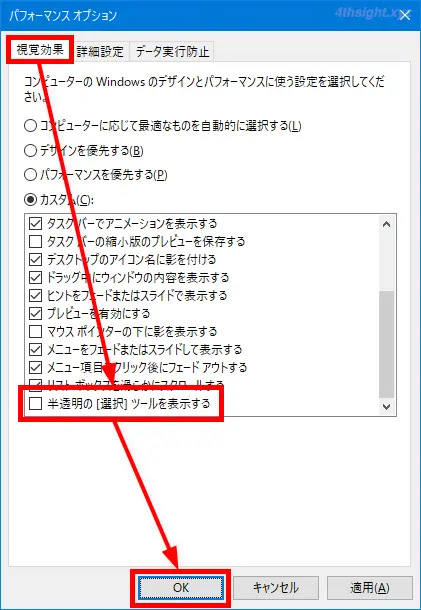
以上で、フォルダーやファイルを選択したときに、以下のように枠線だけが表示されるようになります。
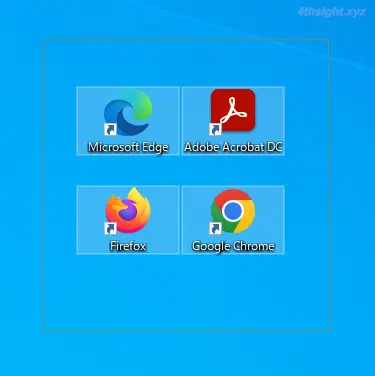
あとがき
半透明の選択ツールの色は、個人用設定で選択するテーマや色の設定とは連動していないようなので、同系の色に統一したいときに便利です。