
Windowsのパフォーマンスモニターにあるデータコレクターセットは、リソースの監視などにも活用できて便利ですが、データコレクターセットは、マシンをシャットダウンしたり、再起動した場合、自動的に停止してしまい、次回マシン起動後も自動的には起動してくれません。
そこでここでは例として、パフォーマンスモニターに「Disk_Check」というデータコレクターセットが作成されており、これをWindows起動時に自動的に開始させる方法を紹介します。
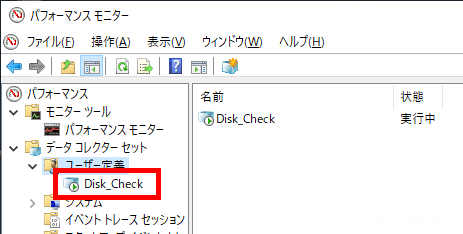
目次
事前準備
まずは、データコレクターセットを開始するためのバッチファイルを作成します。
メモ帳などのテキストエディタで、次のコマンドを記述し「Disk_Check.bat」という名前で保存します。
> logman start Disk_Checkなお、データコレクターセットの開始に失敗した場合を考慮するなら、logman queryコマンドを使って、データコレクターセットの状態を確認する処理もバッチファイルに記述するとよいでしょう。
タスクスケジューラを使った方法
タスクスケジューラでデータコレクターセットを自動開始させたいときは、管理者としてコマンドプロンプトを起動してから以下のコマンドを実行して、上で作成したバッチファイルをWindowsの起動時に実行するタスクを作成します。
> schtasks /create /tn \Microsoft\Windows\PLA\MyTask /sc onstart /tr "C:¥Disk_Check.bat" /ru systemローカルグループポリシーを使った方法
ローカルグループポリシーでデータコレクターセットを自動開始させたいときは、まず、検索ボックスに「gpedit.msc」と入力して、検索結果から「グループポリシーの編集」を起動します。
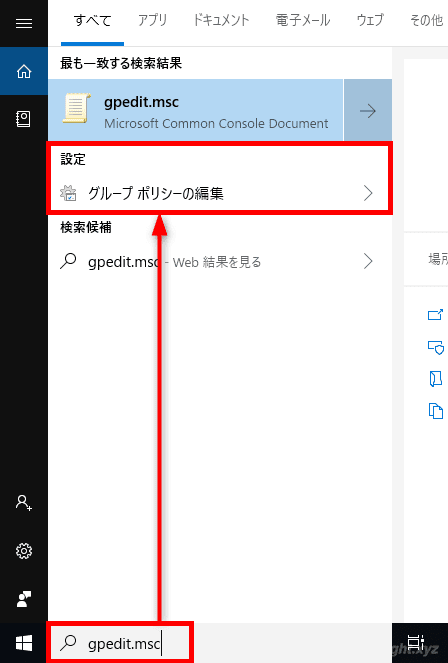
「ローカルグループポリシーエディター」画面が開いたら、左ペインのツリーから「ローカル コンピューターポリシー」>「コンピュータの構成」>「Windowsの設定」を順に展開して「スクリプト(スタートアップ/シャットダウン)」を選択します。
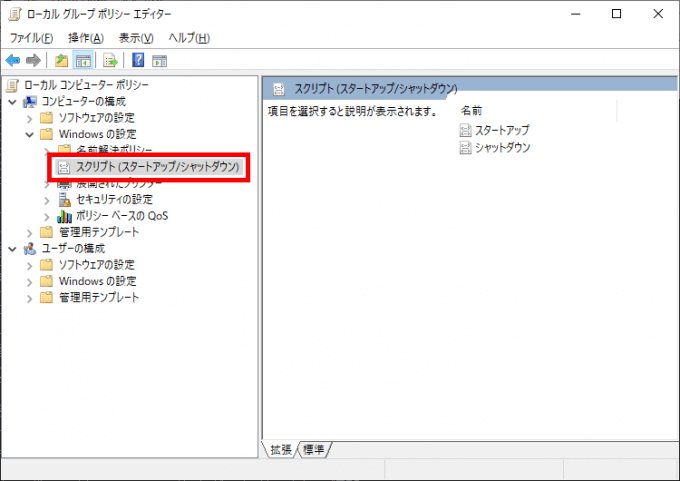
画面右側に「スタートアップ」「シャットダウン」という項目が表示されているので「スタートアップ」をダブルクリックすると「スタートアップのプロパティ」画面が開くので「スクリプト」タブの「追加」をクリックします。
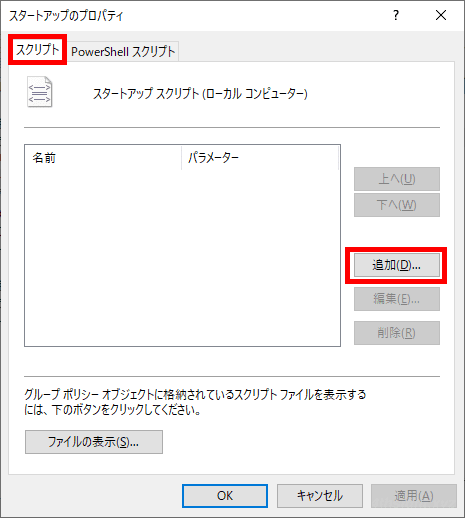
「スクリプトの追加」画面が開くので「スクリプト名」の右側にある「参照」をクリックするなどして、「スクリプト名」欄に先ほど作成したバッチファイルをフルパスで入力して「OK」をクリックします。
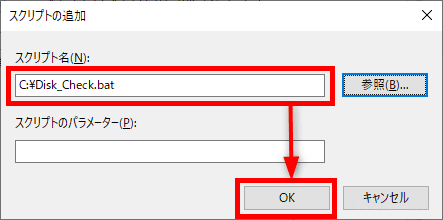
「スタートアップのプロパティ」画面に戻り、バッチファイルが追加されていることを確認し「OK」をクリックします。
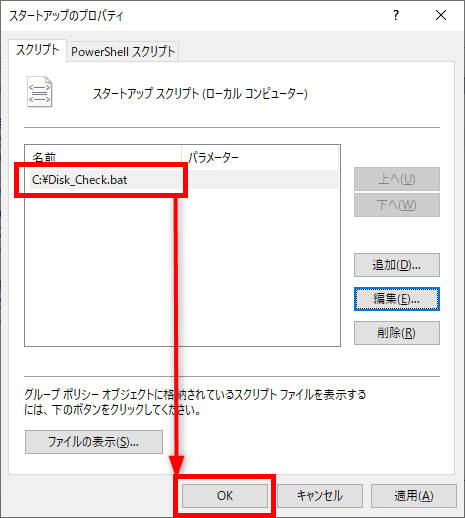
以上で設定完了です。
あとがき
マシン起動時にバッチファイルなどのスクリプトを実行するには、ここで紹介したローカルグループポリシーやタスクスケジューラのタスクを使った方法以外にもレジストリで設定する方法もあるので、やりなれた方法で設定するとよいでしょう。