
Windows 10のスタートメニューのレイアウトは、ユーザー自身が使いやすいようにカスタマイズすることができますが、複数の人が利用する共用PCなどでは、逆にスタートメニューのレイアウトを勝手に変更してほしくない場合があります。
そのようなときは、Windows 10ではスタートメニューのレイアウトを固定化して、サインインしたユーザーが勝手にスタートメニューのレイアウトを変更できないようにできます。
そこでここでは、Windows 10のスタートメニューのレイアウト変更を制限するする方法を紹介します。
目次
レイアウト変更の制限方法
スタートメニューのレイアウト変更を制限するときは、管理者権限でコマンドプロンプトを起動して、以下のコマンドを実行します。
すべてのユーザーのスタートメニューのレイアウトを固定化する場合:
> reg add "HKEY_LOCAL_MACHINE\SOFTWARE\Policies\Microsoft\Windows\Explorer" /v LockedStartLayout /t REG_DWORD /d 1 /f現在サインインしているユーザーのスタートメニューのレイアウトを固定化する場合:
> reg add "HKEY_CURRENT_USER\SOFTWARE\Policies\Microsoft\Windows\Explorer" /v LockedStartLayout /t REG_DWORD /d 1 /fいずれかのコマンドを実行後「この操作を正しく終了しました。」と表示されていることを確認したら、マシンを再起動し設定を有効化します。
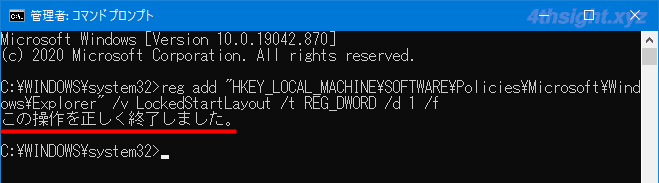
設定が有効化されたら、スタートメニューのプログラム一覧やタイルを右クリックしてみましょう。
ピン留めをはずしたりサイズを変更できなくなっているはずです。
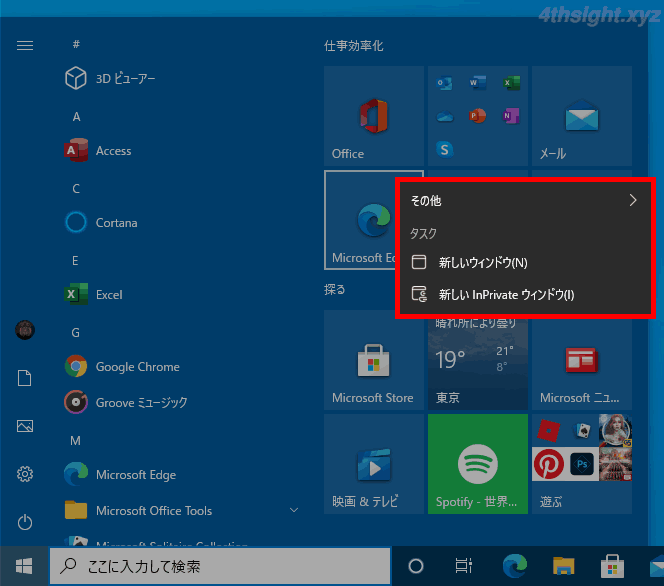
スタートメニューを固定化したとき
ちなみに、デフォルトの状態でスタートメニューのタイルなどを右クリックすると、以下のようなメニューが表示され、ピン留めを外したりサイズを変更したりできます。
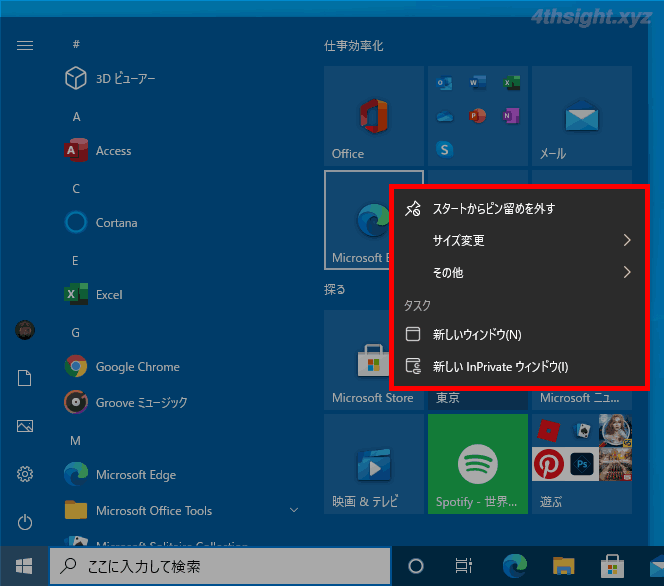
スタートメニューを固定化していないとき
設定を解除したいときは
レイアウト変更の制限を解除したいときは、有効化した時と同じように管理者権限でコマンドプロンプトを起動して、以下のコマンドを実行します。
すべてのユーザーのレイアウト固定化を解除する場合:
> reg delete "HKEY_LOCAL_MACHINE\SOFTWARE\Policies\Microsoft\Windows\Explorer" /v LockedStartLayout /f現在サインインしているユーザーのレイアウト固定化を解除する場合:
> reg delete "HKEY_CURRENT_USER\SOFTWARE\Policies\Microsoft\Windows\Explorer" /v LockedStartLayout /fあとがき
複数の人が利用する共用PCや、企業で利用するWindows 10などで、スタートメニューのレイアウトをユーザーに変更されないようにしたいときに重宝します。