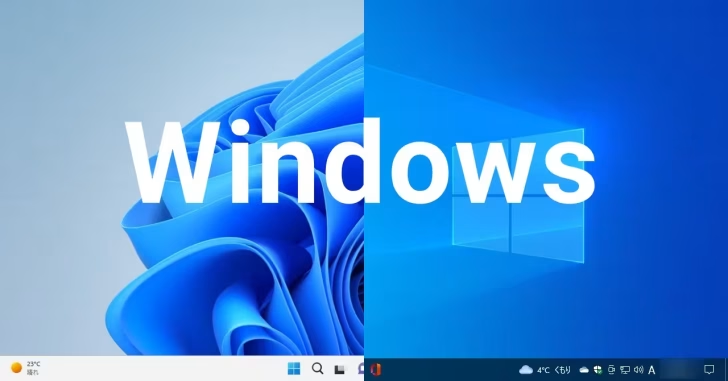
Windows 11を利用していて、アイコンの名前やウィンドウのタイトルといった画面上に表示されている文字が小さかったりぼやけていたりして見づらいと感じたことはないでしょうか。
心当たりがあるなら、ここで紹介している方法で画面の文字を見やすく調整することができます。
目次
文字が小さいと感じるときは
アイコンの名前やウィンドウタイトルなどの文字が小さいと感じるときは、Windowsの「設定」から「アクセシビリティ」>「テキストのサイズ」を開き「テキストのサイズ」のスライダーで文字の大きさを1%単位で調整できます。

スライダーで大きさを変更すると「テキストサイズのプレビュー」に変更後の大きさで文字が表示されるので、あらかじめどれぐらいの大きさで表示されるのかを確認できます。(下の画面では、150%に設定しています。)
なお、システムに適用するときは「適用」ボタンをクリックします。

文字がはっきりと表示されていないときは
Windows 11では、Windows 10と同じく標準システムフォントとして「Yu Gothic UI」が採用されており、Windows 8.1の標準システムフォントである「Meiryo UI」と比べると、フォントの線が若干細くなっています。
そのため、使用しているディスプレイによっては、文字がにじむ・ぼやける・かすれるといった症状に見舞われることがあります。
ClearTypeテキストの調整
Windows 11の設定で「ClearType」を設定すれば、文字がにじむ・ぼやける・かすれるといった症状を改善して、文字を読みやすく調整することができます。
Clear Typeの設定は、Windowsの「設定」から「個人用設定」>「フォント」を開き「関連する設定」にある「ClearTypeテキストの調整」をクリックします。

「ClearTypeテキストチューナー」画面が表示されるので、まず「ClearTypeを有効にする」にチェックを入れて、「次へ」をクリックします。
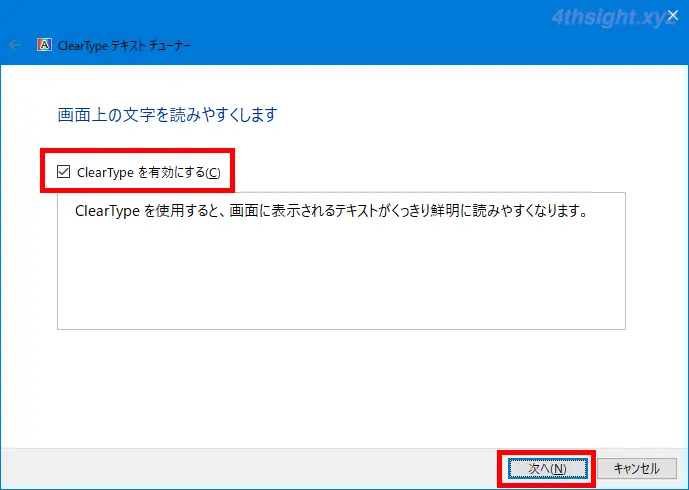
サンプルの文章が表示されるので、読みやすいと感じるほうを選択して「次へ」をクリックします。
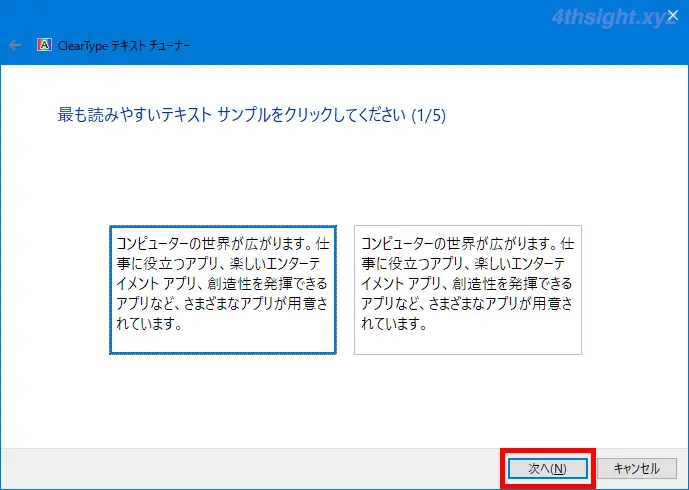
同じような質問が4回ほど続くので、一番読みやすいと感じるサンプルを選択して「次へ」をクリックします。
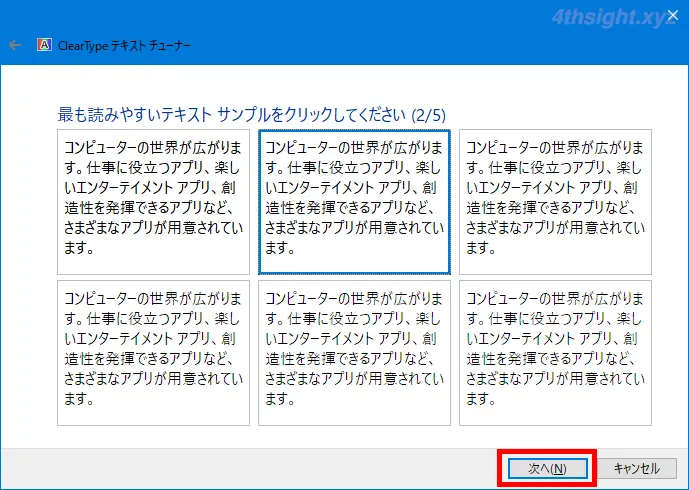
「モニターのテキストの調整が完了しました」と表示されたら「完了」をクリックすれば、設定完了です。
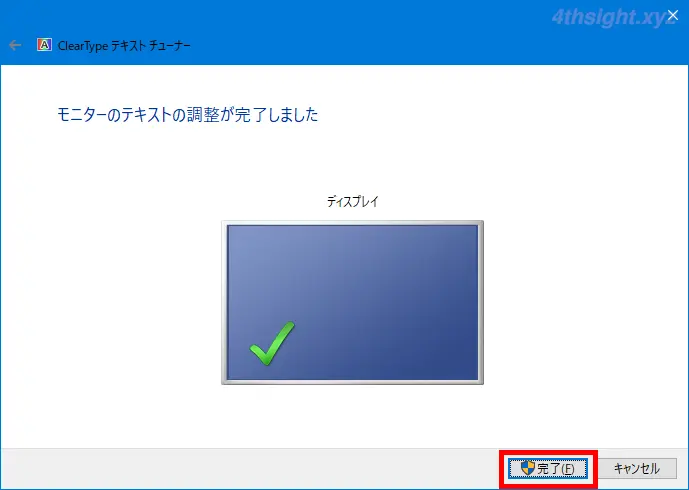
下の画像は、ClearTypeが有効のときと無効のときのエクスプローラーの画面です。
有効にすると、文字が読みやすくなっているのを確認できます。
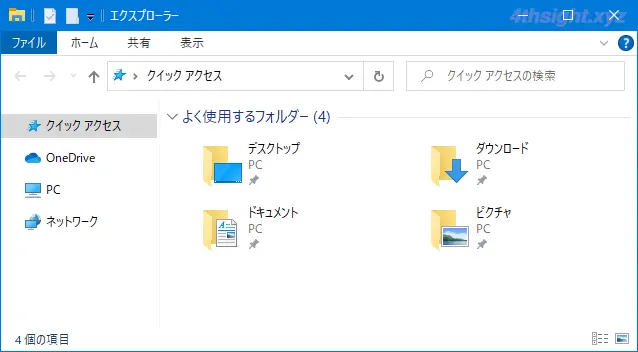
ClearTypeが有効の画面
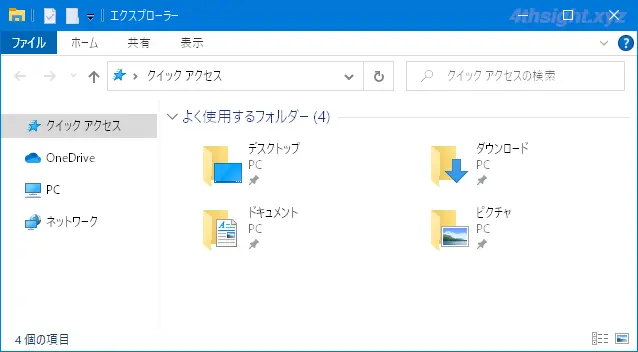
ClearTypeが無効の画面
システムフォントの変更
ClearTypeを設定してもなお見づらいと感じるなら、Windows 11のシステムフォンを見やすいフォントに変更するという手もあります。
システムフォントの変更は、手動で変更することも可能ですが「Meiryo UIも大っきらい!! 」などのツールを使って行うのが簡単です。「Meiryo UIも大っきらい!!」を使ってシステムフォントを変更する手順は、次のとおりです。
まず、以下のダウンロードサイトから「Meiryo UIも大っきらい!!」をダウンロードします。
Meiryo UIも大っきらい!!の詳細情報 : Vector ソフトを探す!
ダウンロードしたZIPファイルを解凍し、フォルダー内の「noMeiryoUI.exe」をダブルクリックすれば、「Meiryo UIも大っきらい!!」が起動します。
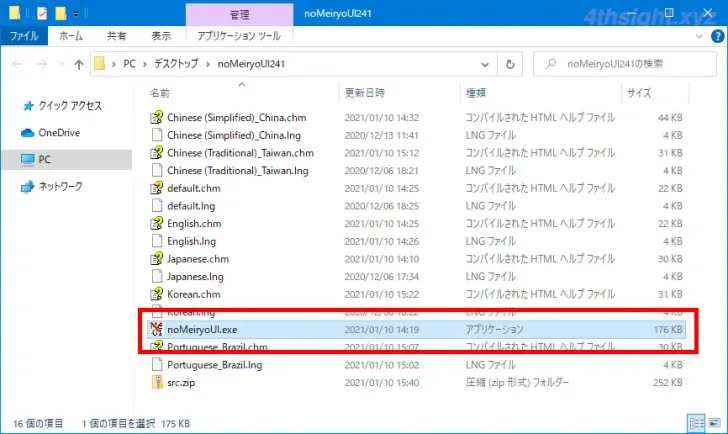
「Meiryo UIも大っきらい!!」を起動すると、以下のように現在のシステムフォント名やサイズが表示され、システム全体のフォントを変更するときは「全体設定」から、タイトルバーやアイコンなど一部のフォントのみ変更するときは「個別設定」から設定します。
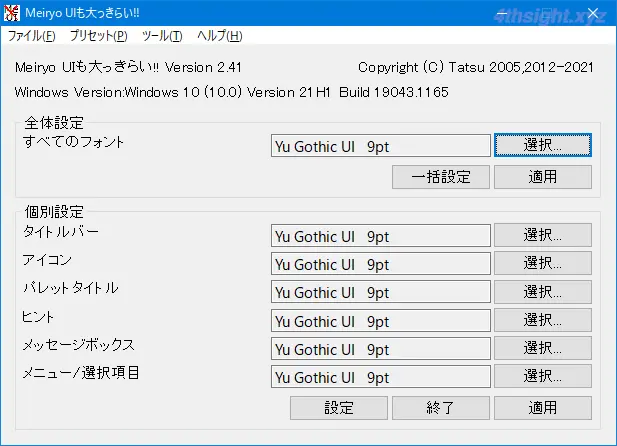
ここでは例として、システム全体のフォントを「Meiryo UI」に変更してみます。
まず「全体設定」の「選択」をクリックします。

フォントの選択画面が表示されるので「Meiryo UI」を選択し「OK」をクリックします。
フォントの太さやサイズも変更できますが、表示バランスを考えると太さやサイズは変更しないほうが無難です。
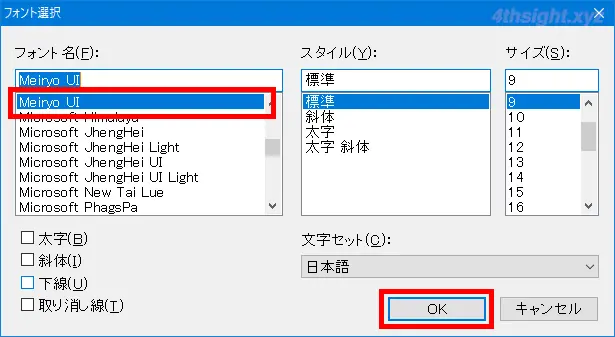
選択したフォントが表示されていることを確認して「一括設定」をクリックすれば、システムフォントが即時で変更され、ツールが自動的に終了します。
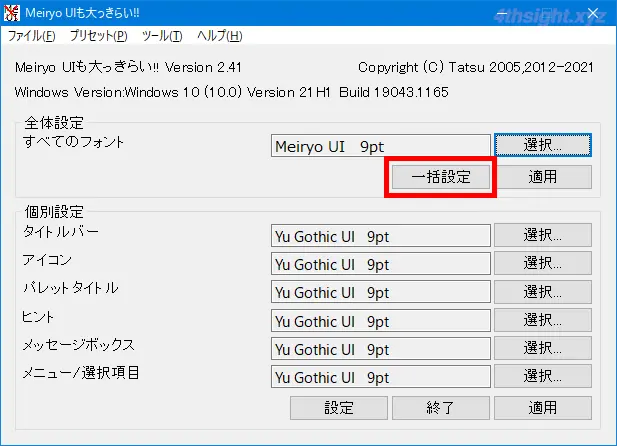
以上で、設定完了です。
下の画像は、デフォルトのシステムフォント「Yu Gothic UI」と「Meiryo UI」に変更したときそれぞれのデスクトップアイコンの画面です。
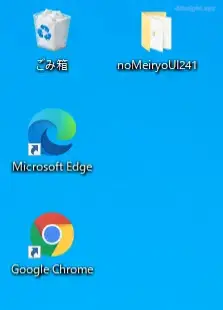
「Yu Gothic UI」の画面
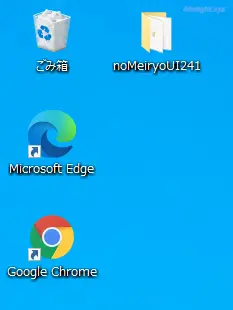
「Meiryo UI」の画面
システムフォントの設定を戻したいときは、上と同じ手順でフォントに「Yu Gothic UI」を選択しなおせばOKです。
なお、システムフォントを変更すると、文字の表示箇所によっては見切れてしまうことがあるので、見た目が大きく異なるフォントに変更するときは注意が必要です。
あとがき
最近では、フルHDを超える解像度のディスプレイを利用することも珍しくなく、環境によっては文字が見づらいと感じることがあるでしょう。そのようなときにお試しください。