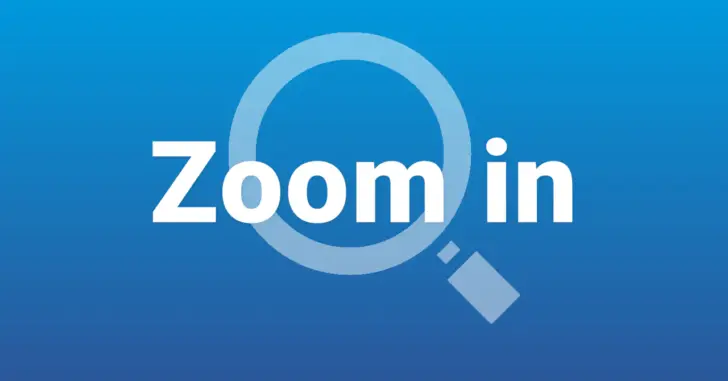
最近では、FullHDを超えるディスプレー解像度でPCを利用している方も多いと思います。そのような場合に、画面上の文字などが小さくなり見えづらく、画面の一部を必要なときだけ拡大したいときがあります。
また、デモやプレゼン、レクチャーを行うとき、画面の一部を拡大表示して、注目してほしい箇所を指し示したいといったケースがあります。
そこでここでは、Windowsで画面の一部を拡大表示する方法として、Windowsの標準搭載機能である拡大鏡を使った方法と、Windows Sysinternalsで提供されているツール「ZoomIt」を使った方法を紹介します。
目次
拡大鏡機能を使った方法
拡大鏡は「Windows」キー+「+」キーを押して起動し、デフォルトの設定では、以下のように画面全体が拡大されます。
拡大鏡の表示メニューから「レンズ」を選択すると、マウスポインターの周りだけが拡大されます。
拡大鏡の表示メニューから「固定」を選択すると、画面上部にマウスポインター周りが拡大表示されます。
拡大鏡を終了する場合には「Windows」キー+「Esc」キーを押します。
拡大鏡の拡大方法を変更する
拡大鏡の拡大方法を変更したいときは、拡大鏡を起動した後に、拡大鏡の表示メニューから変更する方法と、設定アプリから拡大鏡の動作を設定することができます。
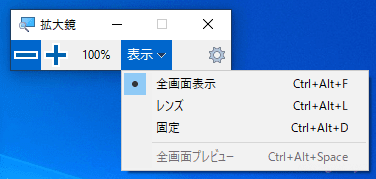
拡大鏡の表示メニューから変更する場合
設定アプリから変更する場合は「簡単操作」>「拡大鏡」で行います。
ここでは、拡大レベルや、拡大鏡の既定の動作などを細かく設定することができます。
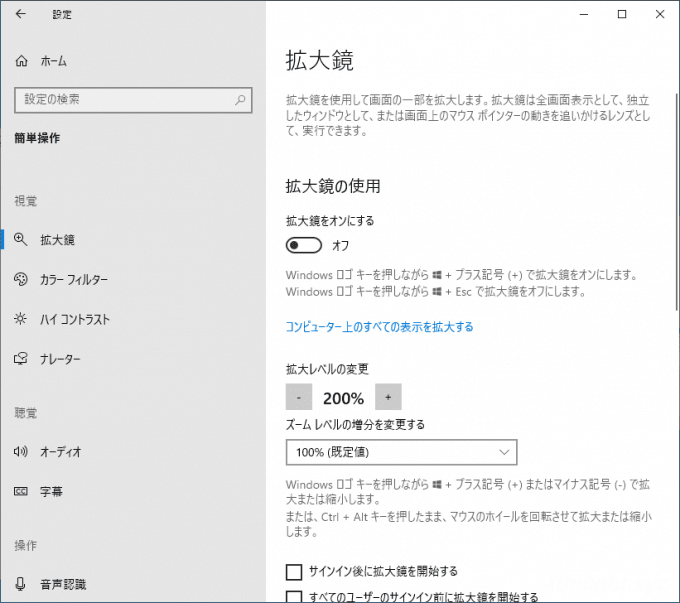
ZoomItを使った方法
ZoomItとは
ZoomItは、Microsoftが提供している「Windows Sysinternals」に含まれるツールで、マウスポインター周辺を拡大するなど、デモやプレゼンなどで画面を拡大ときに便利なツールです。
ZoomItは、以下のWebページからダウンロードできます。
ZoomIt - Sysinternals | Microsoft Learn
ダウンロードしたZIPファイルを解凍したら、Windowsのプラットフォームに応じた実行ファイルを起動します。
また、Microsoftが開発しているWindows向けのカスタマイズツール「PowerToys」にも、同じ機能が搭載されています。すでにPowerToysを使っている方はPowerToysのZoomItを使うとよいでしょう。PowerToysの概要やインストール方法は、以下の記事をご覧ください。

ZoomItの起動
ZoomItを起動するとタスクトレイに常駐し、拡大表示などの各種機能は、ホットキーを押して呼び出します。
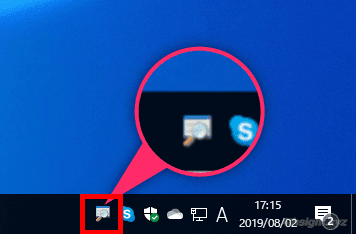
マウスポインター周辺を拡大
「Ctrl」+「1」キーを押すと、マウスポインターの位置を中心にデスクトップを拡大表示する「ズームモード」に移行します。
ズームモード中は、拡大位置をマウス操作で移動させることができ、拡大率はマウスホイールを回すか、上下の矢印キーで調節できます。
通常表示に戻すときは「Esc」キーを押すか、マウスを右クリックします。
注意点としては、ズームモードや下の描画モードでは、画面を拡大するとその時点の静止画面が表示されており、拡大したままアプリを操作するなどはできません。
線や図形を描く
「Ctrl」+「2」キーを押すか、ズームモード中にクリックすると、画面上に線・図形・文字を描ける「描画モード」に移行します。
基本は、マウスをドラッグすることで赤い自由線を描くことができます。
それ以外にも、以下のようにさまざまな操作が可能です。
| 機能 | 操作 |
|---|---|
| 直線を描く | 「Shift」キーを押したまま、マウスをドラッグ |
| 矢印線を描く | 「Shift」+「Ctrl」キーを押したまま、マウスをドラッグ |
| 四角形を描く | 「Ctrl」キーを押したまま、マウスをドラッグ |
| 楕円を描く | 「Tab」キーを押したまま、マウスをドラッグ |
| 文字を入力 | 「t」キーを押す。(文字入力モードへ移行) |
| 拡大領域をコピー | 「Ctrl」+「c」キー |
| 1つ前の描画を取り消す | 「Ctrl」+「z」キー |
| 拡大領域を保存 | 「Ctrl」+「s」キー |
| すべての描画を消去 | 「e」キー |
| 画面を背景色で消す | 「w」キー |
| 画面を黒く消す | 「k」キー |
文字の入力
描画モードで「t」キーを押すこで移行できる「文字入力モード」では、画面上に文字を入力することができます。なお、残念ながら日本語は入力できません。
注意点としては、文字入力モードで「Esc」キーを押すかマウスを右クリックした場合は、通常表示に戻るのではなく、描画モードに移行します。
なので、通常表示に戻るには「Esc」キーを2回押すか、マウスを2回右クリックします。
ペンの太さと色の調節
描画モードや文字入力モードでのペンの太さと色は、以下の操作で変更することができます。
| 機能 | 操作 |
|---|---|
| ペン先を太さを変える | 左「Ctrl」キーを押したまま、マウスホイールを回す |
| ペンの色を赤に変える | 「r」キー |
| ペンの色を青に変える | 「b」キー |
| ペンの色を緑に変える | 「g」キー |
| ペンの色をオレンジに変える | 「o」キー |
| ペンの色を黄に変える | 「y」キー |
| ペンの色をピンクに変える | 「p」キー |
拡大したまま通常操作
ズームモードや描画モードでは、画面を拡大するとその時点の静止画面が表示されるため、拡大したままアプリを操作したりできませんが、「Ctrl」+「4」キーを押すと、拡大表示したまま通常のマウス操作が可能な「ライブズームモード」を利用できます。
ただし、ライブズームモードは、環境によっては正常に動作しないケースもあるようなので、使用する際は事前に動作確認を行いましょう。
なお、通常表示に戻すときは、もう一度「Ctrl」+「4」キーを押します。ズームモードや描画モードのように「Esc」キーや右クリックでは通常表示に戻らないのでご注意ください。
カウントダウンタイマーの表示
「Ctrl」+「3」キーを押すと、画面上にカウントダウンタイマーが表示されます。
タイマーの開始時間は、デフォルトは10分ですが、マウスホイールで開始時間を変更することができます。
また、上記の「ペンの太さと色を調節する」で紹介した色を変更するキーで、タイマー表示の色を変更することもできます。
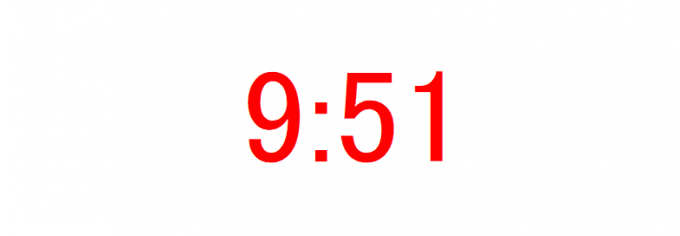
設定の変更
タスクトレイのZoomItアイコンをクリックして「Options」をクリックすると設定画面が表示されます。
設定画面は、モードごとにタブが分かれており、ホットキーや拡大倍率・フォントなどの設定を変更することができます。
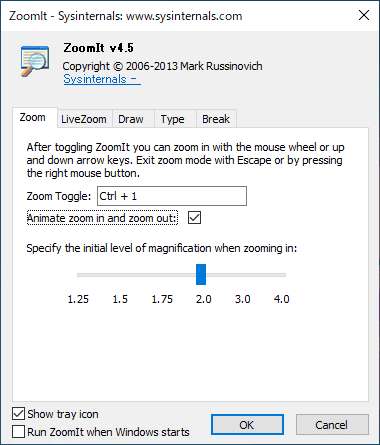
あとがき
デスクトップ画面をたまに拡大表示するだけなら拡大鏡機能で十分ですが、デモやプレゼンなどで画面を拡大するなら、ZoomItが使い勝手も良くおすすめです。