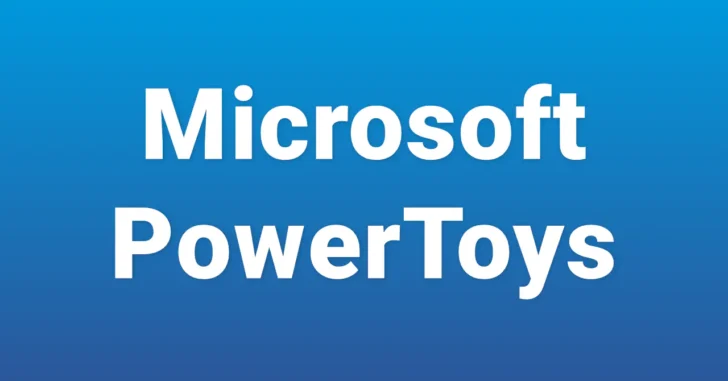
Windows 95やWindows XPの頃に、Windowsを使いやすくカスタマイズできるMicrosoft製ツールとして、パワーユーザーの間で人気のあった「PowerToys」は、現在Windows 10や11向けにオープンソースとして開発が進められており、痒い所に手が届く便利な機能が多く搭載されています。
Windows向けのサードパーティー製カスタマイズツールはたくさんありますが、PowerToysはMicrosoftが提供しているという安心感があります。
そこでここでは、PowerToysの入手方法や、現在のバージョンで利用できる機能の概要を紹介します。
なお、機能紹介の画像の一部が英語のままになっていたり、古いバージョンの画像の場合が あります。
目次
PowerToysのインストール
PowerToysは、GitHubのプロジェクトページからインストーラーを入手してインストールする方法や、Microsoft Storeからインストールする方法、WinGetコマンドでインストールする方法がありますが、Microsoft Storeからのインストールが簡単でおすすめです。
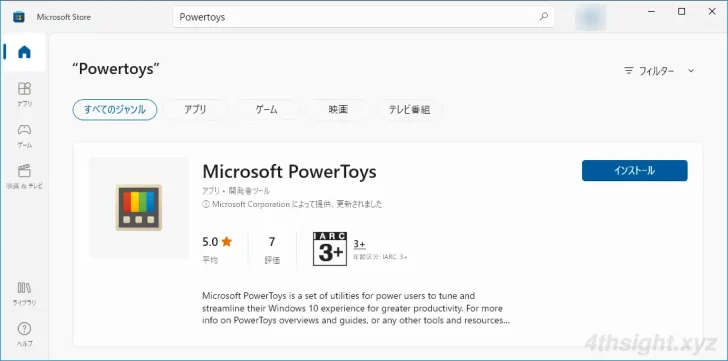
インストールが完了すると自動的にPowerToysが起動し、タストレイにアイコンが表示されます。

タスクトレイのアイコンをクリックすると、PowerToysの設定画面が表示され画面左側の「ダッシュボード」からは各機能のオン/オフを切り替えれるので、自分が使いたい機能だけオンにして利用するのがおすすめです。また、各機能を呼び出すためのショートカットキーを確認できます。
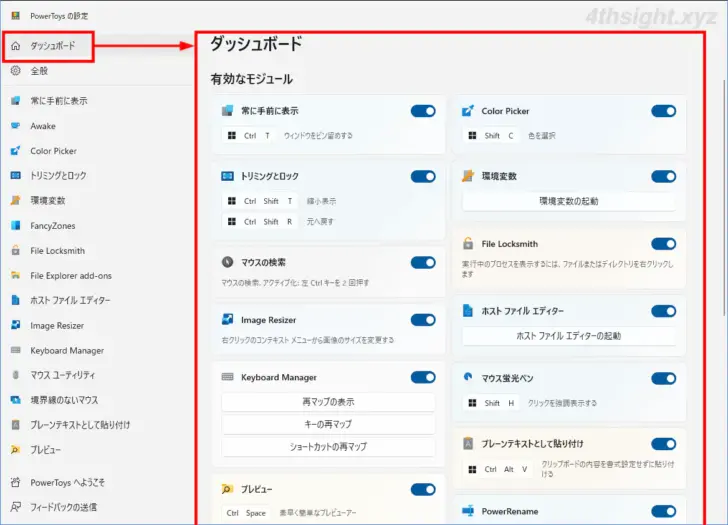
また、画面左側で各機能を選択すれば、機能ごとで使用するショートカットキーをカスタマイズするなど、より詳細な設定調整が可能です。
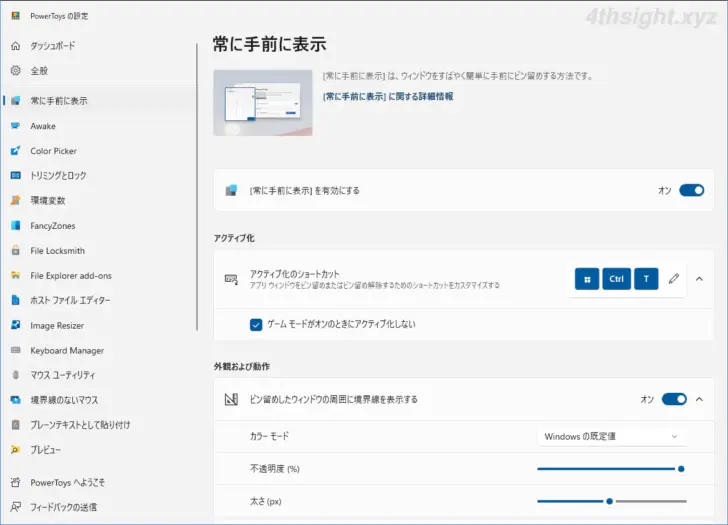
以降では、PowerToysに搭載されている各機能を紹介します。
Advanced Paste
Advanced Pasteは、クリップボードに格納した文字列や画像、動画、音声をいろいろな形式で貼り付けることができる機能で、次のようなことができます。
- 文字列データを書式なしのプレーンテキストやJSON形式、Markdownで貼り付け
- AI機能を使って、長いテキストをコピーして要約して貼り付け、翻訳して貼り付け、語調を調整して貼り付け
- AI機能を使って、画像からテキストデータを抽出して貼り付け
- テキストデータをTXT形式ファイルとして貼り付け
- ビットマップデータをPNG形式ファイルとして貼り付け
- HTMLデータをHTML形式ファイルとして貼り付け
- 動画や音声ファイルをMP3形式の音声ファイルに変換して貼り付け
- 動画ファイルをMP4形式の動画ファイルに変換して貼り付け
たとえば、Webページ上の文字列をコピーして別のアプリに貼り付ける場合、貼り付け先のアプリによっては書式付きで貼り付けられてしまい体裁が崩れるといったことが起こりますが、Advanced Pasteを使って、貼り付け時の形式にプレーンテキストを指定して貼り付ければ、体裁が崩れるといったトラブルを避けることができます。
貼り付け時に指定できるフォーマットは、プレーンテキスト以外に、マークダウン形式やJSON形式が指定でき、Windowsのクリップボード履歴が有効なら、履歴のデータを指定した形式で貼り付けることもできます。
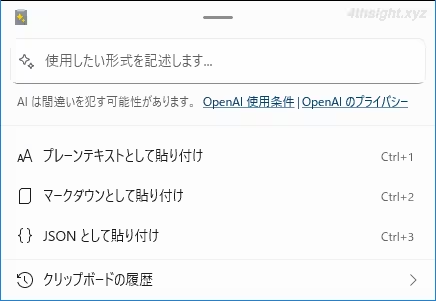
Always On Top
「常に手前に表示」は、任意のアプリケーションウィンドウを常に手前に表示させて、他のウィンドウを選択したときに隠れてしまわないようにする機能です。
「常に手前に表示」機能を利用するときは、特定のウィンドウを常に手前に表示させた状態で「Windows+Ctrl+T」キーを押します。
すると、サウンドとともにウィンドウの周りに青い枠が付き、そのウィンドウが常に手前に表示されるようになります。
また、同じ操作を繰り返すことで、複数のウィンドウを常に手前に表示することもできます。
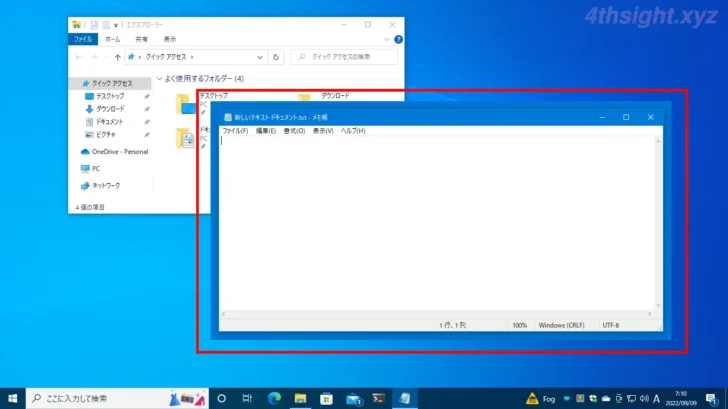
なお、ウィンドウが常に手前に表示される状態を解除するには、対象のウィンドウをアクティブにしてから、再度「Windows+Ctrl+T」キーを押します。
アプリによっては、自身のウィンドウを常に手前に表示させる機能を搭載していることもありますが、PowerToysの「常に手前に表示」機能を利用すれば、任意のウィンドウに対して設定できるのが便利です。
Awake
「Awake」は、Windowsの電源設定を変更することなく、PCを一時的もしくは指定した時間だけスリープさせずに起動したままにできる機能です。
「Awake」機能は、タスクトレイにアイコンとして表示されており、右クリックメニューから、指定した時間だけ起動したままにしたり、モニターだけをオンにしたままにできます。
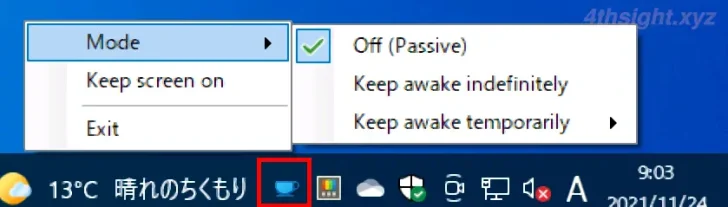
Color Picker
「Color Picker」は、マウスポインターの場所のカラーコードを表示してくれる機能です。
「Color Picker」機能を利用するときは「Windows+Shift+C」キーを押すことで、マウスポインターの横にHTMLカラーコード、およびRGBカラーコードが表示され、そのままマウスをクリックすれば、カラーコードをクリップボードにコピーすることもできます。
気に入った色のコードを知りたいときに便利です。
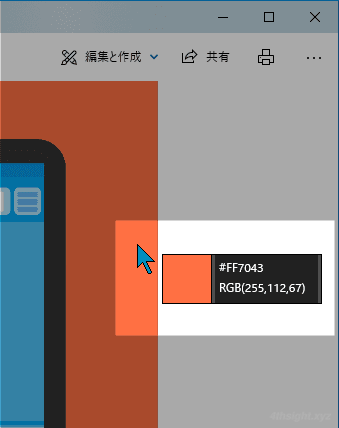
トリミングとロック
「トリミングとロック」は、アプリケーションウィンドウの指定した部分をトリミングし(切り抜い)たり、指定した部分のサムネイルを作成できる機能で、ウィンドウをトリミングした場合は、トリミングしたウィンドウ上でアプリケーションの操作も行えます。
環境変数
「環境変数」は、OSに設定されている環境変数を専用のエディターで簡単に編集できる機能で、環境変数を一覧表示したり、変数の追加・変更・削除ができます。
また、用途や目的ごとに複数のプロファイルを作成して、スイッチのON/OFFで利用する環境変数を切り替えるといったこともできます。
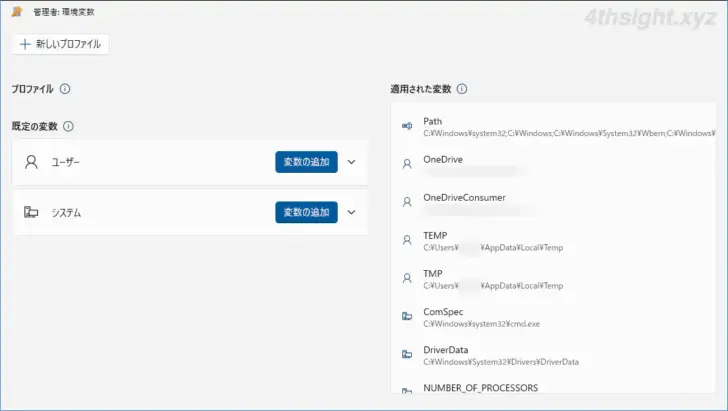
FancyZones
「FancyZones」は、ウィンドウをデスクトップ上に並べるウィンドウ整列機能です。
Windows 10や11の標準機能されているスナップレイアウトでは、分割時のレイアウトが限定されますが、FancyZonesを利用することで、自分で定義したさまざまなレイアウトでウィンドウを整列させることができます。
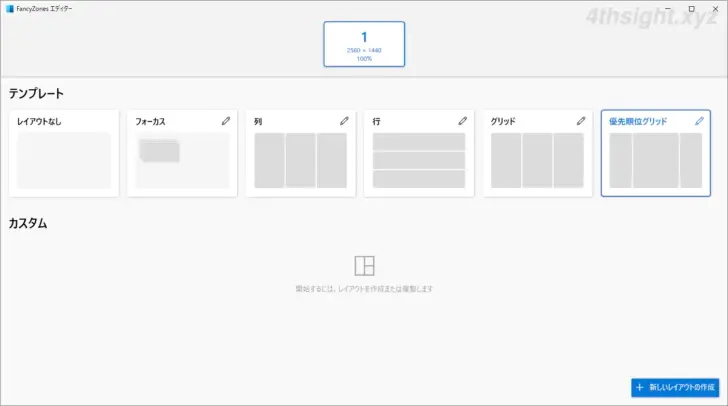
FancyZonesの具体的な使い方については、以下の記事をご覧ください。

File Locksmith
「File Locksmith」は、別のプログラムがフォルダーやファイルを開いている(ロックしている)ために、フォルダーやファイルを削除するといったファイル操作ができないときに、そのフォルダーやファイルをロックしているプロセスを調べる機能です。
File Locksmithの使い方は、対象となるフォルダーやファイルを右クリックして、メニューから「このファイルは何で使用していますか?」を選択します。
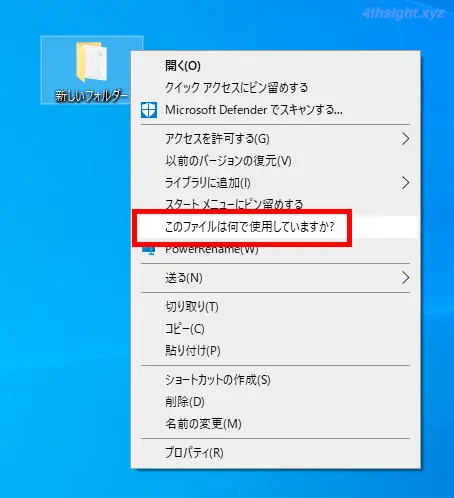
すると、フォルダーやファイルをロックしているプロセスが一覧表示され、ロックしているプロセスを終了させることができます。
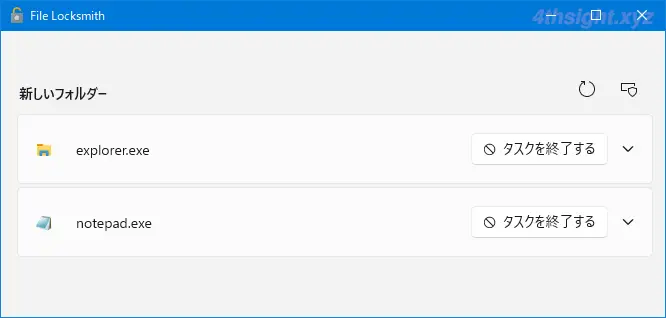
また、プロセス一覧画面右上の「盾」アイコンをクリックすれば、管理者権限で動作しているプロセスも表示させることができます。
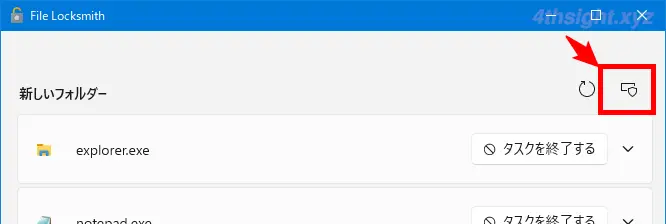
File Explorer add-ons
「File Explorer add-ons」は、エクスプローラーのファイルプレビュー機能やファイルのサムネイル表示を拡張してくれる機能です。
ファイルのプレビュー
ファイルのプレビュー機能では、次のファイルがプレビュー表示できるようになります。
- Markdown記法で書かれたテキストファイル(拡張子がmdのテキストファイル)のHTML形式でのプレビュー
- SVG形式の画像ファイル
- PDF形式ファイル
- 開発者ファイル(.cpp, .pyなど)
- Gコードファイル(.gcode)
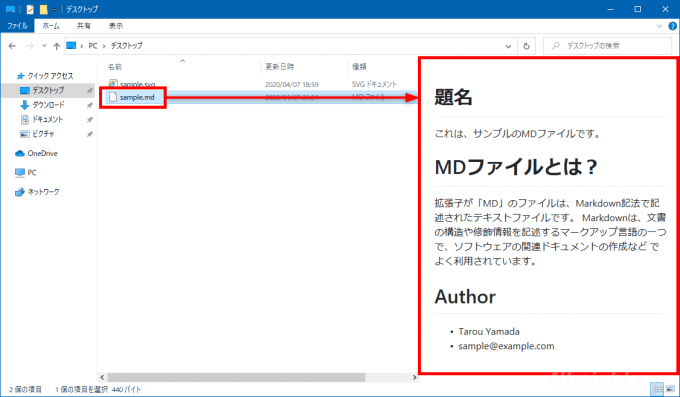
MD形式ファイルのプレビュー画面
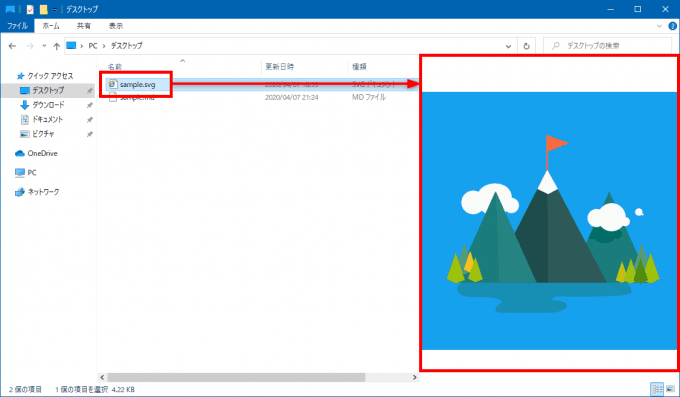
SVG形式ファイルのプレビュー画面
ファイルのサムネイル表示
ファイルのサムネイル表示では、次のファイルがサムネイル表示できるようになります。
- SVG形式の画像ファイル
- PDF形式ファイル
- Gコードファイル(.gcode)
- STLファイル(.stl)
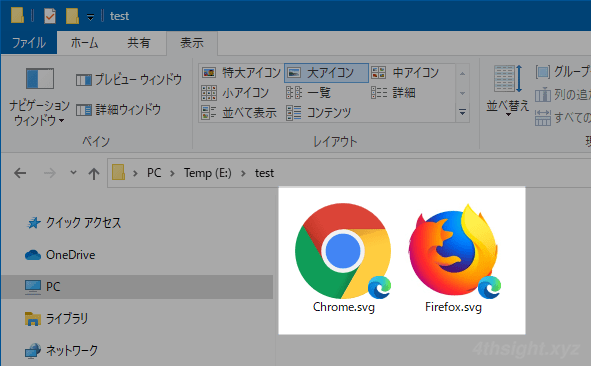
SVG形式ファイルのサムネイル表示
ホストファイルエディター
「ホストファイルエディター」は、hostsファイルを簡単に編集できる機能です。
hostsファイルを編集する場合、通常はメモ帳を管理者権限で起動してから「C:\Windows\System32\drivers\etc\hosts」を開くといった面倒な操作が必要になりますが「ホストファイルエディター」を利用すれば、簡単にhostsファイルを編集できるようになります。
ホストファイルエディター画面は以下のとおりで、新しいエントリの追加や既存エントリの削除、各エントリの有効/無効の切り替え、メモ帳でhostsフィルを開くといった操作ができます。
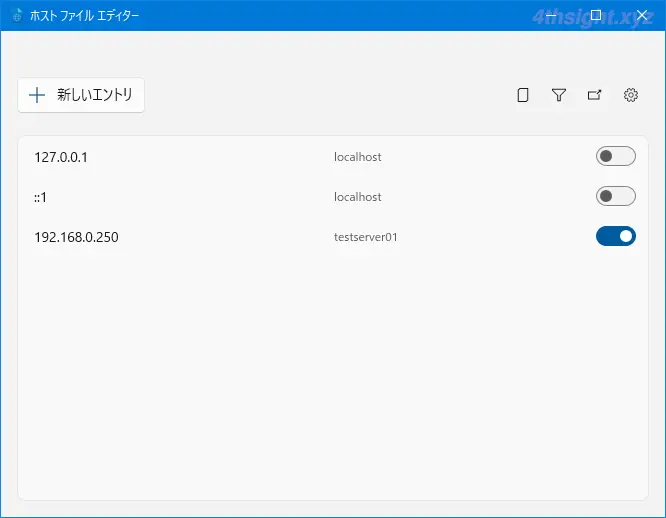
Image Resizer
「Image Resizer」は、エクスプローラーの右クリックメニューからから画像ファイルのサイズを一括変更(リサイズ)できる機能です。
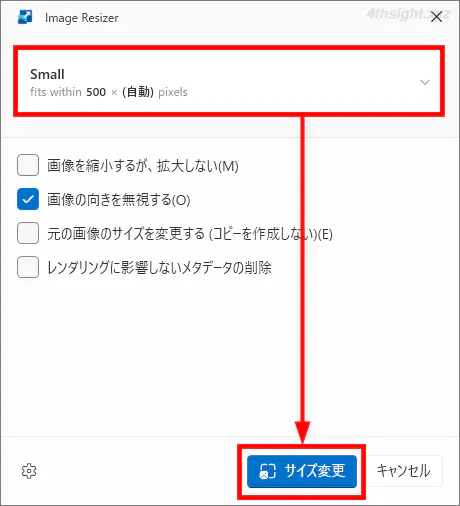
Image Resizerの具体的な使い方については、以下の記事をご覧ください。
Keyboard Manager
「Keyboard Manager」には、2つの機能が搭載されており、「Remap Key」ではキーボード配列を変更することができ、「Remap shortcuts」では「Ctrl+C」キーのようなキーを同時押しするキーボードショートカットを、別のキーボードショートカットに変更することができ、いずれの変更も再起動不要で適用できます。
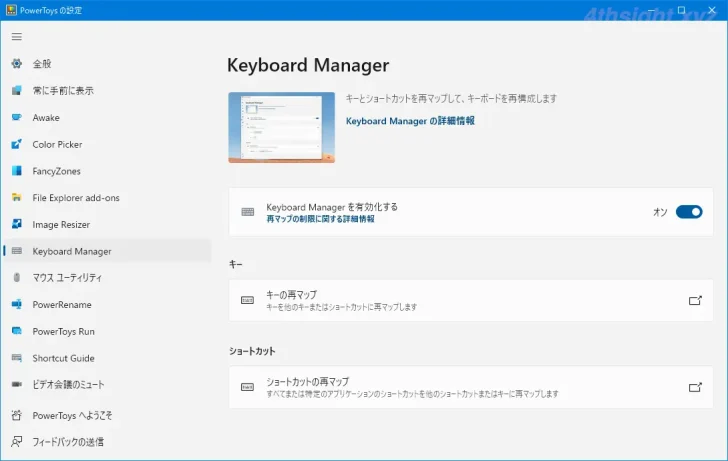
マウスユーティリティ
「マウスユーティリティ」は、マウスポインターの位置やクリック操作をわかりやすく表示してくれる機能です。
たとえば「Ctrl」キーを2回押せば、マウスポインターの周辺だけを明るく表示(スポットライト表示、ハイライト表示)させることができます。
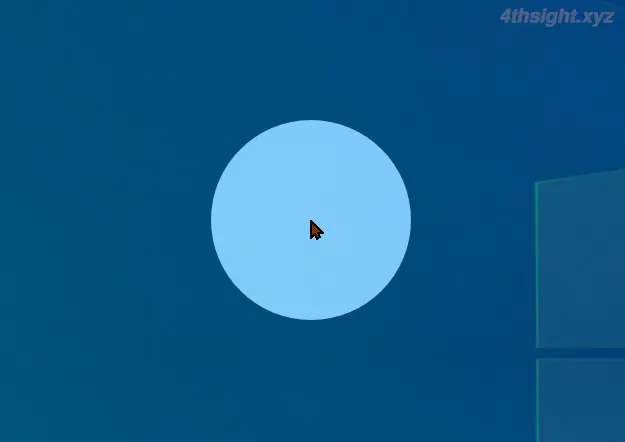
「Windows+Shift+H」キーを押せば、マウスをクリックしたり、右クリックしたときにマウスポインター周辺を強調表示できます。
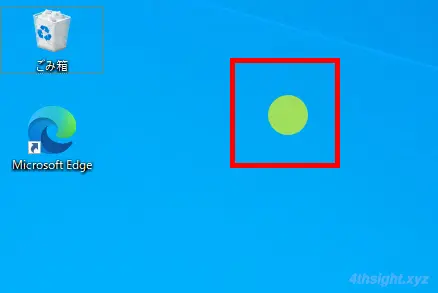
「Ctrl+Alt+P」キーを押せば、マウスポインターを中心とした十字線が表示され、マウスポインターの動きに十字線が追従して表示されます。
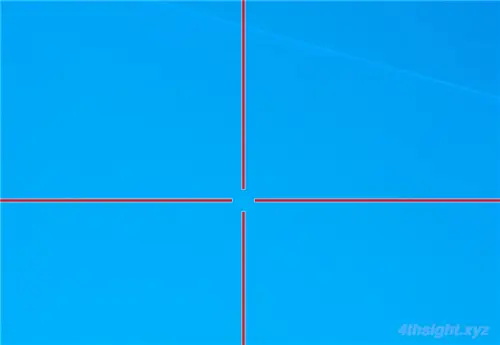
「Windows+Shift+D」キーを押せば、マウスポインターの位置にデスクトップ全体が縮小表示され、クリックした位置へ素早くマウスポインターを移動させることができます。
なお、この「マウス ジャンプ」機能はデフォルトでは無効化されているので、利用したいときは「マウス ユーティリティ」の設定画面で有効化する必要があります。
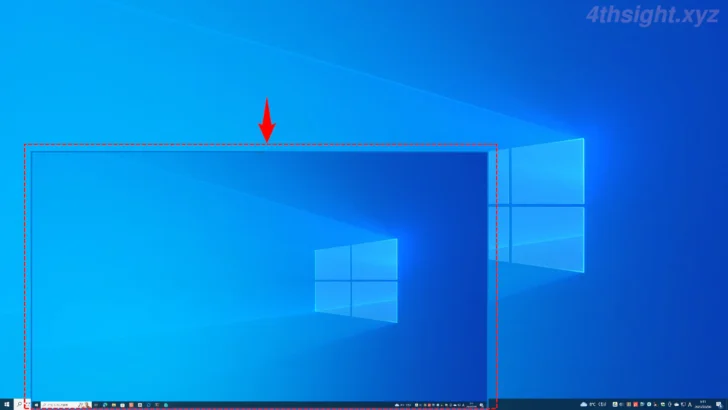
マウスユーティリティの機能はいずれも、高解像度のディスプレイ環境で便利な機能です。
境界線のないマウス
「境界線のないマウス」は、ローカルマシンに接続しているマウス/キーボードを同じネットワーク上の他のWindowsパソコンと共有できるようにする機能です。
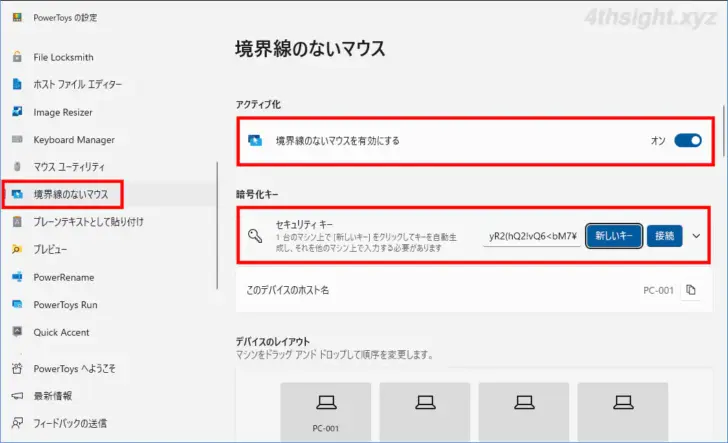
境界線のないマウスでは、最大4台のマシンでマウス/キーボードを共有でき、マウスカーソルを左右の画面外に移動することで、操作するマシンを簡単に切り替えることができます。
境界線のないマウスの具体的な使い方については、以下の記事をご覧ください。

プレビュー
「プレビュー」は、ファイルを開くことなくファイルの内容を確認(プレビュー)できる機能で、ファイルを選択した状態で「Ctrlキー+Spaceキー」を押すことで、ファイルをプレビュー表示できます。
なお、プレビュー表示できるファイルの種類は、以下のとおりです。
- テキスト形式ファイル
- PDFファイル
- BMP/JPEG/PNG/WebP形式の画像ファイル
- MP4/WebM形式の動画ファイル
- MP3などの音声ファイル
以下の画像は、JPEG形式の画像ファイルをプレビュー表示したところです。
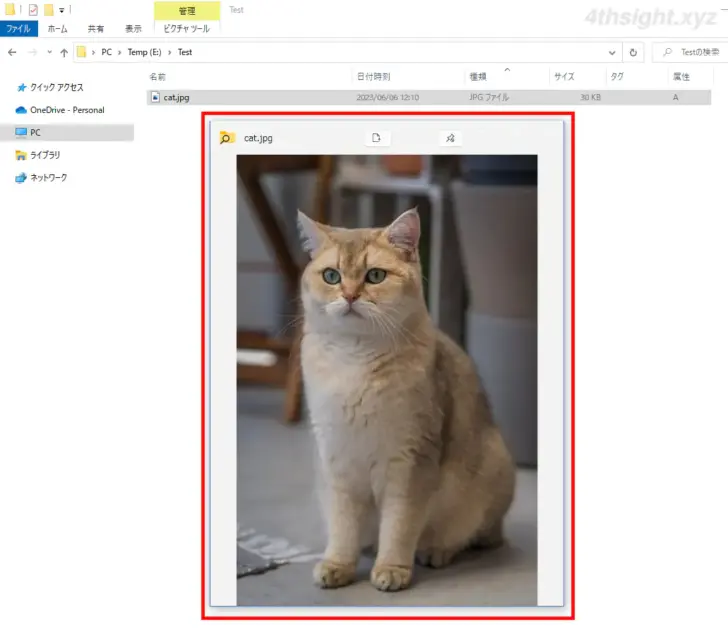
PowerRename
「PowerRename」は、エクスプローラーの右クリックメニューからからフォルダーやファイルの名前を一括変更できる機能です。
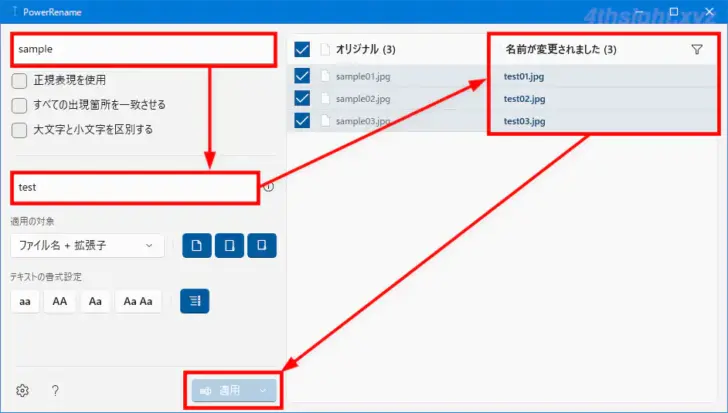
PowerRenameの具体的な使い方については、以下の記事をご覧ください。
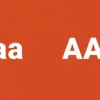
PowerToys Run
「PowerToys Run」は、コマンドタイプのランチャー機能で、「Alt+スペースキー」を押すと表示されるボックスにキーワードを入力することで、アプリを起動する、フォルダー/ファイルを開く、URLを開く、計算するなど、さまざまな操作を行うことができます。
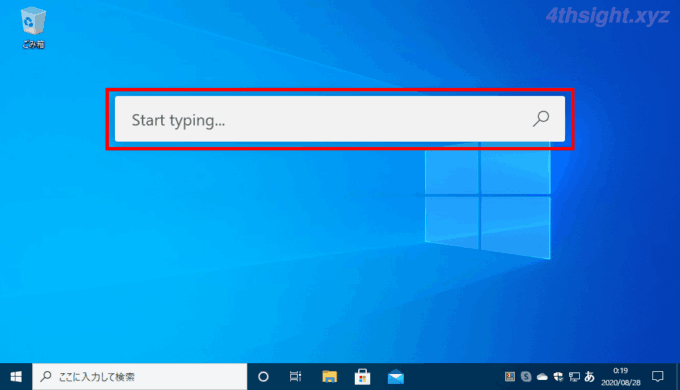
PowerToys Runの具体的な使い方については、以下の記事をご覧ください。

Quick Accent
「Quick Accent」は「à」といったアクセント記号付き文字の入力を補助するツールですが、日本語入力とは相性がよくないようなので、デフォルトでは無効化されており、利用する機会もほとんどないと思われるため、割愛します。
レジストリプレビュー
「レジストリプレビュー」は、レジストリファイル(拡張子がreg)を視覚的にわかりやすく表示したり、レジストリファイルを編集する、レジストリへ書き込むといった操作ができるツールです。
regファイルをメモ帳などのテキストエディターで編集することがよくあるなら有用なツールです。
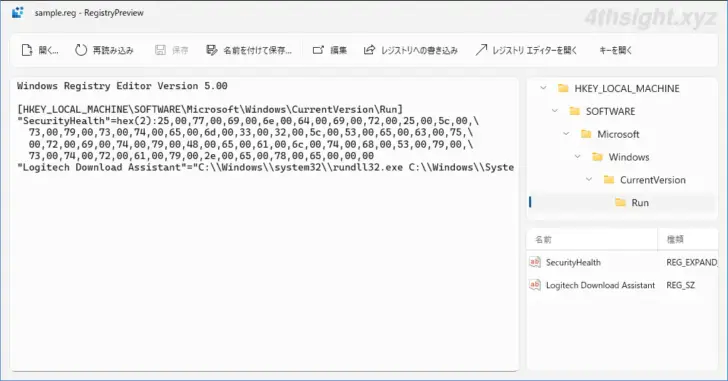
スクリーンルーラー
「スクリーン ルーラー」は、デスクトップ上でさまざまな領域の幅や高さを計測できる定規機能です。
「スクリーン ルーラー」機能を利用するときは「Windows+Shift+M」キーを押すことで、デスクトップ上部にツールバーが表示され、4種類のツールから選択して計測を行います。
- Bounds:選択領域の高さと幅を計測します。
- Spacing:検出された領域の高さと幅を計測します。
- Horizontal spacing:検出された領域の高さ(垂直方向)を計測します。
- Vertical spacing:検出された領域の幅(水平方向)を計測します。
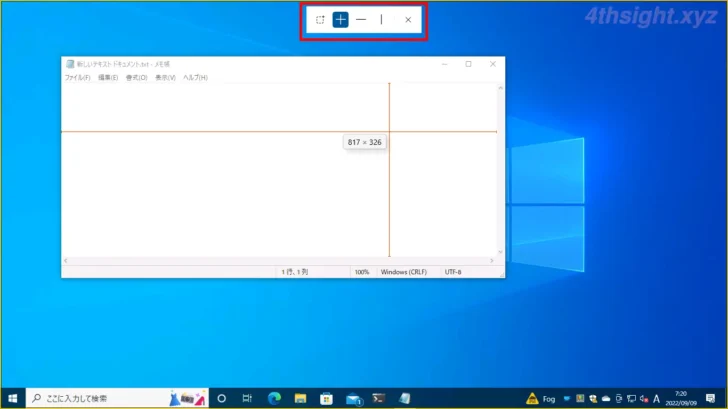
なお「Bounds」以外のツールは、色の変化からマウスポインターのある領域の端を検出しているようです。
Shortcut Guide
「Shortcut Guide」では、Windows 10や11で利用できる「Windows」キーを併用するショートカットキーを一覧表示してくれます。
ショートカットの一覧は、デスクトップにオーバーレイ表示され、表示させた一覧から該当のキーを押せばそのまま実行できます。
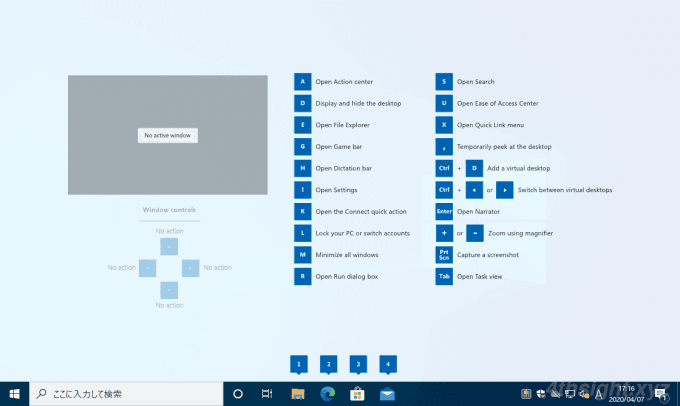
Text Extractor
「Text Extractor」は、デスクトップ上に表示している画像などからテキストを抽出してくれるOCR機能です。
Text Extractor機能を利用するときは「Windows+Shift+T」キーを押すことで、デスクトップが暗転して、マウスで選択した範囲内のテキストを認識してくれ、認識されたテキストはクリップボードにコピーされます。
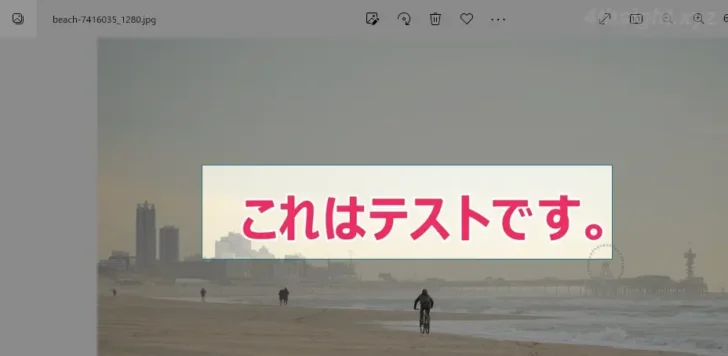
テキストを選択している画面
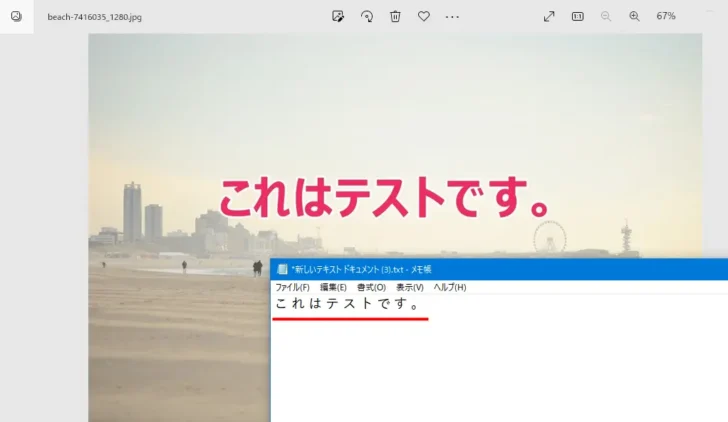
クリップボードにコピーされたテキストをメモ帳に貼り付けた画面
なお、読み取り可能言語は、日本語環境のWindowsでは自動的に「日本語」に設定されますが、後から読み取り可能な言語を追加することもできるようです。
ワークスペース
「ワークスペース(Workspaces utility)」は、複数のアプリケーションをワンクリックで指定した位置とサイズで起動できる機能で、作業内容に合わせた作業環境(ワークスペース)を自動的に再現することができます。
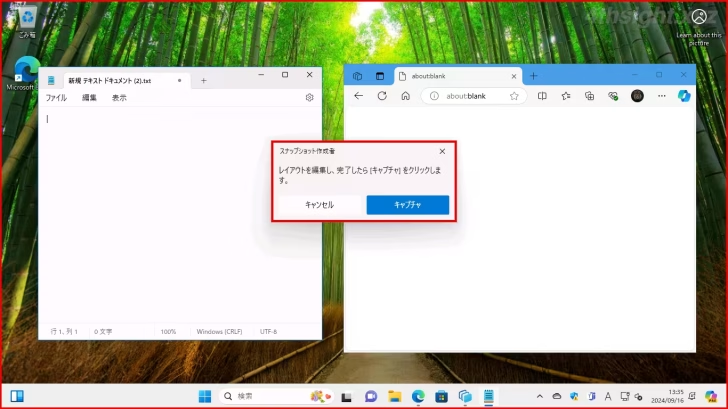
ワークスペースの具体的な使い方については、以下の記事をご覧ください。
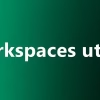
ZoomIt
ZoomItは、Windowsで画面の一部分だけを拡大表示したり、画面上に描画するといったことができ、デモやプレゼンなどで画面を拡大する際に役立つツールです。
もともとはMicrosoftが提供している「Windows Sysinternals」に含まれていたツールで、人気のあるツールであることから、PowerToysにも同じ機能が搭載された模様です。
ZoomItの詳しい使い方は、以下の記事をご覧ください。

参考URL
Microsoft PowerToys | Microsoft Learn
あとがき
PowerToysは、Microsoftが公式に提供しており信頼性が高く、Windows 11との互換性も十分に検証されており、Windowsで効率的な作業環境を構築したいユーザーには必須アプリといえるでしょう。ご活用あれ。