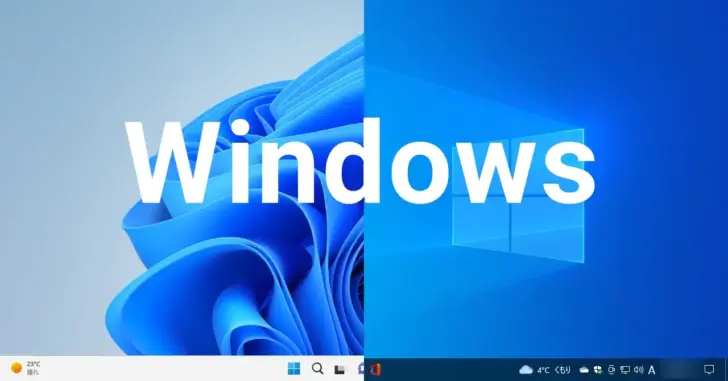
Windows 10や11には、開いているアプリなどのウィンドウを整列さえる機能として、スナップ(スナップレイアウト)機能が搭載されていますが、整列できるレイアウトパターンが限れれており、カスタマイズができません。
そこでここでは、MicrosoftがWindows 10や11向けに提供しているカスタマイズツール「PowerToys」の「FancyZones」を使って、自分好みレイアウトでウィンドウを配置させる方法を紹介します。
目次
FancyZonesとは
FancyZonesは、Microsoftが開発しているWindows向けのカスタマイズツール「PowerToys」に含まれている一機能で、開いているウィンドウをさまざまなレイアウトで整列させることができます。
PowerToysの概要やインストール方法は、以下の記事をご覧ください。

FancyZonesの使い方
PowerToysをインストールすると、自動的に起動してタスクトレイに常駐するので、タスクトレイのアイコンをダブルクリックして、PowerToysの設定画面を開き「FancyZones」が有効になっていることを確認し、有効化されていない場合は、有効化します。
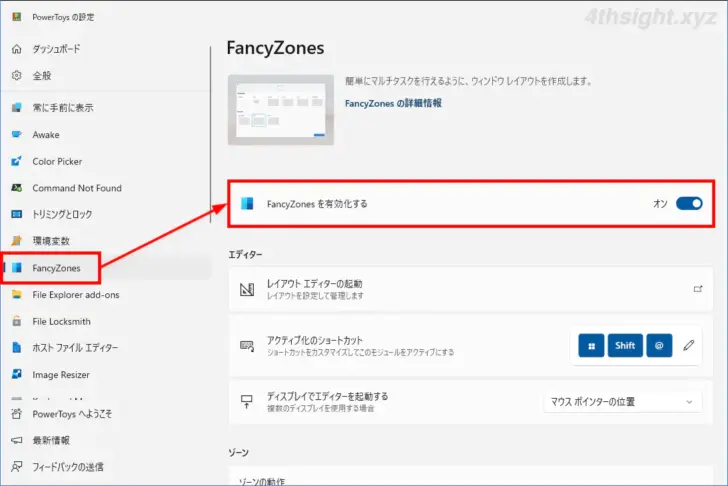
次に、FancyZonesの設定画面からレイアウトエディターを開いて、配置方法を指定します。
配置方法は、あらかじめ用意されている「テンプレート」から選択したり、「カスタム」から自分でレイアウトを定義することもできます。
テンプレートには、次のような配置があらかじめ用意されており、配置ごとで分割数などを定義できます。また、マルチモニターにも対応しており、モニターごとで異なるレイアウトを指定することもできます。
- フォーカス
- 列
- 行
- グリッド
- 優先順位グリッド
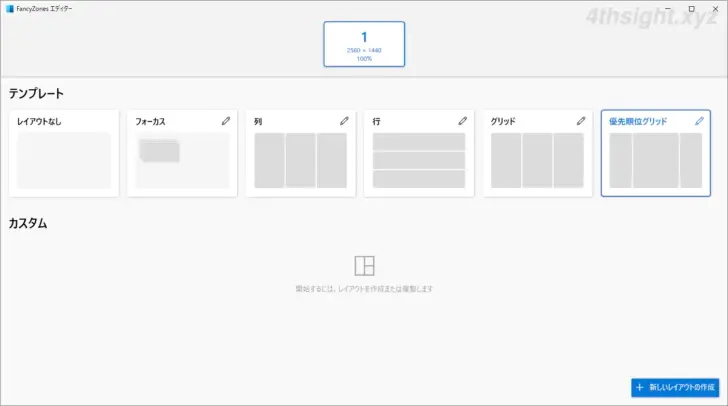
FancyZonesを利用してウィンドウを整列させるときは、「Shift」キーを押しならがら、ウィンドウをドラッグします。実際の操作の様子は、以下の動画をご覧ください。
なお、マウスを利用せずにキーボードだけで整列させたいときは、Windowsのスナップ機能で利用するショートカットキーをFancyZonesで利用するよう設定変更することもできます。
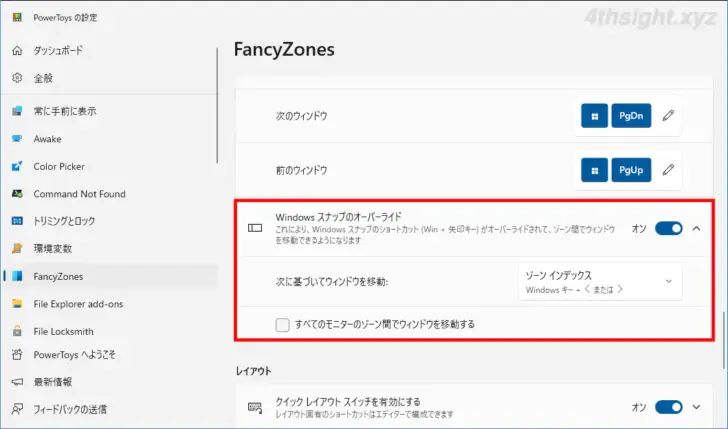
参考URL
PowerToysWindows 用の FancyZones ユーティリティ | Microsoft Learn
あとがき
たくさんのウィンドウを行き来して作業しており、Windowsのスナップ機能での整列では物足りないと感じているなら、FancyZonesを使ってみてはいかがでしょうか。