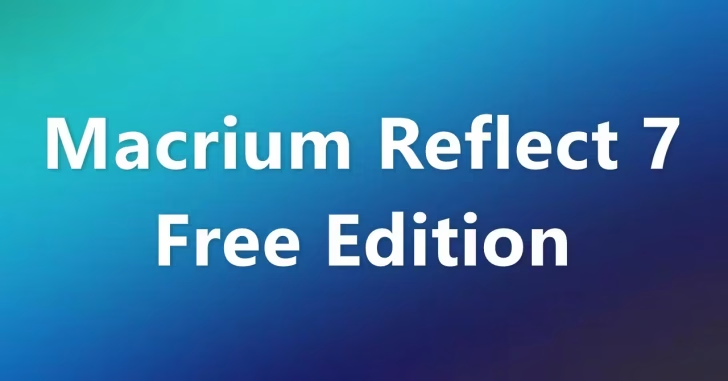
英Macrium Softwareのバックアップツール「Macrium Reflect 7 Free Edition」は、イメージベースのバックアップツールで、スケジュールに基づいたバックアップもできます。
そこでここでは、Macrium Reflect 7 Free Editionで、スケジュールバックアップを設定する方法を紹介します。
なお、Macrium Reflect 7 Free Editionの概要や、バックアップ・復元の手順は、以下の記事をご覧ください。

目次
スケジュールバックアップの設定
ここでは、あらかじめ作成したバックアップタスクの定義ファイル(Backup Definition file)に、スケジュール設定を追加する方法を紹介しますが、バックアップタスクを作成する際に、スケジュール設定することもできます。
バックアップタスクの定義ファイルを選択
画面左上にある「Backup」タブ をクリックし、中央上部に表示されている「Backup Definition Files」タブを選択します。

すると、バックアップタスクの定義ファイルが表示されているので、スケジュール実行したい定義ファイルを選択した状態で「Schedule」アイコンをクリックします。
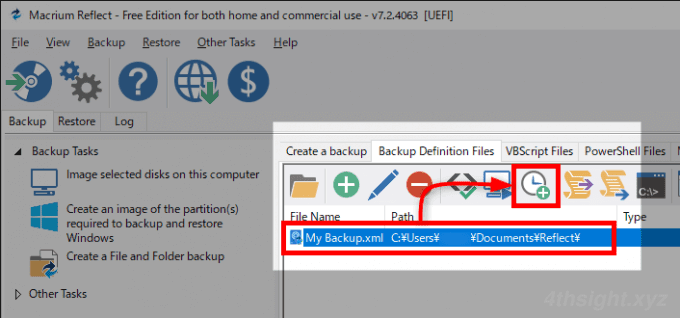
テンプレートからの選択
「Edit the Plan for this Backup」画面が表示されるので「1. Select a Template for your Backup Plan」欄からバックアッププランのテンプレートを選択します。
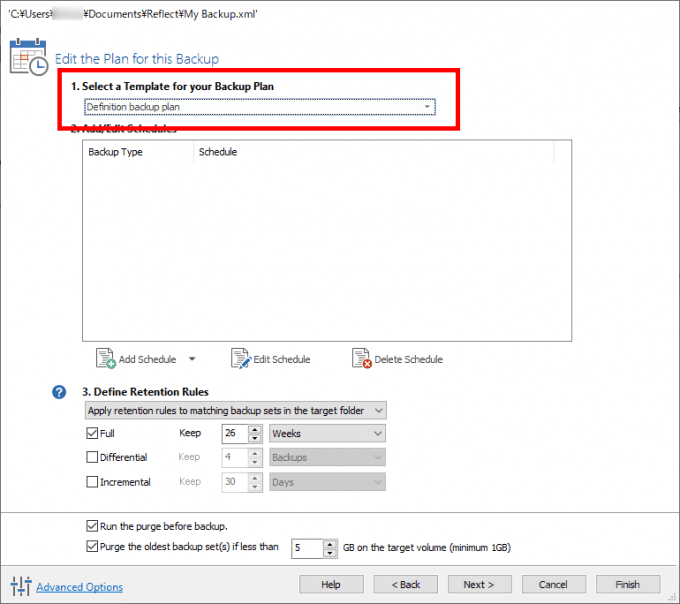
テンプレートは、以下のように何種類かありますが、Free版では「Differential Backup Set(差分バックアップ)」以外は選択できません。
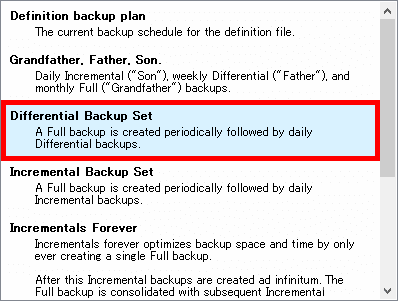
ちなみに、テンプレートを選択せずに自分ですべて設定することもできますが、テンプレートを選択後、後続の設定をカスタマイズするほうが簡単です。
バックアップタイプとスケジュールの設定
テンプレートから「Differential Backup Set」を選択すると「2. Add/Edit Schedules」欄に、「Full(フルバックアップ)」と「Differential(差分バックアップ)」が登録されるので、バックアップの実行頻度を確認します。

既定では、フルバックアップは、毎月第1月曜日の午前9時に実行され、差分バックアップは、毎週月曜日から金曜日の午前9時に実行されるよう設定されています。
バクアップ頻度を変更する場合は、変更するスケジュールを選択した状態で「Edit Schedule」ボタンをクリックします。
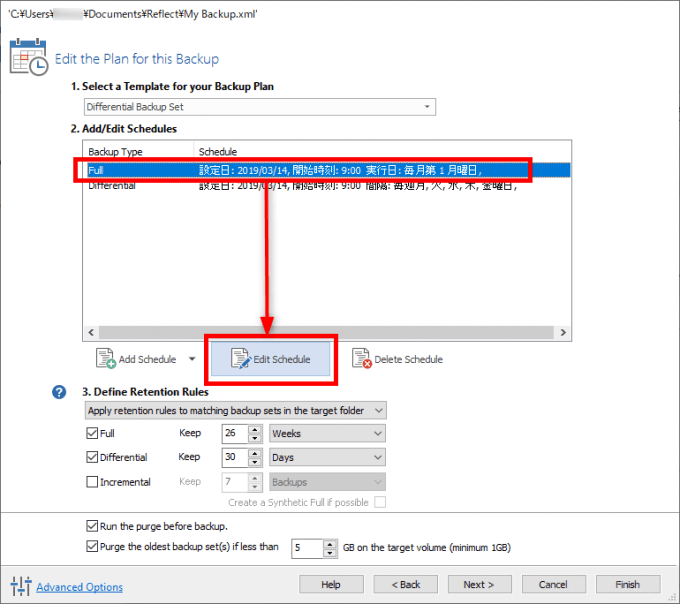
以下の、スケジュール設定画面が開くので、スケジュールを設定します。
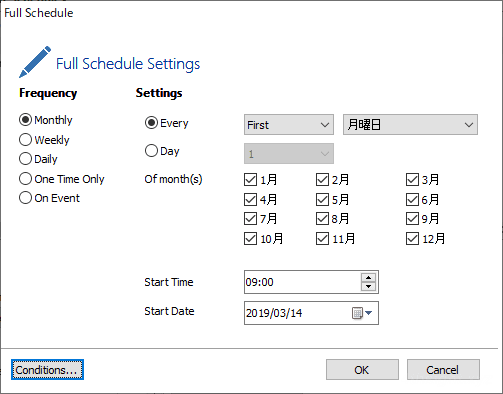
設定可能なスケジュールは次のとおりです。
| スケジュール | 説明 |
|---|---|
| Monthly | 月の特定曜日、特定日を指定できます |
| Weekly | 曜日、週を指定できます |
| Daily | 毎日、平日、何日おき、などを指定できます |
| One Time Only | 指定した日時に1回だけの実行します |
| On Event | PC起動時かログオン時に実行します |
| Start Time | バックアップの開始時刻を設定します |
| Start Date | バックアップの開始日を設定します |
バックアップデータの保持ルールを設定
次の「3. Define Retention Rules」欄では、対象とするバックアップデータの指定と、バックアップデータの保持ルールを設定します。
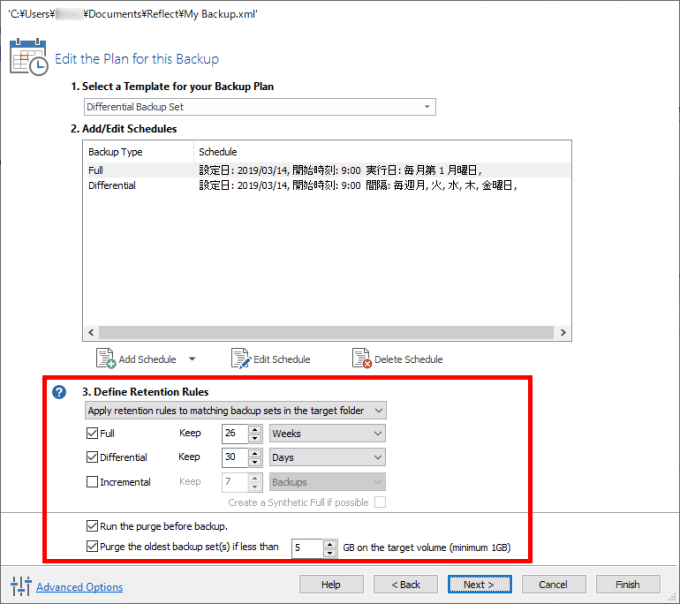
バックアップデータの指定
保持ルールを適用するバックアップデータを指定します。
Apply retention rules to matching backup sets in the target folder. - バックアップ先のフォルダー内で、一致するバックアップデータに保時ルールを適用します。
Apply retention rules to all backup sets in the target folder. - バックアップ先のフォルダー内にある、すべてのバックアップデータに保時ルールを適用します。
保持ルールの設定
バックアップデータの保持期間は、バックアップタイプごとに以下から選択します。
| 保持単位 | 説明 |
|---|---|
| Backups | 指定した個数だけ保持します |
| Days | 指定した日数だけ保持します |
| Weeks | 指定した週数だけ保持します |
なお、フルバックアップデータが削除される際は、そのフルバックアップデータに紐づく差分バックアップデータも削除されます。
Run the purge before backup. - チェックを入れると、上の保持ルールに基づいた古いバックアップデータの削除を、バックアップの実行前に行います。
Delete the oldest backup set(s) if less than XX GB on the target volume (minimum 1GB) - チェックを入れると、バックアップの保存先容量が指定したサイズ以下になると、一番古いバックアップデータを削除します。
設定が済んだら、右下の「Finish」ボタンをクリックします。
以上で、スケジュールバックアップの設定は完了です。
設定確認
スケジュール設定が完了すると、「Scheduled Backups」タブに、設定したスケジュールが表示されます。

スケジュールの内容を変更したい場合は、変更するバックアップタイプを選択し「Edit the selected scheduled task」ボタンをクリックします。

また、即時でバックアップを実行したい場合は、実行したいバックアップタイプを選択し「Run the selected scheduled task now」ボタンをクリックします。
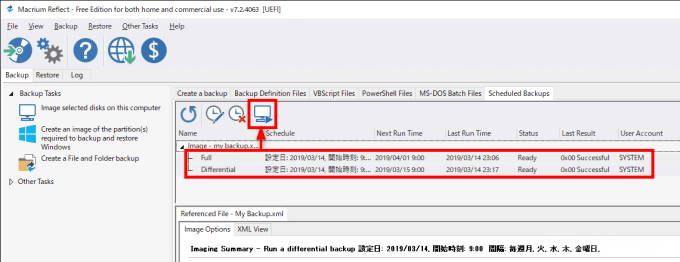
あとがき
インターフェースがほぼ英語ですが、その点にこだわらなければ、個人利用だけでなく、商用利用も無料というのはありがたいです。ビジネスでも、本番環境以外はお金をかけられない場合が結構あるので。