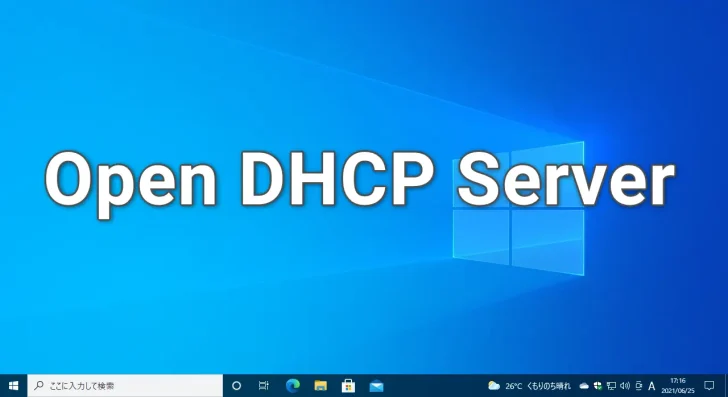
Windows OSがメインのネットワーク環境で、DHCPサーバーを構築したい場合、次のような対応方法があります。
- 仮想環境上にLinux仮想マシンを用意して、Linux上にDHCPサーバーツールをインストールする
- Windows OS上にサードパーティーのDHCPサーバーツールをインストールする
仮想環境やLinuxを使慣れているなら、Linux仮想マシンを用意するのもありですが、そうでない場合は、Windows OS上にサードパーティーのDHCPサーバーツールをインストールできたほうが使い勝手は良いでしょう。
そこでここでは、オープンソースの無料DHCPサーバーツール「Open DHCP Server」を使って、WindowsでDHCPサーバを構築する方法を紹介します。
目次
Open DHCP Serverとは
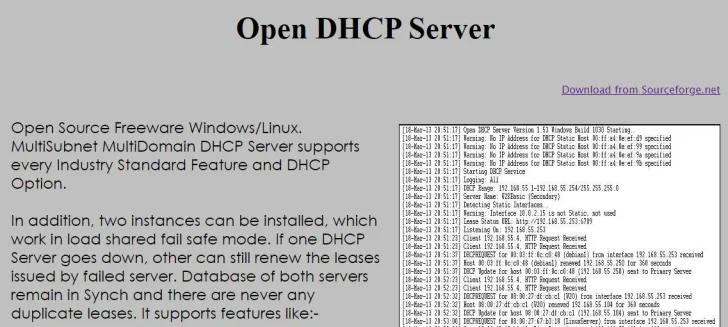
「Open DHCP Server」は、オープンソースの無料DHCPサーバーツールで、Windows/Linuxに対応しています。
「Open DHCP Server」の最新バージョン1.81は、2021年11月にリリースされており、Windowsで利用できる数少ないサードパーティーのDHCPサーバーツールの中でも、比較的安心して利用できるツールで、機能的にもDHCPサーバーが備えるべき機能を不足なく搭載しています。
Open DHCP Serverの使い方
まず、事前準備として「Open DHCP Server」を稼働させるマシンでは、IPアドレスを固定で設定しておきます。
Open DHCP Serverの入手とインストール
「Open DHCP Server」のインストーラーは、上記の公式サイト経由でダウンロードします。
ダウンロードしたインストーラーを起動すると、インストール先を指定する画面が表示れるので、特別な事情がなければ、既定の「C:\OpenDHCPServer」のまま「Next」をクリックします。
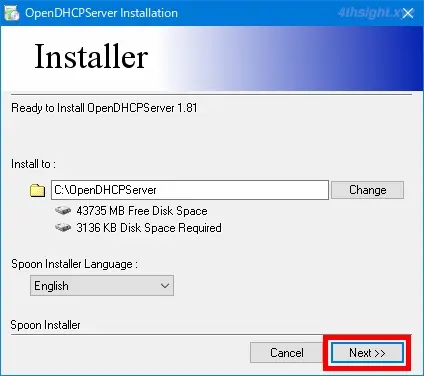
次の画面で「Install」をクリックして、インストールします。

Open DHCP Serverの設定
インストールが完了したら、インストールフォルダー内にある「OpenDHCPServer.ini」を、メモ帳などのテキストエディターで編集して、DHCP Serverの設定を行います。
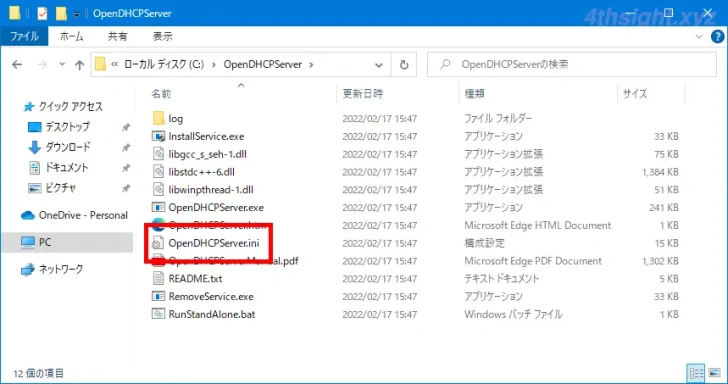
設定項目は多岐にわたりますが、必要最低限の設定項目は次のとおりです。
[RANGE_SET]
DHCPRange=192.168.1.150-192.168.1.200
SubnetMask=255.255.255.0
DomainServer=192.168.1.254
Router=192.168.1.254
AddressTime=36000| 項目名 | 説明 |
|---|---|
| DHCPRange | 自動的に割り当てるIPアドレスの範囲を設定する |
| SubnetMask | サブネットマスク |
| DomainServer | 配布するDNSサーバーのアドレス(複数指定時はカンマで区切る) |
| Router | 配布するデフォルトゲートウェイのアドレス |
| AddressTime | リリース期間(秒) |
そのほかの設定項目については、インストールフォルダーにあるマニュアルファイル「OpenDHCPServerManual.pdf」が参考になるでしょう。
Open DHCP Serverの開始
設定が完了したら、スタートメニューのプログラム一覧から「Windows管理ツール」>「サービス」を起動して、サービス一覧から「Open DHCP Server」サービスを開始させます。
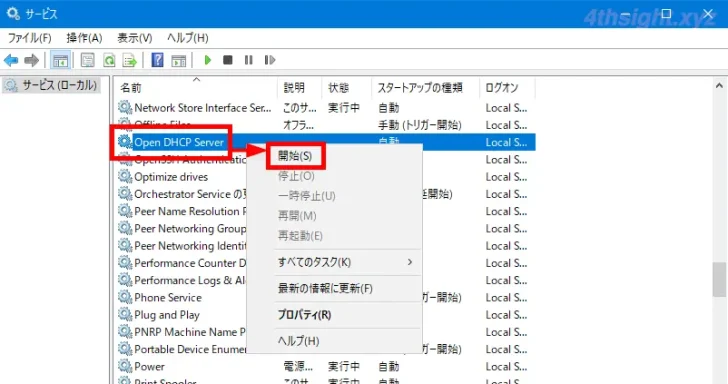
ファイアウォールの設定
つぎに、スタートメニューのプログラム一覧から「Windows管理ツール」>「セキュリティが強化された Windows Defender ファイアウォール」を起動し「受信の規則」を追加します。
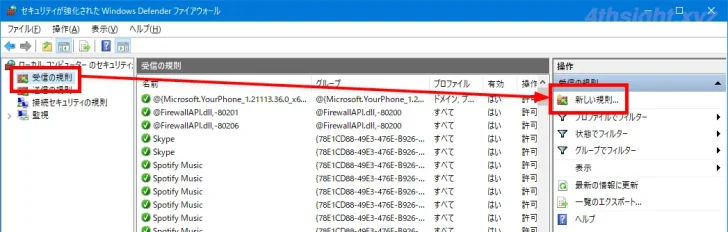
規則の内容は、次のように設定します。
- 規則の種類:プログラム
- このプログラム:%SystemDrive%\OpenDHCPServer\OpenDHCPServer.exe
- 操作:接続を許可する
- プロファイル:既定値(すべてにチェックが入った状態)
- 名前:任意の管理しやすい名前(例:Open DHCP Server)
リリース状況の確認
IPアドレスの払い出し状況などは、Logフォルダー内に出力されるログファイルで確認できるだけでなく、Webブラウザで「http://127.0.0.1:6789」にアクセスすることでも確認できます。
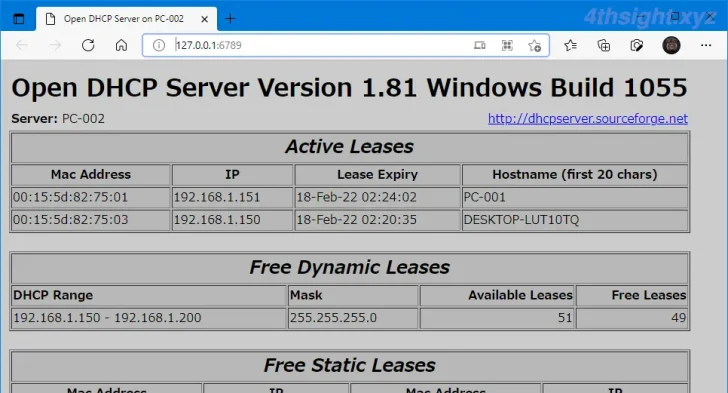
あとがき
テキストファイルでの設定は、慣れないうちはとっつきにくさ感じることもありますが、慣れてしまえばGUI画面での設定よりもわかりやすく感じますよ。